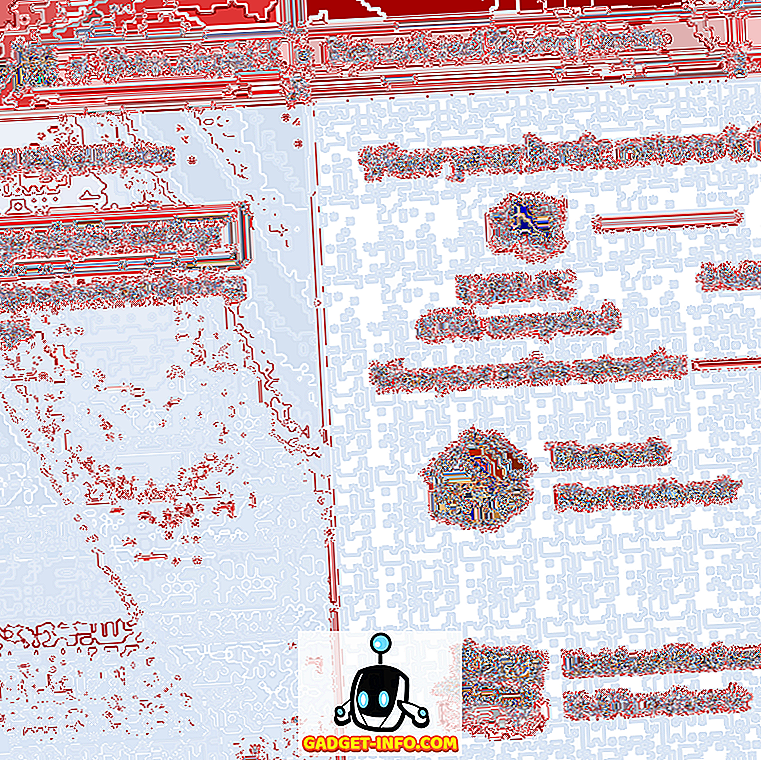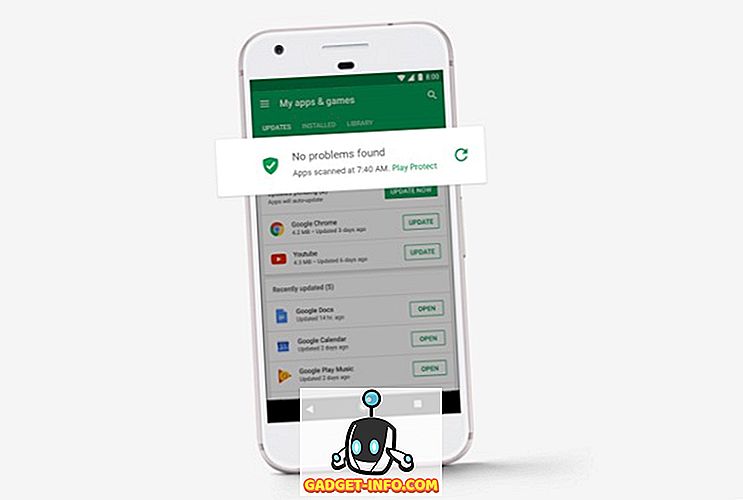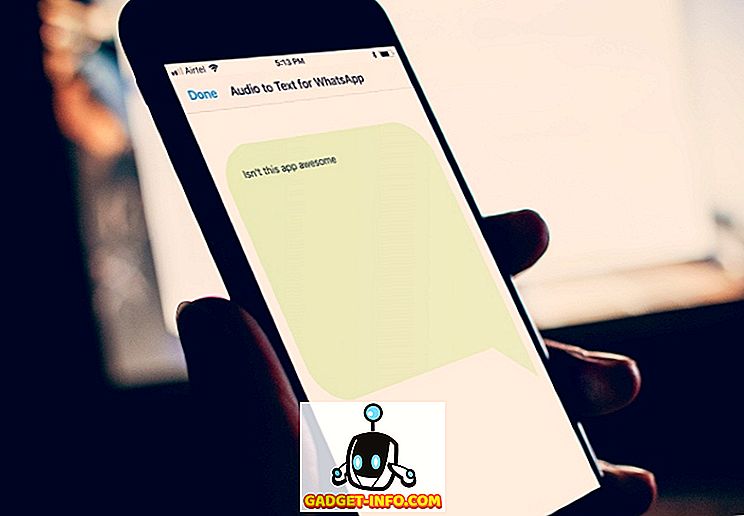Erste Schritte mit Windows 8 Da ich ein Computertechniker bin, besuche ich auf meinem Computer immer die Systemsteuerung. Ich bin es einfach gewohnt, auf die Schaltfläche Start zu klicken und dann die Systemsteuerung zu öffnen. In Windows 8 müssen Sie, da es keinen Startknopf gibt, einige funky Sachen machen, bevor Sie darauf zugreifen können!
In diesem Beitrag werde ich Ihnen die vier verschiedenen Möglichkeiten zeigen, auf die Sie von Windows 8 aus auf die Systemsteuerung zugreifen können, und wie Sie sie so einrichten können, dass Sie sehr schnell darauf zugreifen können, anstatt mehrere Menüs und Klicks aufzurufen.
Methode 1 - Desktopsymbol
Die einfachste Möglichkeit, auf die Systemsteuerung zuzugreifen, besteht darin, sie Ihrem Windows 8-Desktop hinzuzufügen. Klicken Sie dazu mit der rechten Maustaste auf den Desktop und wählen Sie Anpassen .
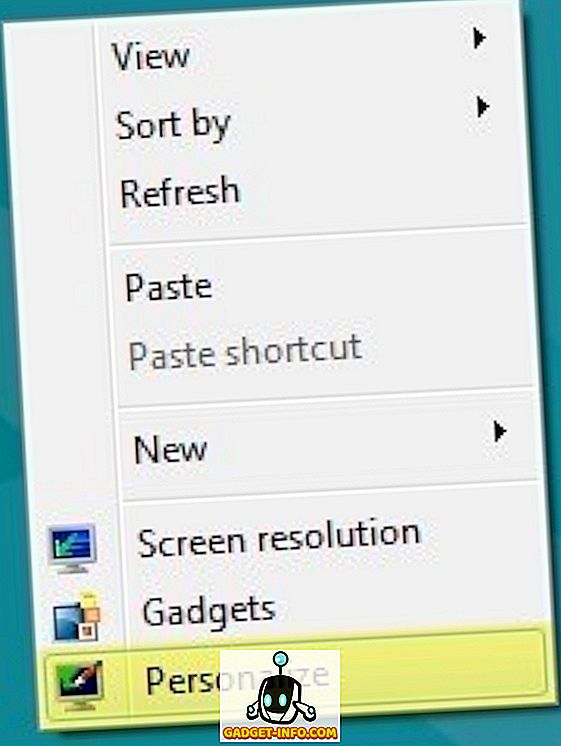
Klicken Sie anschließend im linken Fensterbereich auf Desktopsymbole ändern .
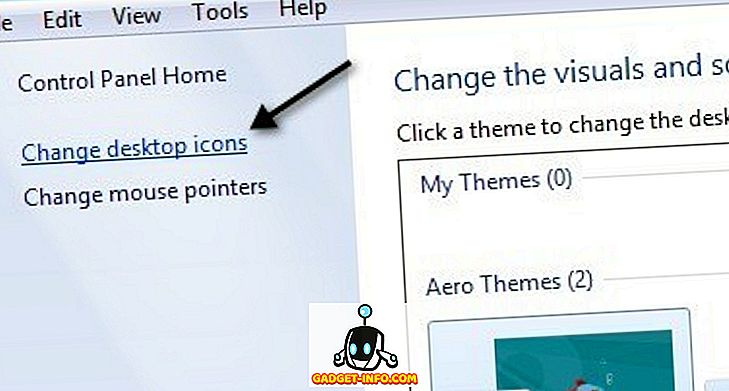
Fahren Sie nun fort und aktivieren Sie das Kontrollkästchen neben Computer und Systemsteuerung . Ich erwähne Computer, weil dies in der zweiten Methode unten verwendet wird.
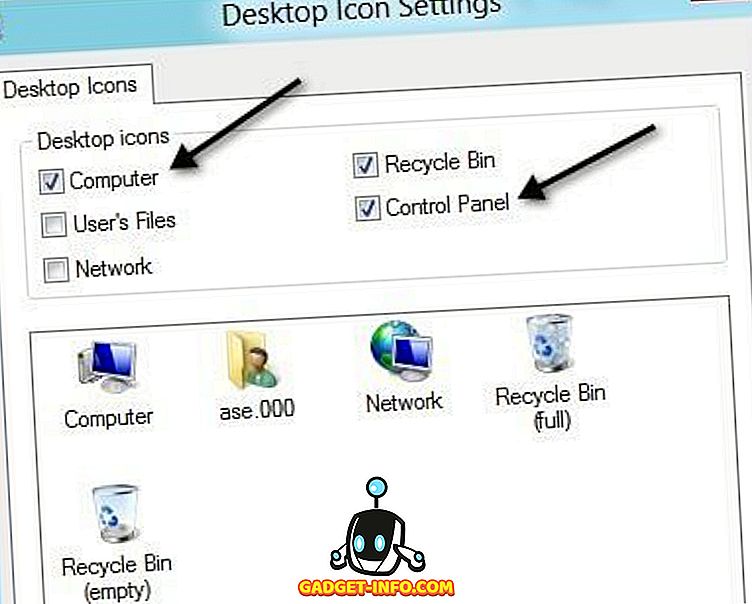
Das ist es. Jetzt wird das Symbol der Systemsteuerung für einen einfachen Zugriff auf Ihrem Desktop angezeigt. Auf zur zweiten Methode!
Methode 2 - Computersymbol
In Methode 1 hatte ich gesagt, Computer zu überprüfen, und der Grund dafür ist, dass der Explorer im Explorer so aussieht, dass Sie schnell auf die Systemsteuerung zugreifen können. Wenn Sie auf Ihrem Desktop auf Computer klicken, sehen Sie oben das Menü Datei, Computer, Ansicht. Klicken Sie auf Computer.
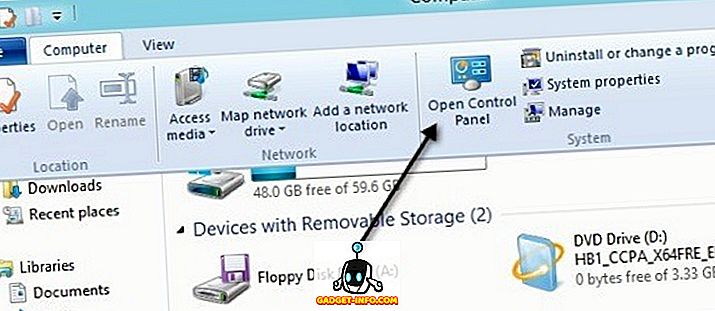
In der Multifunktionsleiste gibt es eine Option namens "Systemsteuerung öffnen". Sie können darauf klicken, um hineinzukommen. Das ist also der zweite Weg.
Methode 3 - Startbildschirm
Die dritte Möglichkeit ist die Verwendung des Startbildschirms. Um zum Startbildschirm zu gelangen, drücken Sie die Windows-Taste auf Ihrer Tastatur, bewegen Sie Ihre Maus in den linken unteren Bildschirmbereich oder bewegen Sie Ihre Maus in den oberen rechten Bildschirmbereich und klicken Sie in der angezeigten Charms-Leiste auf Start .
Sobald Sie dort sind, klicken Sie mit der rechten Maustaste auf eine beliebige leere Stelle. Die Option Alle Apps wird unten angezeigt.
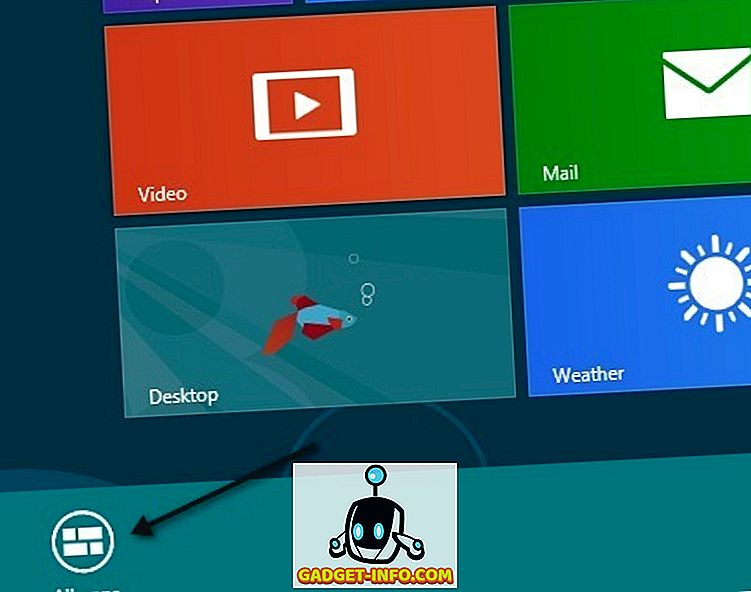
Klicken Sie darauf und scrollen Sie nach rechts. Dann sollte das Element der Systemsteuerung aufgelistet werden. Sie können einfach darauf klicken, um die Systemsteuerung zu öffnen.
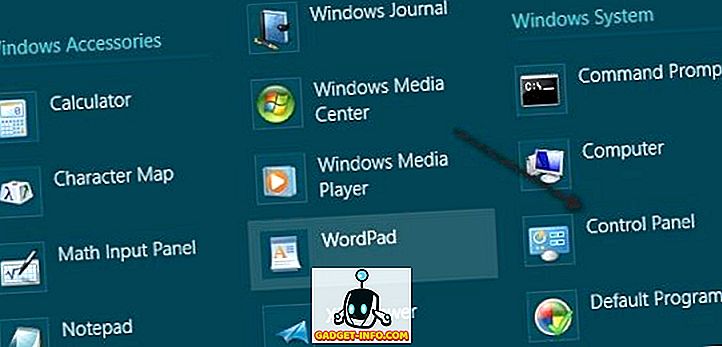
Methode 4 wird ab diesem Punkt fortgesetzt und die Systemsteuerung wird Ihrem Startbildschirm und der Taskleiste hinzugefügt.
Methode 4 - An Start anheften, An Taskleiste anheften
Das letzte, was Sie noch tun können, ist, im letzten Screenshot von Methode 3 mit der rechten Maustaste auf die Systemsteuerung zu klicken. Dort werden Optionen zum Anhängen an Start und An Taskleiste anzeigen angezeigt .

Durch Anhängen an den Start können Sie nicht mehr zum Startbildschirm wechseln. Klicken Sie mit der rechten Maustaste, wählen Sie Alle Apps und klicken Sie auf die Systemsteuerung. Stattdessen wird es einfach auf dem Startbildschirm angezeigt. Durch Anheften an die Taskleiste wird es natürlich einfach zu Ihrer Windows 8-Taskleiste hinzugefügt.
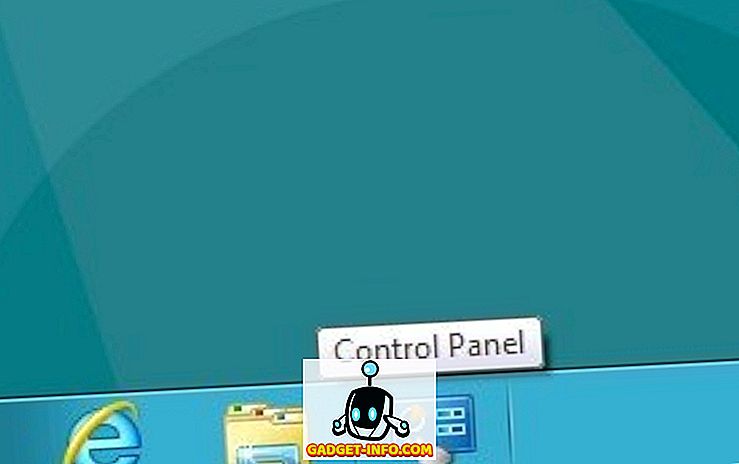
Und das ist es. Nun können Sie unter Windows 8 auf verschiedene Arten auf die Systemsteuerung zugreifen. Haben Sie Fragen? Wenn ja, poste einen Kommentar und wir versuchen zu helfen. Genießen!