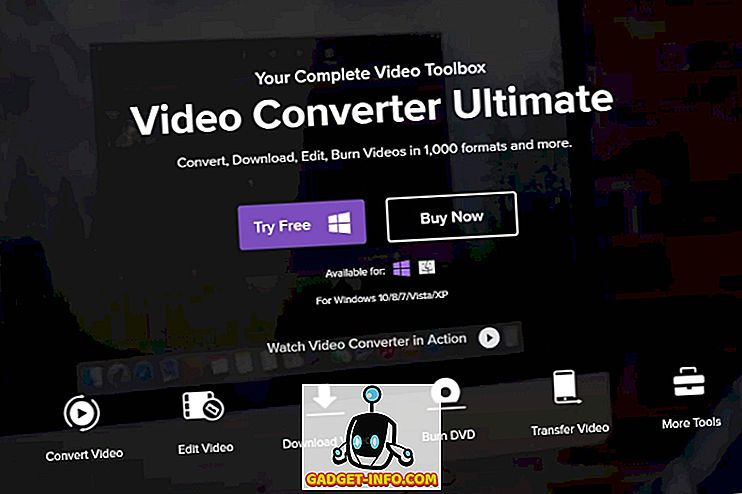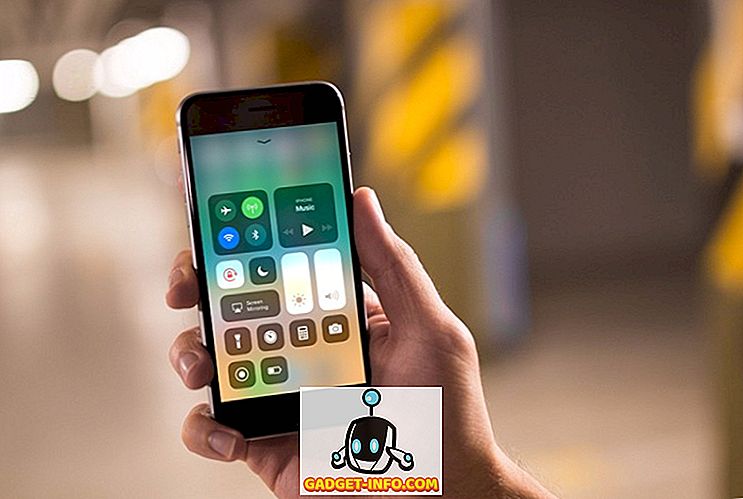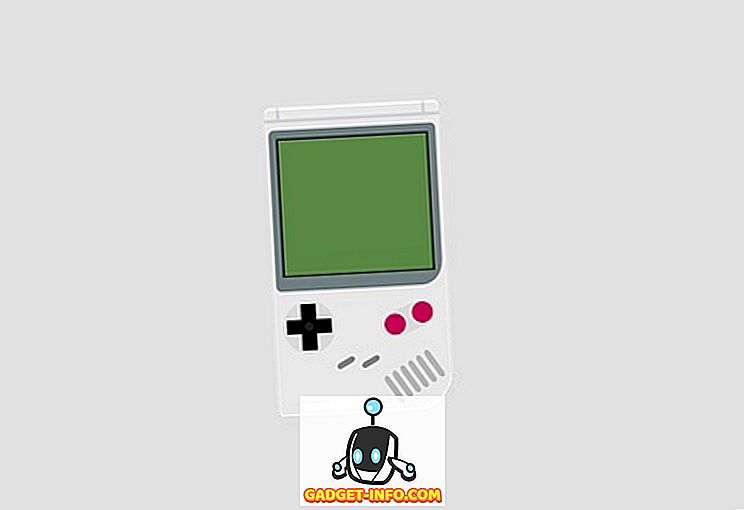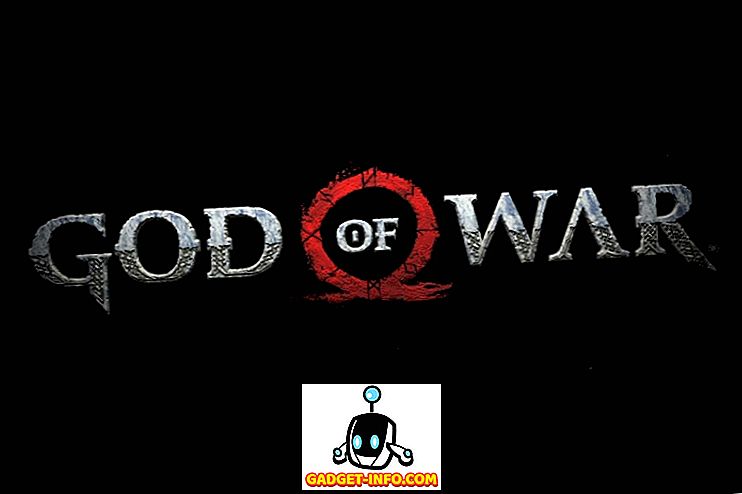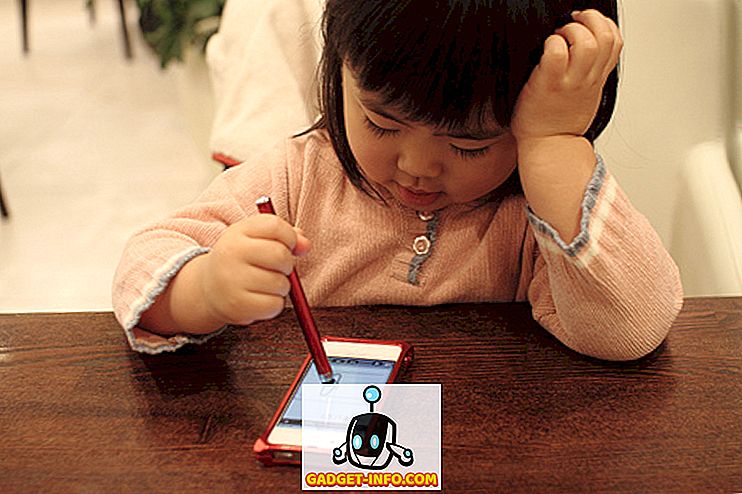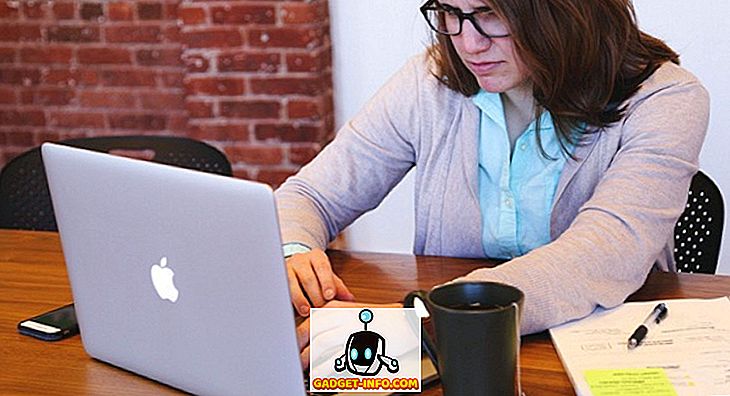Die Begeisterung für hochauflösende Displays nimmt von Tag zu Tag zu. Dies ist 2017 und die Menschen sind bereit, auf 1080p-Monitore zu warten und den Übergang zu QHD- und 4K-Displays zu vollziehen. Wenn Sie jedoch darauf warten, dass die Preise für diese Displays sinken, bleiben Sie noch einige Zeit an Ihren guten alten Full-HD-Panels hängen. Trotzdem möchten Sie vielleicht noch erleben, wie es sich anfühlt, einen Bildschirm mit höherer Auflösung zu besitzen, oder? Außerdem möchten einige andere die Auflösung ihres Bildschirms verringern, damit die Spiele eine bessere Leistung erbringen. Nun, Sie können benutzerdefinierte Auflösungen für Ihr Anzeigefeld festlegen. Sehen wir uns also kurz an, wie Sie unter Windows 10 benutzerdefinierte Auflösungen erstellen:
Dinge, die Sie brauchen werden
Je nachdem, welche Grafikkarte Sie verwenden, können Sie aus einer Reihe gleich guter Software auswählen, um dem Monitor benutzerdefinierte Auflösungen hinzuzufügen:
- NVIDIA Control Panel ist eine Software, die standardmäßig installiert wird, nachdem Sie einen NVIDIA-Grafiktreiber direkt von der offiziellen Website von NVIDIA installiert haben. Dies funktioniert nur auf Computern mit NVIDIA-Grafikkarten.
- Die Dienstprogramm- Software für benutzerdefiniertes Auflösungsprogramm kann auf jedem Rechner installiert werden, unabhängig von der verwendeten GPU. Dies wird jedoch vor allem von Benutzern mit AMD / Intel-GPUs bevorzugt. Sie können die Software hier herunterladen.
Hinweis: Ich hafte nicht für Schäden, die Sie während dieses Vorgangs an Ihrem Monitor oder System verursachen können. Fahren Sie daher mit äußerster Vorsicht mit dieser Anleitung fort.
Erstellen Sie benutzerdefinierte Auflösungen mit der NVIDIA-Systemsteuerung
Benutzer mit NVIDIA-GPUs können die Systemsteuerung durch einen einfachen Rechtsklick auf den Desktop -> NVIDIA-Systemsteuerung öffnen, um die Software zu öffnen. Erstellen Sie nach dem Öffnen Ihre benutzerdefinierte Auflösung, indem Sie die folgenden Schritte ausführen:
- Klicken Sie auf " Auflösung ändern ". im Display- Menü der NVIDIA Systemsteuerung. Scrollen Sie dann nach unten und klicken Sie auf " Anpassen ". Nun erscheint ein Menü auf dem Bildschirm.

- Aktivieren Sie das Kontrollkästchen " Auflösungen aktivieren, die nicht vom Display angezeigt werden " und klicken Sie auf " Benutzerdefinierte Auflösung erstellen ".

- Geben Sie nun Ihre gewünschte Auflösung in Horizontale Pixel und Gewünschte Linien ein. Wenn Sie eine benutzerdefinierte QHD-Auflösung (2560 x 1440) erstellen möchten, geben Sie 2560 in Horizontale Pixel und 1440 in Gewünschte Zeilen ein . Wenn Sie eine 4K-Auflösung anstreben, geben Sie 3840 in Horizontale Pixel und 2160 in Gewünschte Zeilen ein . Sie können auch eine niedrigere Auflösung als die native Auflösung Ihrer Anzeige wählen, wenn Sie dies wünschen.

- Klicken Sie auf „ Test “ um zu überprüfen, ob die Auflösungsänderung funktioniert. Wenn dies nicht funktioniert, sollten Sie in der Lage sein, zu Ihrer vorherigen Auflösung zurückzukehren.

Sie können auch eine andere Auflösung auswählen. Stellen Sie jedoch sicher, dass das Seitenverhältnis dem Ihres Monitors entspricht (normalerweise 16: 9), es sei denn, Sie haben ein ultraweites Display. Andernfalls könnten die Symbole und anderen Texte gestreckt aussehen.
Festlegen von benutzerdefinierten Auflösungen mit Hilfe des benutzerdefinierten Auflösungsprogramms
Der Vorgang zum Erstellen benutzerdefinierter Auflösungen mit dem Dienstprogramm zur benutzerdefinierten Auflösung ist der Methode der NVIDIA-Systemsteuerung sehr ähnlich. Nachdem Sie das Custom Resolution Utility heruntergeladen und installiert haben, können Sie einfach die folgenden Schritte ausführen, um es einzurichten:
- Öffnen Sie die Datei CRU.exe aus dem Installationsverzeichnis, um das Custom Resolution Utility zu starten. Klicken Sie anschließend im Menü " Detaillierte Auflösungen " auf "Hinzufügen" .

- Es erscheint ein Menü, in dem Sie die horizontalen Pixel und vertikalen Linien in die Felder neben dem Feld „ Aktiv “ eingeben können. Möglichkeit. Nehmen Sie keine weiteren Änderungen an den Parametern vor Sektion. Klicken Sie nun auf OK, um das Popup-Menü zu schließen, und drücken Sie erneut OK, um die Software zu schließen.

- Wenn Sie fertig sind, starten Sie Ihren PC neu .
Gehen Sie nach dem Neustart zu Anzeigeeinstellungen -> Erweiterte Anzeigeeinstellungen und überprüfen Sie die verfügbaren Auflösungen . Wenn die in der Software ausgewählte Auflösung im Dropdown-Menü angezeigt wird, klicken Sie darauf und drücken Sie „Übernehmen“. um die Auflösung Ihres Monitors zu ändern. Nun, das ist so ziemlich alles. Ihre Anzeige wird nun auf die gerade eingestellte benutzerdefinierte Auflösung skaliert.

Wie funktionieren benutzerdefinierte Auflösungen?
Machen Sie keinen Fehler, auf einem 1080p-Display werden Sie definitiv keine 4K-Qualität sehen, da dies eine Hardwarebeschränkung ist und Sie die Pixelanzahl auf Ihrem Monitor mit Software einfach nicht erhöhen können. Durch das Anpassen einer benutzerdefinierten Bildschirmauflösung wird die Anzeige grundsätzlich entsprechend der von Ihnen erstellten Auflösung skaliert, um Ihnen mehr Bildschirmfläche für die Anzeige Ihrer Inhalte zu bieten. Dies wird normalerweise bei Displays mit höherer Auflösung angezeigt.
SIEHE AUCH: So spiegeln Sie den Windows-Bildschirm auf Android, iOS und Mac
Wählen Sie die benutzerdefinierte Auflösung, die Sie benötigen
Wie Sie sehen können, war der Prozess alles andere als schwierig. Mit dieser Software können Sie eine beliebige Auflösung auswählen, die Sie möglicherweise benötigen. Sind Sie bereit, dies auszuprobieren und die Bildschirmauflösung nach Ihren persönlichen Bedürfnissen zu skalieren, anstatt auf die vom Hersteller festgelegte Standardauflösung beschränkt zu sein? Wenn ja, lassen Sie uns wissen, wie der Prozess abläuft, indem Sie einfach ein paar Wörter in den Kommentarabschnitt unten fallen lassen.