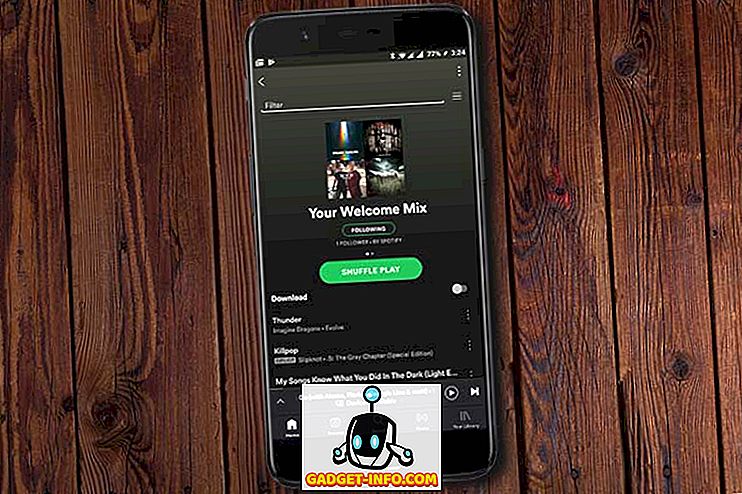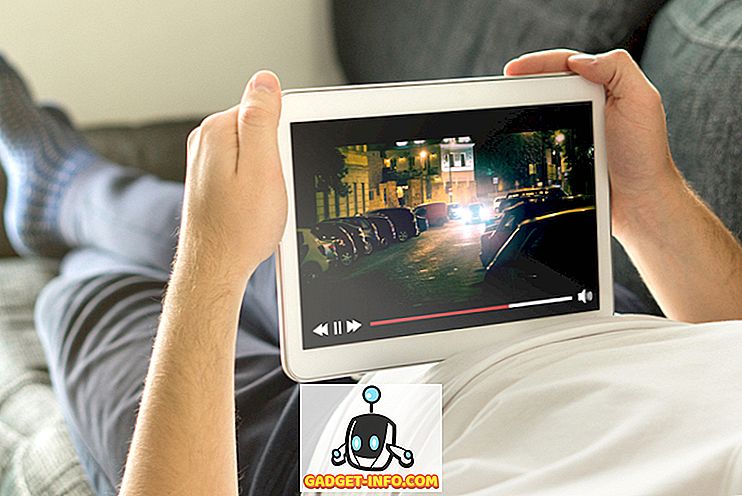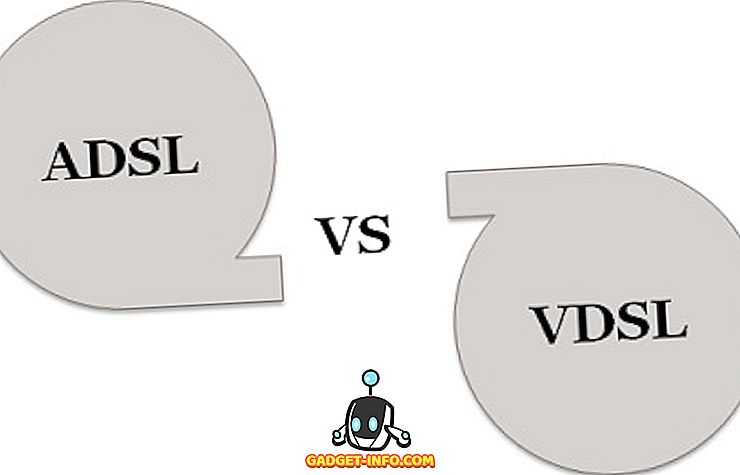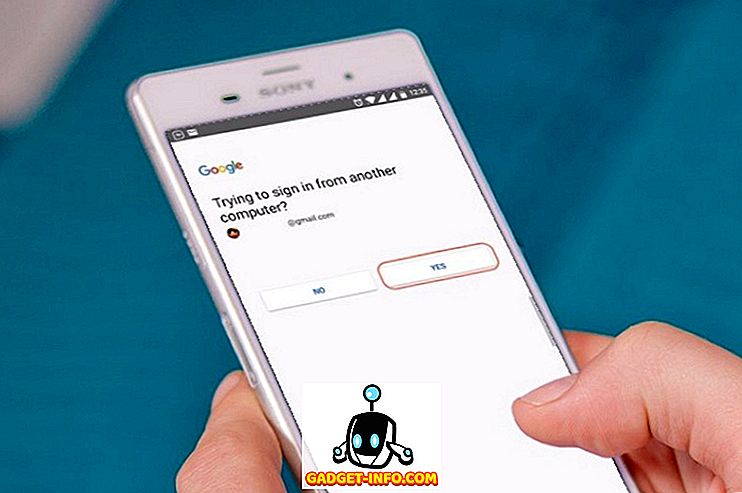Ich habe Office vor langer Zeit auf meinem Windows-Computer installiert und bis heute funktionierte alles gut. Ich habe versucht, ein Word-Dokument von meinem Desktop aus zu öffnen, und aus irgendeinem Grund wurde Word im abgesicherten Modus geöffnet. Seltsam, dachte ich, also habe ich es heruntergefahren und die Datei wieder geöffnet. Abgesicherter Modus wieder!
Dann habe ich versucht, Word zu öffnen, ohne auf ein Dokument zu klicken, und es wurde immer noch im abgesicherten Modus geöffnet. Jetzt war ich wirklich ratlos. Nach einigen Nachforschungen fand ich heraus, wie das Problem behoben werden konnte, sodass Word normalerweise im abgesicherten Modus geöffnet wurde. In diesem Artikel werde ich ein paar der Methoden beschreiben, die mir begegnet sind und die für mich funktioniert haben.
Deaktivieren Sie das Bluetooth-Add-In
Aus irgendeinem Grund kann das Bluetooth-Add-In in Word dazu führen, dass es ständig im abgesicherten Modus gestartet wird. Sie können versuchen, es zu deaktivieren und zu sehen, ob das Problem dadurch behoben wird. Hier ist wie. Öffnen Sie zunächst Word und klicken Sie dann auf Datei und Optionen .
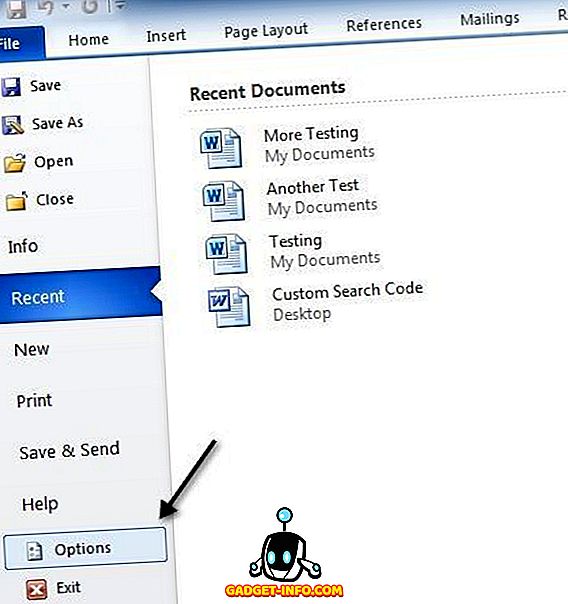
Klicken Sie im daraufhin angezeigten Dialogfeld "Optionen" auf " Add-Ins" . Wählen Sie unten im Dropdown-Menü die Option COM Add-Ins aus und klicken Sie auf Start .
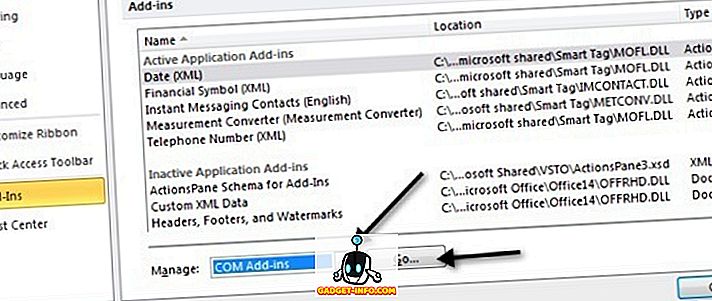
Deaktivieren Sie in der angezeigten Liste Bluetooth. Abhängig von Ihrem System haben Sie möglicherweise das Bluetooth-Element nicht in der Liste. Wenn Sie jedoch dieses Problem haben, ist es wahrscheinlich, dass es vorhanden ist. Wenn nicht, lesen Sie die anderen möglichen Lösungen weiter!
Erstellen Sie einen neuen Normal.dotm
Wenn mit der globalen Vorlage von Word, genannt Normal.dotm, ein Problem aufgetreten ist, kann dies dazu führen, dass das gesamte Problem im abgesicherten Modus auftritt. Sie können die Datei Normal.dotm in etwas anderes umbenennen. Wenn Sie Word erneut öffnen, wird die Datei für Sie neu erstellt. Hier ist wie:
Klicken Sie auf Start und geben Sie run ein . Daraufhin wird das Dialogfeld "Ausführen" angezeigt. Geben Sie dann % appdata% ein und drücken Sie die Eingabetaste.
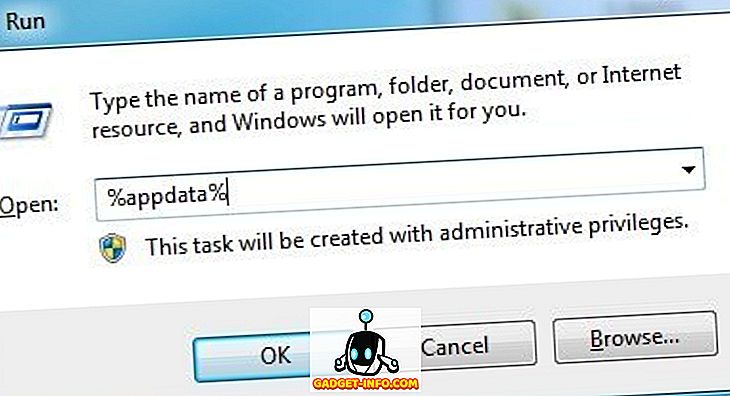
Klicken Sie dann auf Microsoft und klicken Sie auf Vorlagen . Hier sehen Sie eine Datei mit dem Namen Normal. Dies ist der, den wir ändern müssen.
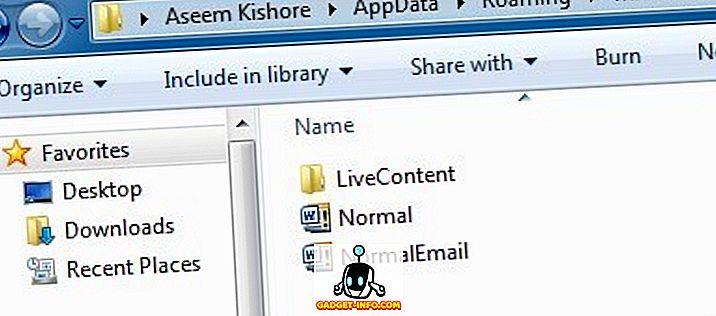
Um die Dateierweiterung zu ändern, müssen wir die Dateierweiterungen anzeigen. Klicken Sie dazu auf die Schaltfläche Organisieren, dann auf Ordner und Suchoptionen .
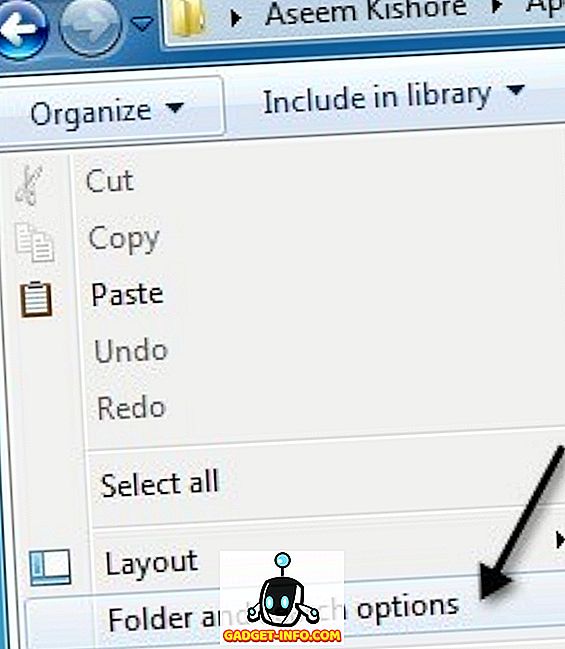
Klicken Sie dann auf die Registerkarte Ansicht und deaktivieren Sie das Kontrollkästchen " Erweiterungen für bekannte Dateitypen ausblenden ".
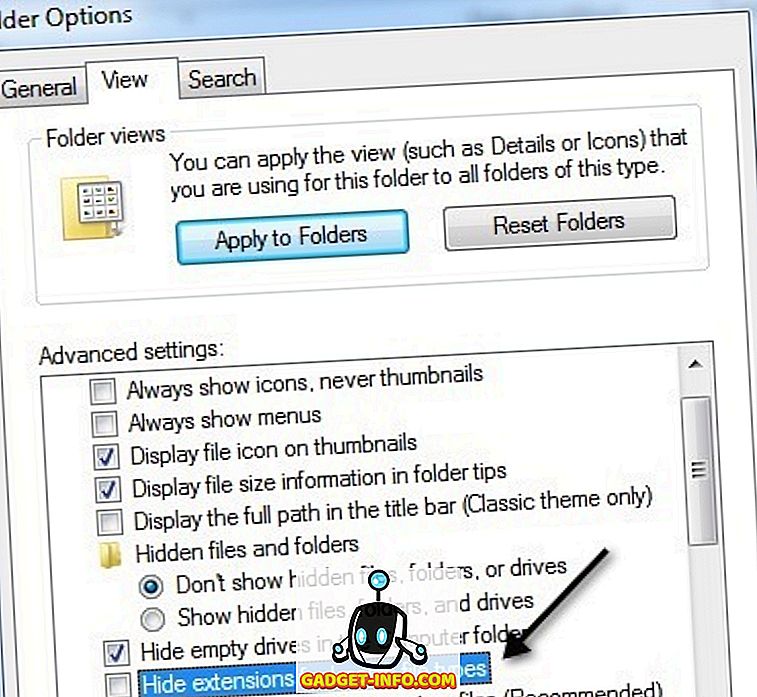
Klicken Sie auf OK. Nun sehen Sie die Erweiterung der Datei. Klicken Sie mit der rechten Maustaste auf die Datei und wählen Sie Umbenennen . Benennen Sie es in " Normal.old" um und starten Sie Word anschließend erneut. Überprüfen Sie, ob es normal oder im abgesicherten Modus geöffnet ist.
Registrieren Sie Microsoft Word erneut
Sie können auch versuchen, Word erneut bei Windows zu registrieren, indem Sie auf Start klicken, run eingeben und dann den folgenden Befehl eingeben:
WinWord / r
Das Setup-Dialogfeld von Microsoft Office wird angezeigt. Es wird einige Minuten konfiguriert und dann beendet. Sie sollten hoffentlich keine Fehler erhalten, und sobald es fertig ist, fahren Sie fort und versuchen Sie, Word erneut auszuführen.
Hoffentlich löst eine der oben genannten Methoden das Problem, dass Word entweder im abgesicherten Modus geöffnet wird oder abstürzt, wenn Sie versuchen, es zu öffnen. Wenn nicht, schreibe einen Kommentar und wir versuchen zu helfen! Genießen!