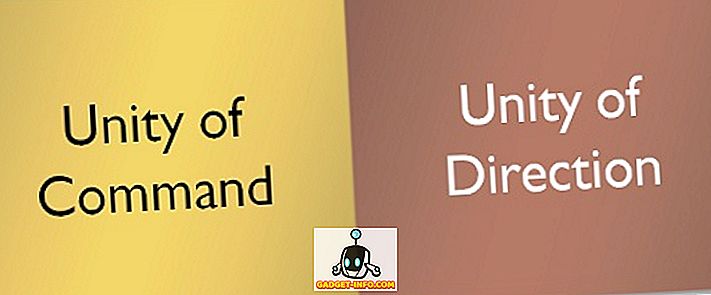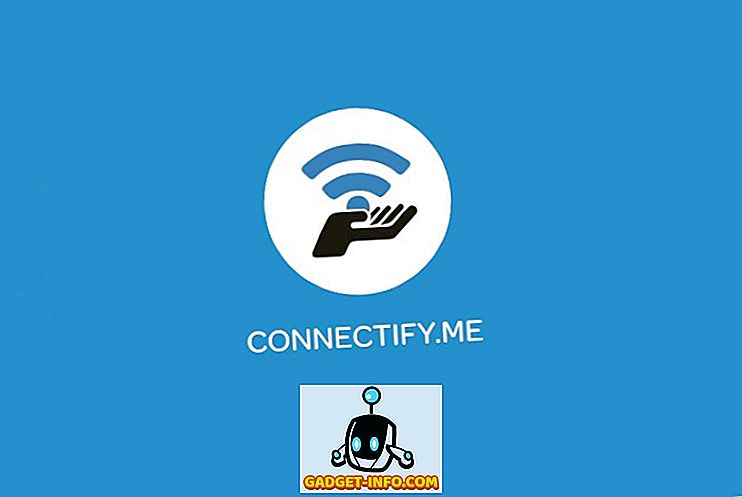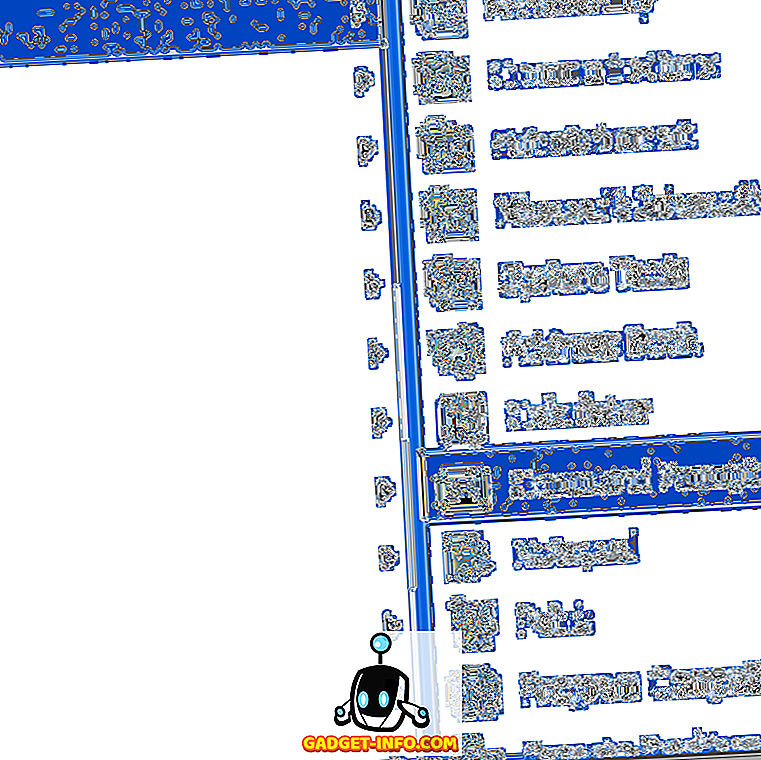Unabhängig davon, welches Betriebssystem Sie auf Ihrem Gerät verwenden, ist das Deinstallieren von Programmen und Apps unumgänglich. Möglicherweise haben Sie etwas installiert, das Sie einfach ausprobieren möchten und es nicht wirklich benötigen, oder Sie möchten auf Ihrem Gerät Speicherplatz schaffen, indem Sie weniger verwendete Apps entfernen. In jedem Fall hat jedes Betriebssystem seinen eigenen Weg, um den Deinstallationsvorgang zu erledigen. Unter Windows finden Sie beispielsweise (normalerweise) ein Deinstallationsprogramm, das mit jedem Programm, das Sie verwenden, mitgeliefert wird. Andernfalls haben Sie dazu den Abschnitt Programme & Funktionen in der Windows-Systemsteuerung. Android und iOS können dasselbe durch einfaches Drücken und Halten eines Symbols und Drücken des winzigen Kreuzes auf der Oberseite ausführen, um es zu entfernen.
Wann immer jemand von Windows zu Mac OS X wechselt, ist das Deinstallieren von Programmen eine der unmittelbaren Schwierigkeiten. Das liegt daran, dass es keine unmittelbar offensichtliche Lösung dafür gibt. Der Grund dafür ist ziemlich einfach. Das Deinstallieren von Apps auf einem Mac ist unendlich einfacher als jede andere Plattform. Lassen Sie uns einen Blick darauf werfen, wie.
Wie unterscheiden sich Mac-Apps von Windows?
Der Hauptunterschied zwischen Mac und seinem Hauptkonkurrenten Windows ist die Art und Weise, wie Apps und Programme gespeichert werden. Meistens bestehen OS X-Apps nur aus .app-Dateien, die normalerweise im Ordner Programme auf Ihrem Mac gespeichert werden. Dies gilt insbesondere für die Apps, die Sie aus dem Mac App Store herunterladen. Einige Programme verfügen möglicherweise auch über Voreinstellungen, die in einer .plist- Datei (Eigenschaftsliste) im Ordner / Library / Preferences gespeichert sind. Wieder andere haben möglicherweise eine zusätzliche Komponente, die als Kernel-Erweiterung bezeichnet wird (die über .kext-Dateien in / System / Library / Extensions gespeichert wird). Diese sind sehr empfindlich und für die Funktion eines Mac von entscheidender Bedeutung und werden häufig von mehreren Apps gemeinsam genutzt. Daher ist es nicht ratsam, mit ihnen zu basteln, wenn Sie nicht absolut sicher sind, was Sie tun.
Wie bereits erwähnt, unterscheidet sich dies grundsätzlich von Windows, das unter einer Systemregistrierung arbeitet, und jedes installierte Programm hat dort einen Eintrag. Aus diesem Grund ist das Entfernen von Mac-Apps einfacher als in Windows.
Deinstallation von Mac-Apps durch Ziehen in den Papierkorb
Dies ist die einfachste und unkomplizierteste Methode und funktioniert am besten mit Apps, die Sie aus dem Mac App Store heruntergeladen haben (oder solchen, die nur eine .app-Datei im Ordner "Programme" enthalten). Suchen Sie die App entweder im Finder oder über das Launchpad und ziehen Sie das Symbol in den Papierkorb. Das ist es - die App ist zum Entfernen markiert und wenn Sie den Papierkorb leeren, ist er erledigt.

Bitte beachten Sie, dass diese Methode zwar für Apps geeignet ist, die keine Voreinstellungen oder Kernel-Erweiterungen haben, das bedeutet jedoch nicht, dass Sie diese nicht mit dieser Methode deinstallieren können. Alles kann "weggeworfen" werden. es wird einfach nicht die anderen Stücke von selbst loswerden.
Verwenden einer speziellen Deinstallations-App (beste Methode)
Dies ist meine persönliche Präferenz und Empfehlung für alle Deinstallationen auf einem Mac. Es gibt zwar eine Reihe von Deinstallationsprogrammen (kostenpflichtig und kostenlos), aber ich empfehle die Verwendung von AppCleaner . Es handelt sich um eine kostenlose App, die Wunder bewirkt, wenn eine einzelne App oder eine Reihe von Apps gleichzeitig deinstalliert wird. AppCleaner wird auch regelmäßig aktualisiert, um eine langfristige Unterstützung der Entwickler für eine solche App sicherzustellen. Es werden alle verfügbaren Apps, Widgets und Plugins aufgelistet. Wenn Sie eines davon auswählen, werden alle Dateien gesucht, die mit der genannten App verbunden sind, sodass installierte Apps mit einem Klick entfernt werden können. Dies funktioniert nicht nur für Single-File-APP-Pakete, sondern auch für komplexe, denen möglicherweise .plist- und .kext-Dateien zugeordnet sind. AppCleaner behandelt auch Installationen, für die möglicherweise eine Kennworteingabe erforderlich ist, die jedoch weitgehend von Ihren Präferenzen und Sicherheitseinstellungen abhängt.

Hinweis: In Bezug auf das Kennwort, das für das Entfernen bestimmter Apps erforderlich ist, kann dies in mehreren Fällen zutreffen. Wenn für eine App bei der Installation ein Kennwort erforderlich war, ist die Wahrscheinlichkeit groß, dass bei der Deinstallation auch ein Kennwort erforderlich ist. Ein Blick auf Ihre Systemeinstellungen kann dies jedoch möglicherweise ändern. Daher ist es schwierig, eine allgemeine Regel in dieser Hinsicht festzulegen.
Manuelle Deinstallation einer Mac-App
Zwar haben Sie es vielleicht schon erraten, doch das Fehlen einer Systemregistrierung in Mac ermöglicht das manuelle Entfernen aller Apps, auch wenn ab diesem Punkt die Dinge riskanter werden. Wenn Sie nicht wissen, was Sie tun, werden Sie möglicherweise etwas entfernen, das nicht hätte sein sollen. Wenn Sie jedoch bereit sind, diesem Bereich zu trotzen, können Sie Folgendes tun.
Entfernen der .app-Datei
Das ist ziemlich einfach. Suchen Sie nach der .app-Datei (normalerweise im Ordner "Programme" im Finder) und senden Sie sie wie oben beschrieben in den Papierkorb.

Entfernen der .plist-Datei
Das Entfernen von Eigenschaftslistendateien ist ebenfalls grundsätzlich das Gleiche, es ist jedoch etwas schwierig, sie zu finden. Wir haben bereits erwähnt, dass sich diese Dateien im Ordner / Library / Preferences befinden, Sie können jedoch nicht einfach auf diesen Ordner auf einem Mac zugreifen. Um diesen Speicherort aufzurufen, klicken Sie im Finder auf Gehe zu Ordner (entweder über das Menü Gehe zu oder drücken Sie gleichzeitig Befehlstaste + Umschalttaste + G.) und geben Sie dann den Pfad / Library / Preferences ein . Sobald Sie sich angemeldet haben, können Sie alle zugehörigen .plist-Dateien manuell senden wie üblich zu vergeuden.

Hier ist es erwähnenswert, dass diese .plist-Dateien sehr klein sind - im besten Fall ein paar Kilobytes -, so dass das Entfernen der Dateien keinen Einfluss auf den verfügbaren Speicherplatz hat.
Entfernen der .kext-Dateien
Ich möchte noch einmal darauf hinweisen, dass dies ein gefährliches Gebiet ist, und Sie sollten sich nicht mit dem Entfernen von Kernel-Erweiterungen befassen, es sei denn, Sie sind absolut sicher, was Sie tun. Es ist nicht schaden, die Dateien, die Sie entfernen, an einem anderen Ort zu sichern, nur für den Fall. Wenn Sie fortfahren möchten, navigieren Sie im Dialogfeld " Gehe zu Ordner " zum Ordner " / System / Library / Extensions " und legen Sie diese Dateien ebenfalls in den Papierkorb. Wenn etwas schief geht, stellen Sie die Datei aus der erstellten Sicherung an ihrem ursprünglichen Speicherort wieder her.
Deinstallieren von Mac-Apps mit dem Terminal
OS X basiert auf Unix, was bedeutet, dass Sie mit Terminal praktisch alles tun können. Um ehrlich zu sein, hat es wirklich keinen Sinn, dies zu tun, außer vielleicht eine Vorliebe für die Verwendung der Kommandozeile oder die Präsentation Ihrer geeky-Fähigkeiten für Ihre Freunde. Die Deinstallation ist ziemlich einfach: Starten Sie eine Terminalsitzung und geben Sie Folgendes ein
Sudo-Deinstallationsdatei: ///
woher wird durch den Ort ersetzt, an dem sich die App befindet und in welchem Format auch immer. Um dies zu veranschaulichen, habe ich eine App namens Fotor in meinem Ordner " Applications ". Der Befehl, den ich eingeben werde, lautet:
Sudo-Deinstallationsdatei: ///Applications/Fotor.app

Achten Sie auf die drei Schrägstriche anstelle der üblichen zwei in diesem Befehl. Die ersten beiden gehören zur Befehlssyntax, während die dritte den Pfad des Applications-Ordners angibt. Wenn Sie dies wissen, können Sie den Pfad ersetzen und diesen Befehl auf praktisch jeden Ort auf Ihrem Mac anwenden.
Abhängig von Ihren Präferenzen und Einstellungen werden Sie möglicherweise aufgefordert, Ihr Kennwort einzugeben, wenn Sie mithilfe von Terminal etwas entfernen.
Deinstallation von Microsoft Office 2011 vom Mac
Es mag überraschen, warum ich gerade eine Deinstallation von MS Office 2011 vornehme. Dies war jedoch am ärgerlichsten, als ich versuchte, es von meinem eigenen Macbook zu entfernen. Sie sehen, MS Office 2011 ist nicht wirklich gut verpackt. Wenn Sie es wirklich loswerden möchten, ist der beste Ansatz eine Kombination. Zuerst beschäftigen Sie sich mit AppCleaner und entfernen Sie alles, was Office 2011 oder verwandte Informationen enthält (es wird eine Reihe von ihnen geben). Klicken Sie als Nächstes auf den Ordner " Applications ", suchen Sie den Office 2011- Ordner und verschieben Sie ihn in den Papierkorb. Wechseln Sie schließlich in den Ordner / Library / Preferences und stellen Sie sicher, dass keine Reste von Office 2011 verbleiben. Es gibt wirklich keine einfache Möglichkeit, damit umzugehen, daher ist dies wahrscheinlich die beste Wahl.
Fazit
Auf diese Weise werden die Grundlagen für alle möglichen Methoden zum Deinstallieren einer App von Ihrem Mac behandelt. Es gibt bestimmte Apps, die sich nur schwer entfernen lassen - beispielsweise unser Beispiel für MS Office 2011 -, aber praktisch nichts auf Ihrem Mac, das Sie nicht entfernen können.

Als Empfehlung werde ich die Verwendung von AppCleaner gegenüber jeder anderen Methode wiederholen. Dies liegt einfach daran, wie einfach es ist, nicht nur Apps, sondern auch alle zugehörigen Dateien zu entfernen. Der Rest der Optionen ist da; Sie sind den Aufwand nicht wert, wenn Sie eine so einfache Lösung kostenlos zur Verfügung haben.