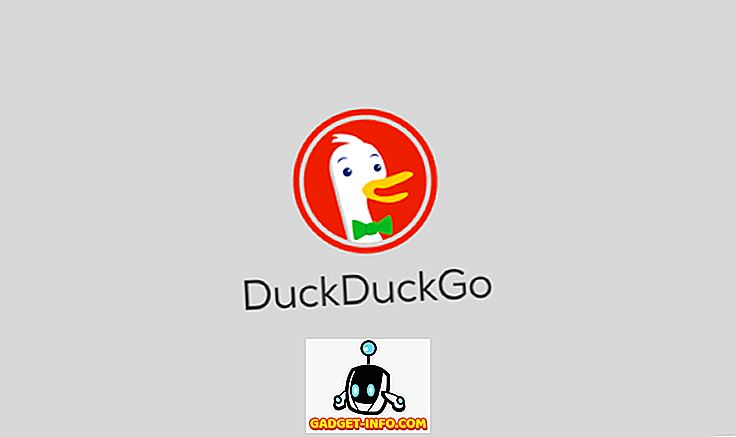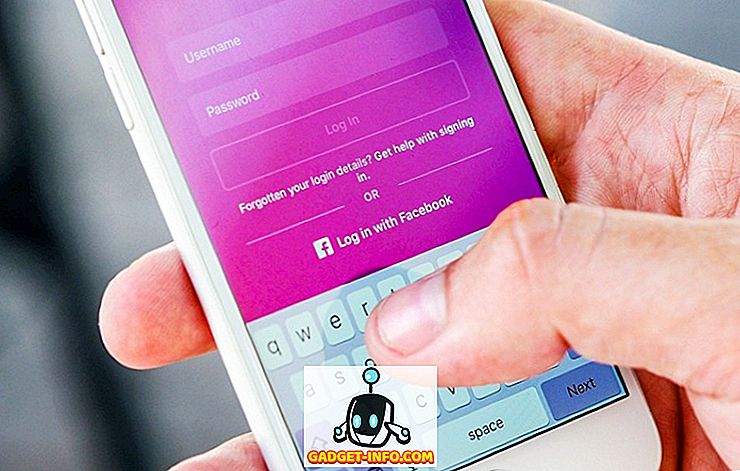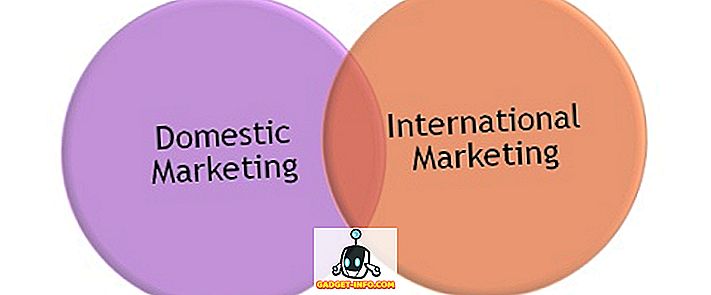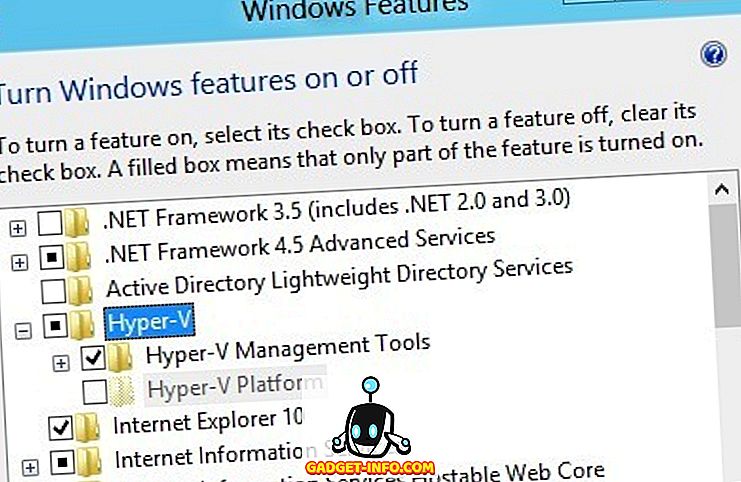Kodi ist zweifellos eine der beliebtesten Media Center-Software auf dem Markt. Für Uneingeweihte ist es eine kostenlose Open-Source-Anwendung, die 2003 als XBMC (kurz für Xbox Media Center) - eine Media Center-App für die Xbox der ersten Generation - zum Leben erweckt wurde, seither jedoch als native Anwendung verfügbar ist fast alle wichtigen Plattformen, einschließlich Android, Linux, Mac OS X, iOS und Windows.
In Bezug auf die Funktionalität bietet Kodi eine Benutzeroberfläche, mit der Sie problemlos auf alle Ihre Medien zugreifen können - einschließlich Videos, Fotos und Musik -, die auf einer Festplatte, optischen Discs, einem lokalen Netzwerk sowie im Internet gespeichert sind. Es verwendet eine 10-Fuß-Benutzeroberfläche und eine Fernbedienung als primäres Eingabegerät, was seiner Designphilosophie entspricht - einer Media-Player-Anwendung für Ihr Wohnzimmer.
In diesem Artikel werden die Anleitungen zum Herunterladen und zur Installation von Kodi auf dem neu erschienenen Ubuntu 16.04 erläutert. Außerdem erläutern wir Ihnen ausführlich die Grundeinstellungen des Media Centers.
Laden Sie Kodi herunter und installieren Sie es
Angenommen, Sie haben Ihre Ubuntu-Box bereits auf Version 16.04 aktualisiert. Nachfolgend finden Sie eine Reihe von Befehlen, die Sie zur Installation von Kodi ausführen müssen:
sudo apt-get install software-eigenschaften-common sudo add-apt-repository ppa: team-xbmc / ppa sudo apt-get Update Sudo apt-get install kodi
Wenn alles gut geht, wird die neueste Version der Media Center-Anwendung auf Ihrem System installiert. In meinem Fall wurde beispielsweise Version 16.1 - die letzte stabile Version - installiert, was ich mit dem folgenden Befehl bestätigte:
$ kodi --version 16.1 Git: c327c53 Media Center Kodi Copyright (C) 2005-2013 Team Kodi - //kodi.tv
Grundeinstellung
Wenn der Download- / Installationsteil abgeschlossen ist, navigieren Sie zum Unity Dash und starten Sie Kodi von dort aus.

Auf dem Startbildschirm wird ein horizontales Menü mit verschiedenen Optionen / Kategorien angezeigt, darunter Videos, Musik, Bilder, Programme und mehr.

Es ist unnötig zu erwähnen, dass Sie nach der korrekten Einrichtung von Kodi im Videos-Bereich alle Videos durchsuchen und abspielen können, die die Anwendung auf Ihrem System erkennt. Gleiches für Musik und so weiter.
Lokale Inhalte ansehen
Um Ihren lokalen Inhalt für Kodi sichtbar zu machen, klicken Sie auf die entsprechende Option (z. B. "Videos" bei Videoinhalten) und klicken Sie dann auf die Unteroption " Files ". Schließen Sie die folgenden Einstellungen ab und Sie sehen Ihre Inhalte in der Benutzeroberfläche des Media Players. Zum Beispiel wurden die folgenden Screenshots gemacht, während ich auf meiner Festplatte gespeicherte Videos zu Kodi hinzufügte:





Um eine Videodatei abzuspielen, klicken Sie einfach auf die Liste. Zum Beispiel habe ich auf die ' Linkin Park.mp4' -Datei geklickt, die im oben gezeigten Fenster aufgeführt ist, und die Wiedergabe wurde gestartet.

Viele Einstellungen für die Wiedergabe - beispielsweise ob Sie Untertitel wünschen oder nicht - können über das Wiedergabefenster selbst aufgerufen werden.
Wir haben gerade gelernt, wie Sie Ihre lokalen Videos für Kodi sichtbar machen können. Sie können ähnliche Schritte ausführen, um Ihre lokalen Musikdateien und Fotos auffindbar zu machen.
Das war alles über Ihre lokalen Inhalte, aber was ist mit online gespeicherten Inhalten (zum Beispiel Ihren YouTube-Abonnements)? Nun, mit Kodi können Sie auch auf all das zugreifen, und hier kommen Kodi Add-Ons ins Spiel.
Add-Ons installieren
Nehmen wir ein Beispiel, das erläutert, wie Sie mit Kodi YouTube-Inhalte durchsuchen. Der erste Schritt hier ist das Klicken auf die Unteroption " Add-ons " (anstelle der Unteroption "Dateien") in der Kategorie "Videos" auf der Startseite der Anwendung. Angenommen, dies ist das erste Mal, dass Sie mit Add-Ons spielen. Es werden keine Add-Ons angezeigt, sondern nur die Option ' Mehr holen ', die Ihnen bei der Installation hilft.

Klicken Sie auf " Weitere Informationen", um eine Liste der verfügbaren Add-Ons anzuzeigen. Blättern Sie durch diese Liste und wählen Sie " YouTube ".

Wenn Sie auf " YouTube " klicken, wird das Add-On installiert. Um es jedoch verwenden zu können, musst du es einrichten, was im Wesentlichen die Berechtigung zum Zugriff auf dein YouTube-Konto umfasst:


Sobald der Autorisierungsschritt abgeschlossen ist, können Sie von Kodi aus auf YouTube-Inhalte zugreifen.

Auf diese Weise können Sie andere verfügbare Add-Ons installieren, um auf Medieninhalte aus dem Internet zuzugreifen.
Tipps und Tricks
- Kodi fordert Sie auf, Ihre Mediendateien in einem bestimmten Format zu benennen, da Medienkratzer dabei helfen, die richtigen Informationen zu finden. Hier erfahren Sie mehr darüber.
- Vergewissern Sie sich, dass Ihre Videos, Musik und Fotos in separaten Verzeichnissen gespeichert sind. Auf diese Weise vermeiden Sie unnötige Probleme, wenn Sie Kodi auffordern, Medien auf Ihrem System zu scannen.
- Während auf die Grundeinstellungen im Startbildschirm unter System-> Einstellungen zugegriffen werden kann, befinden sich die Konfigurationsdateien im Ordner $ HOME / .kodi / Ihres Systems. Es wird empfohlen, bis zu diesem Zeitpunkt keine Änderungen in diesem Ordner vorzunehmen weiß genau was du tust.
In unserem Artikel über Kodi-Tipps und Tricks erfahren Sie mehr über Kodi.
Fazit
In diesem Artikel haben wir uns hauptsächlich auf die Installation und grundlegende Einrichtung von Kodi konzentriert. Was die Funktionalität angeht, haben wir hier die Oberfläche kaum zerkratzt, da Kodi viele Funktionen bietet. Besuchen Sie das offizielle Kodi-Wiki, um mehr über die Möglichkeiten des Medienzentrums zu erfahren.