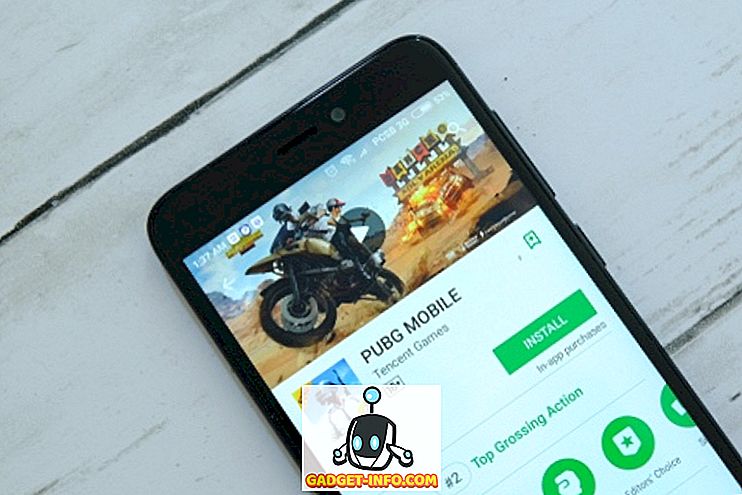Der abgesicherte Modus war schon immer die Schlüsselkomponente für die Behebung vieler Windows-Probleme. Im abgesicherten Modus werden von Windows nur die erforderlichen Treiber und Dateien geladen, sodass nicht benötigte Dateien und Anwendungen in Position gehalten werden, die das Problem verursachen könnten. Es gibt mehrere Möglichkeiten, auf den abgesicherten Modus in Windows zuzugreifen. Es ist sehr wichtig, alle Möglichkeiten zu kennen. Sie wissen nie, wie ein Windows-Problem Ihre Windows-Nutzung einschränken kann, beispielsweise, wenn Sie nicht einmal auf den Anmeldebildschirm zugreifen können. In solchen Situationen ist es hilfreich, verschiedene Wege zu kennen, um auf den abgesicherten Modus zuzugreifen.
Die Methoden für den Zugriff auf den abgesicherten Modus in Windows 10 unterscheiden sich ein wenig von Windows 8 und insbesondere von Windows 7. Deshalb werden 6 verschiedene Methoden für den Zugriff auf den abgesicherten Modus in Windows 10 aufgeführt. Diese Methoden sollten ausreichen, um Ihnen den Zugriff zu erleichtern Abgesicherter Modus auch unter den schlechtesten Bedingungen.
Methode 1: Starten Sie Windows 10 immer im abgesicherten Modus
Sie können Windows 10 so konfigurieren, dass es im Dialogfeld Systemkonfiguration immer im abgesicherten Modus gestartet wird. Dies ist praktisch, wenn Sie ein Windows-Problem beheben und Windows 10 für die Sitzung immer im abgesicherten Modus öffnen müssen. Drücken Sie dazu Windows + R, um " Ausführen " zu öffnen, und geben Sie " msconfig " ein. Klicken Sie nun auf " OK " und der "System Configuration" -Dialog öffnet sich.

Wechseln Sie hier zur Registerkarte „ Boot “ und wählen Sie oben Windows 10 aus (wenn mehrere Optionen vorhanden sind). Wählen Sie nun unter " Startoptionen " die Option " Sicherer Start " und den abgesicherten Modus. Sie können den Wert auf „ Minimal “ halten, wenn Sie auf den regulären abgesicherten Modus zugreifen möchten.
Ansonsten stehen auch die Modi "Alternative Shell" und "Netzwerk" zum Starten des abgesicherten Modus mit Eingabeaufforderung oder Netzwerkzugriff zur Verfügung. Wenn Sie auf " OK " klicken, um die Änderungen zu übernehmen, werden Sie aufgefordert, sofort oder später neu zu starten. Wählen Sie die richtige Option nach Ihren Wünschen. Nach dem Neustart wird Windows 10 im abgesicherten Modus gestartet.


Diese Änderung ist jedoch dauerhaft und Windows 10 wird immer im abgesicherten Modus geladen. Sie müssen also erneut zum Systemkonfigurationsdialogfeld wechseln und die Option " Abgesicherter Modus " unter Windows 10 deaktivieren.
Methode 2: Drücken Sie die Taste F8, um den abgesicherten Modus von Windows 10 zu starten
Das Drücken von F8 während des Ladens von Windows war immer der beste Weg, Windows im abgesicherten Modus zu starten. Leider booten Windows 8 und Windows 10 zu schnell (mit der richtigen Hardware), sodass der F8-Tastenanschlag nicht einmal erkannt wird. Die Startgeschwindigkeit hängt jedoch vom BIOS Ihres PCs ab und davon, ob Sie SSD verwenden oder nicht. Wenn Sie immer noch einen älteren PC verwenden, der auf einem älteren BIOS ausgeführt wird und statt SSD auch eine Festplatte hat, funktioniert der F8-Trick möglicherweise auch auf Ihrem Windows 10-PC.
Wenn dies der Fall ist, drücken Sie kurz die F8-Taste, während Windows 10 geladen wird, und Sie sollten die Startoptionen sehen, in denen auch die Option Abgesicherter Modus verfügbar ist.

Hinweis: Wenn Sie zwei Starts ausführen, stellen Sie sicher, dass Windows 10 als Standardbetriebssystem festgelegt ist. Sie können es als Standardbetriebssystem über die gleichen „Boot“ -Optionen im Dialogfeld „System Configuration“ festlegen, auf das Sie in Methode 1 zugegriffen haben.
Methode 3: Halten Sie die Umschalttaste und starten Sie neu
Sie können auch die Umschalttaste gedrückt halten und den PC neu starten, um auf die Problembehandlungsstartoptionen zuzugreifen. Von dort aus können Sie navigieren und auf den abgesicherten Modus zugreifen. Öffnen Sie das Startmenü und klicken Sie auf die Schaltfläche " Power ". Halten Sie nun die Umschalttaste gedrückt und klicken Sie auf die Schaltfläche " Neustart ". Diese Kombination funktioniert sowohl über das Windows-Dialogfeld zum Herunterfahren (Alt + F4) als auch über den Anmeldebildschirm.

Dadurch wird Ihr PC neu gestartet und einige grundlegende Startoptionen geöffnet. Klicken Sie in diesen Optionen auf " Problembehandlung ". Bei der Option "Fehlerbehebung" wird eine Option zum Zurücksetzen von Windows 10 und eine Option zum Zugriff auf "Erweiterte Optionen" angezeigt. Klicken Sie auf " Erweiterte Optionen ".


Klicken Sie hier auf " Starteinstellungen " und dann auf " Neu starten", um auf erweiterte Startoptionen zuzugreifen.

Ihr PC wird neu gestartet und erweiterte Startoptionen geladen. Es gibt viele Optionen, einschließlich der Optionen für den abgesicherten Modus, und Sie müssen numerische Tasten oder Funktionstasten (F1, F2, F3) verwenden, um die richtige Option auszuwählen. Der minimale abgesicherte Modus ist 4. in der Liste und kann mit der Zifferntaste 4 (oder F4) aufgerufen werden. Sie können den abgesicherten Modus über das Netzwerk und den abgesicherten Modus über die Eingabeaufforderung mit der Zifferntaste 5 (F5) bzw. 6 (F6) aufrufen.

Methode Nr. 4: Hinzufügen der Option für den abgesicherten Modus im Startmenü
Sie können auch die Option für den abgesicherten Modus im Startmenü zusammen mit einem anderen Betriebssystem hinzufügen, um bei jedem Neustart des PCs einfach darauf zuzugreifen. Dies ist sehr praktisch, wenn Sie häufig auf den abgesicherten Modus zugreifen müssen oder wenn Sie überhaupt nicht auf Windows 10 zugreifen können. Dies erfordert jedoch ein wenig Setup, aber machen Sie sich keine Sorgen, wir sind hier, um Sie durch den gesamten Prozess zu führen. Zu diesem Zweck müssen wir zunächst einen Eintrag im Boot-Menü erstellen und ihm dann die erforderliche Option für den abgesicherten Modus zuweisen.
Um einen Eintrag im Startmenü zu erstellen, klicken Sie mit der rechten Maustaste auf das Startmenüsymbol (oder drücken Sie Windows + X) und wählen Sie „ Eingabeaufforderung (Admin) “. Daraufhin wird ein Fenster mit erhöhten Eingabeaufforderungen geöffnet. Geben Sie hier den unten genannten Befehl ein und drücken Sie die Eingabetaste .
bcdedit / copy {current} / d "Windows 10 abgesicherten Modus starten"


Dadurch wird im Startmenü ein Eintrag mit dem Namen „ Windows 10 Safe Mode “ erstellt. "Launch Windows 10 Safe Mode" ist der Name des Eintrags. Sie können diesen Abschnitt nach Belieben bearbeiten, um den gewünschten Namen einzugeben. Sie können den Vorgang auch wiederholen und die Eintragsnamen ändern, um mehrere Einträge zu erstellen. Dies ist ideal, wenn Sie Einträge für den abgesicherten Modus mit Netzwerk und Eingabeaufforderung erstellen möchten.
Nachdem der Eintrag erstellt wurde, weisen wir ihm die Funktion für den abgesicherten Modus zu. Gehen Sie erneut zur Systemkonfiguration, indem Sie " msconfig " in das Dialogfeld "Ausführen" eingeben, genau wie in Methode 1. Wechseln Sie hier zur Registerkarte „Boot“ und wählen Sie den neuen Eintrag aus, den Sie gerade erstellt haben. Wählen Sie nun "Sicherer Start" aus den "Startoptionen" und wählen Sie den abgesicherten Modus darunter. Vergewissern Sie sich außerdem, dass die Option "Alle Boot-Einstellungen dauerhaft machen" aktiviert ist . Wenn Sie auf "OK" klicken, werden Sie aufgefordert, sofort neu zu starten oder später neu zu starten. Wählen Sie einfach die gewünschte Option aus, und der Eintrag "Abgesicherter Modus" wird im Startmenü hinzugefügt.


Wenn Sie später Ihre Meinung ändern und diesen Eintrag aus dem Startmenü entfernen möchten, rufen Sie einfach die Systemkonfiguration erneut auf und wählen Sie den Eintrag aus. Klicken Sie nun einfach auf " Löschen " und es wird sofort gelöscht.
Methode 5: Verwenden Sie ein Windows 10-Wiederherstellungslaufwerk
Wenn Sie bereits ein USB-Laufwerk oder eine Diskette mit Windows 10 Recovery erstellt haben, können Sie damit auf den abgesicherten Modus zugreifen. Dies ist praktisch, wenn Sie sich außerhalb von Windows befinden und das Setup nicht im abgesicherten Modus eingerichtet haben. Schließen Sie das USB-Wiederherstellungslaufwerk an Ihren PC an und starten Sie es. Sie sollten den Bildschirm „ Choose a option “ ( Option auswählen) mit der Option zum Laden von Inhalten vom USB-Laufwerk sowie einigen anderen Optionen, einschließlich „ Problembehandlung “, sehen. Wählen Sie hier " Fehlerbehebung " aus und der Rest des Prozesses ist derselbe wie in Methode 3.

Methode 6: Erzwingen Sie Windows 10 das Laden der Startoptionen
Dies ist eine etwas raue Option, aber es könnte ein Lebensretter sein, wenn Sie keinen Zugriff auf Ihr Windows-Wiederherstellungslaufwerk haben und andere Methoden aus irgendeinem Grund nicht funktionieren. Wenn Sie Windows 10 2-3 Mal vom Laden abbrechen, erhalten Sie automatisch grundlegende Startoptionen, um die Option " Problembehandlung " auszuwählen, und navigieren Sie dann gemäß den Anweisungen in Methode 3 zum abgesicherten Modus.
Starten Sie Windows 10, und wenn Sie das Logo mit eingekreisten Punkten sehen, halten Sie den Netzschalter des PCs gedrückt. Dadurch wird der PC nach einer kurzen Verzögerung heruntergefahren. Wiederholen Sie diesen Vorgang zwei bis drei Mal. Sie sollten Windows beim Laden von Windows 10 mit den Anweisungen " Loading repairing options " ( Laden von Reparaturoptionen) anzeigen sehen. Fahren Sie den PC diesmal nicht herunter, und lassen Sie den Vorgang abschließen. Grundlegende Startoptionen werden geladen. Wählen Sie hier einfach "Problembehandlung" aus und befolgen Sie die Anweisungen in Methode 3, um auf den abgesicherten Modus zuzugreifen.
Fazit
Oben haben wir 6 beste Methoden zum Starten von Windows 10 im abgesicherten Modus erwähnt, die ausreichen sollten, um bei Bedarf auf den abgesicherten Modus zugreifen zu können. Ich empfehle Ihnen, einen Eintrag für den abgesicherten Modus im Startmenü hinzuzufügen, um sicherzustellen, dass Sie immer auf die Option zum abgesicherten Modus zugreifen können, auch wenn Windows 10 nicht startet. Wenn Sie es jedoch nicht vor dem unerwarteten Ereignis eingerichtet haben, sollte eine Wiederherstellungsdiskette oder erzwungenes Herunterfahren den Zugriff auf Windows 10 im abgesicherten Modus erleichtern.
Kennen Sie andere Möglichkeiten, um den abgesicherten Modus in Windows 10 zu aktivieren? Teilen Sie uns in den Kommentaren unten mit.