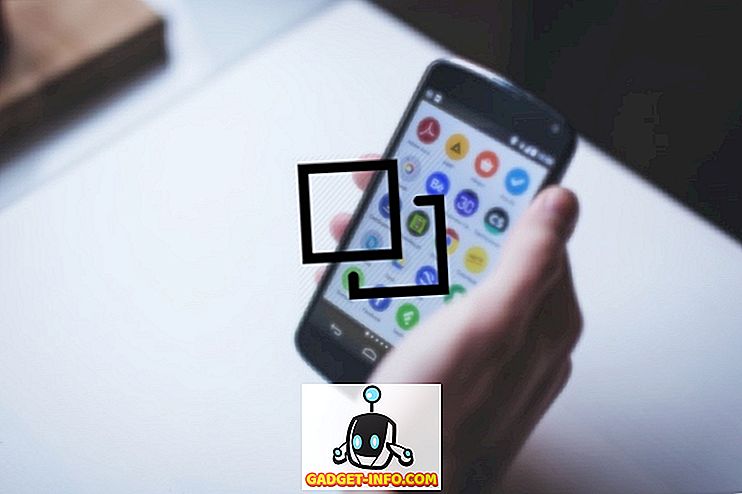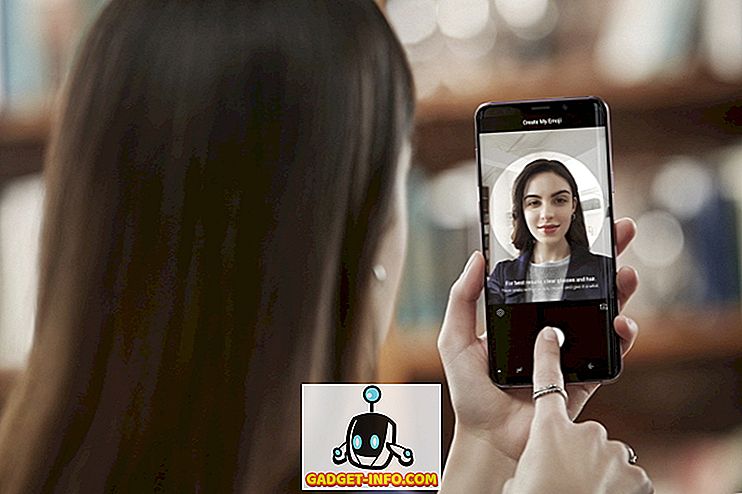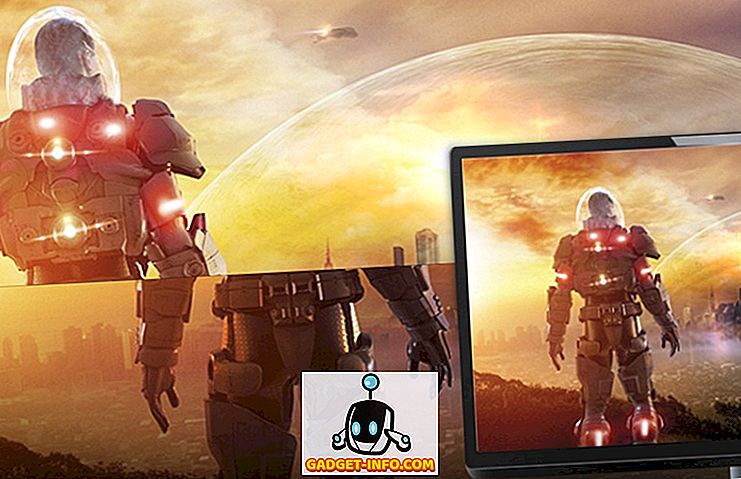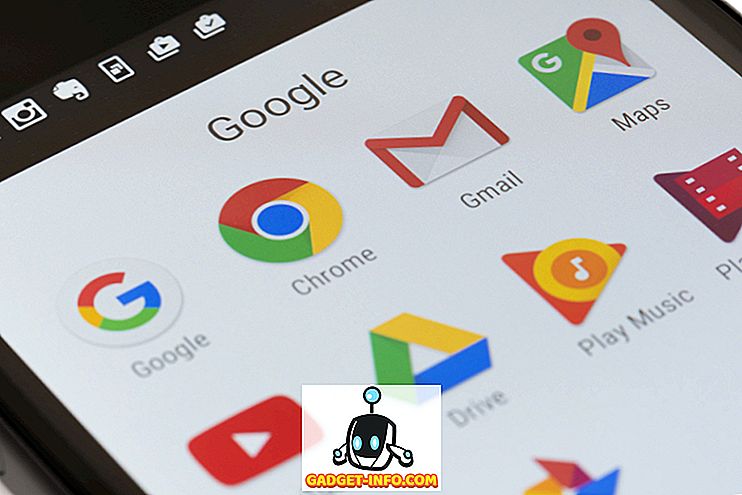Microsoft Word beherrscht nicht nur die Nase vorn, wenn es um Textverarbeitung geht, der Softwaregigant hat die meisten seiner Konkurrenten vom Markt verdrängt. OpenOffice Writer ist jedoch ein kostenloses Textverarbeitungsprogramm von Oracle, an das sich viele Heim- und Büronutzer wenden, um die Funktionalität eines hochwertigen Textverarbeitungsprogramms ohne den hohen Preis zu erhalten. Wenn Sie möchten, dass Writer mehr wie Word aussieht und funktioniert, zeigt Ihnen dieser Artikel fünf einfache Möglichkeiten.
Das Erscheinungsbild von Microsoft Word
Microsofts kürzliche Umstellung von einer Menüoberfläche auf die Multifunktionsleiste hat viele Benutzer von Word verwirrt und verwirrt. Viele Benutzer haben sich nicht für die Rückkehr zur Menüoberfläche entschieden, entweder mit einer älteren Version des Textverarbeitungsprogramms oder mit Alternativen wie OpenOffice Writer.
Es gibt keine Möglichkeit, die Multifunktionsleiste in OpenOffice Writer zu simulieren, aber es gibt andere Möglichkeiten, Writer so aussehen zu lassen, dass er eher wie Microsoft Word aussieht und funktioniert. Sie können beispielsweise Textgrenzen ausblenden, die Rechtschreibprüfung während der Eingabe aktivieren, die Grammatik während der Eingabe aktivieren, die Hintergrundfarbe der Anwendung ändern und das Aussehen der Symbolleistenschaltflächen ändern. Wenn Sie diese fünf Änderungen vornehmen, können Sie die Vorteile von Writer nutzen, ohne das Erscheinungsbild von Word zu verlieren.
1 - Textgrenzen in OpenOffice Writer ausblenden
Microsoft Word verfügt nicht über eine Grenze, die angibt, in welchem Bereich Text im Dokument angezeigt wird. Um die Textgrenze in Writer auszublenden, klicken Sie auf Ansicht> Textgrenzen . Dieser Befehl schaltet die Textgrenze aus und ein.
Wenn Sie die Textgrenze erneut anzeigen möchten, klicken Sie ein zweites Mal auf Ansicht> Textbegrenzungen. Diese wird erneut angezeigt. Denken Sie daran, dass die Textgrenze nicht gedruckt wird. Es ist nur ein Element im Programm, mit dem Sie erkennen können, wie die Anwendung Ihr Dokument anlegt.

2 - Überprüfen Sie die Rechtschreibung, während Sie OpenOffice Writer eingeben
Eine der wichtigsten und nützlichsten Funktionen in Microsoft Word sind rote Linien, die Ihnen sagen, wenn Sie ein Wort falsch geschrieben haben. Writer hat auch diese Funktion. Klicken Sie dazu auf Werkzeuge> Rechtschreibung und Grammatik .
Klicken Sie im Fenster Rechtschreibung auf die Schaltfläche Optionen . Aktivieren Sie im Bereich Optionen die Option Rechtschreibung prüfen während der Eingabe . Klicken Sie auf die Schaltfläche OK, schließen Sie das Rechtschreibungsfenster, und Sie sind fertig.

3 - Überprüfen Sie die Grammatik, während Sie OpenOffice Writer eingeben
Zweitens, um die Rechtschreibprüfung bei der Eingabe zu prüfen, erspart die Funktion " Grammatik während der Eingabe prüfen" Autoren auf allen Ebenen häufig Grammatik- und Satzstrukturfehler beim Schreiben.
Um diese Funktion zu aktivieren, gehen Sie wie oben beschrieben vor, um die Rechtschreibprüfung zu aktivieren. Aktivieren Sie dieses Mal das Kontrollkästchen neben Grammatik prüfen während der Eingabe . Klicken Sie auf die Schaltfläche OK, schließen Sie das Rechtschreibungsfenster, und Sie sind fertig.

4 - Ändern Sie den Anwendungshintergrund in OpenOffice Writer
OpenOffice Writer verwendet einen stumpfen, mittelgrauen Hintergrund unter dem Dokument. Dies ist nicht nur trüb, sondern der Blick auf die lange Zeit kann dazu führen, dass der Rest der Anwendung in einem grauen Nebel verschwindet. Word verwendet ein viel freundlicheres Blau, das heiter ist.
Klicken Sie auf Extras> Optionen, um den Writer-Hintergrund mehr wie Word auszusehen (oder eine andere gewünschte Farbe zu verwenden), um das Fenster " Optionen" zu öffnen. Erweitern Sie im linken Bedienfeld OpenOffice.org und klicken Sie auf Darstellung .

Suchen Sie in der Liste der Optionen den mit der Bezeichnung Anwendungshintergrund und wählen Sie mit dem Dropdown-Menü eine Farbe aus. Blau 8 ist eine sinnvolle Annäherung an Word, aber Sie können die Farbe wählen, die zu Ihnen passt. Wenn Sie fertig sind, klicken Sie auf die Schaltfläche OK und genießen Sie die neue Hintergrundfarbe.

5 - Ändern Sie das Aussehen der Symbolleistenschaltflächen in OpenOffice Writer
Die Multifunktionsleiste ist möglicherweise die bessere Schnittstelle für Microsoft Office, aber eines ist sicher; Die in Writer enthaltenen Symbolleisten können schwer zu entschlüsseln sein. In einer Welt voll ausgefallener Grafiken und Schnittstellen haben die Hersteller von Writer möglicherweise Funktionalität für die Ästhetik geopfert, wenn sie die geschwollenen, dreidimensionalen, schattierten Symbole für Writer erstellen.
Klicken Sie auf Extras> Optionen, um die Symbole den Symbolen der Vor-Ribbon-Versionen von Word ähnlicher zu machen, um das Fenster " Optionen" zu öffnen. Erweitern Sie im linken Bereich OpenOffice.org und klicken Sie auf Ansicht .
Wählen Sie im Abschnitt Benutzeroberfläche die Option Klassisch unter Symbolgröße und -stil aus . Natürlich können Sie einen beliebigen Stil wählen. Der Classic- Stil ähnelt jedoch eher älteren Versionen von Word als allen anderen. Wenn Sie fertig sind, klicken Sie auf OK und genießen Sie Ihre klassischen Symbole in der Symbolleiste.

OpenOffice Writer ist eine kostenlose Alternative zu Microsoft Word. Obwohl es viele der gleichen Funktionen wie Word enthält, bevorzugen einige Personen das Aussehen und Verhalten von Word besser. Mithilfe der fünf Tipps in diesem Artikel können Sie Writer mehr wie Microsoft Word aussehen lassen. Sie können sogar mit den Einstellungen spielen und eine an Ihre Vorlieben angepasste Umgebung erstellen.