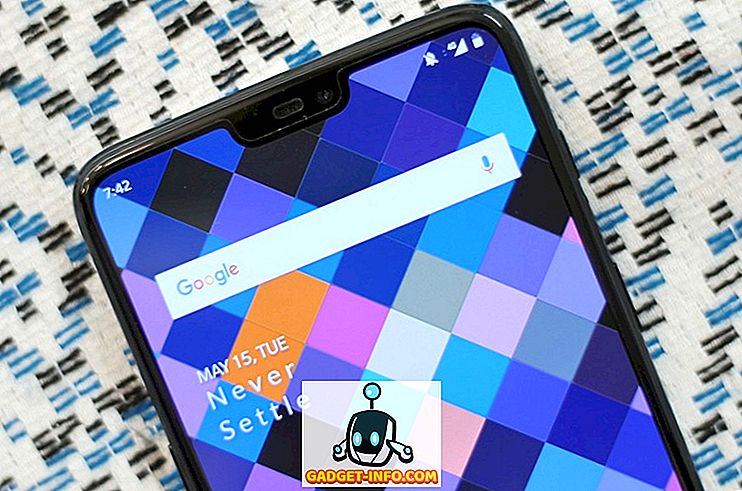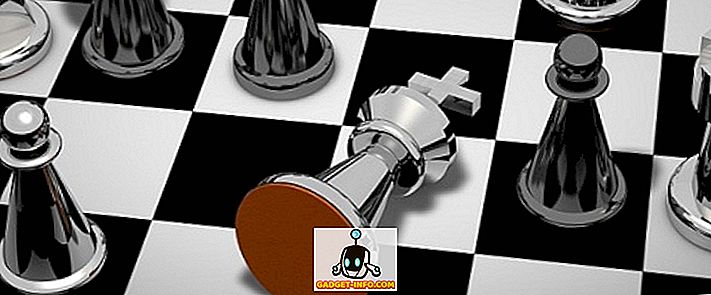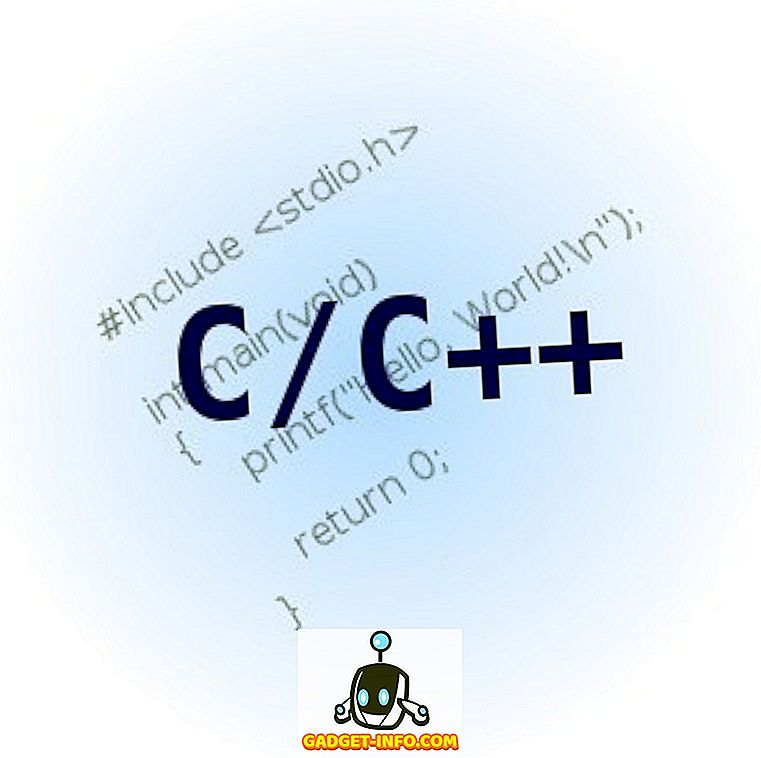Ich habe mich schon seit geraumer Zeit in einer virtuellen Maschine mit Windows 7 herumgespielt und vor kurzem habe ich eine neue Kopie installiert, aber ich hatte ein Problem. Aus irgendeinem Grund gab es keine Tonausgabe von meiner virtuellen Windows 7-Maschine. Der andere funktionierte gut, also war es wirklich seltsam. Wenn Sie in VMWare Fusion keinen Ton von Ihrer virtuellen Windows-Maschine erhalten, können Sie einige Schritte zur Fehlerbehebung durchführen.
Schließlich bekam ich den Sound meiner neuen Windows 7-VM zum Laufen, aber es dauerte ein bisschen, bis ich herausgefunden hatte, was das Problem war. In diesem Artikel gehe ich Ihnen durch einige mögliche Lösungen und hoffentlich wird eine von ihnen für Sie arbeiten. Wenn nicht, schreibe einen Kommentar und ich melde mich mit etwas Hilfe.

Methode 1 - Überprüfen Sie die VM-Einstellungen
Als Erstes müssen Sie sicherstellen, dass die VM tatsächlich aktiviert ist. Sie können dies tun, indem Sie auf Virtuelle Maschine gehen und dann auf Einstellungen klicken.

Klicken Sie in der Liste der Elemente unter Removable Devices auf Sound Card :

Stellen Sie sicher, dass der Schalter eingeschaltet ist.

Wenn Sie den Eintrag Soundkarte nicht einmal unter Wechseldatenträger haben, müssen Sie im Dialogfeld Einstellungen auf Gerät hinzufügen klicken und dann Soundkarte wählen. Dann wird es angezeigt und Sie können es einschalten. Wenn dies bereits für Sie aktiviert wurde, ist Ihr Problem etwas anderes. Lesen Sie also weiter.
Methode 2 - Bearbeiten der VMX-Datei
Es gibt auch einige Konfigurationseinstellungen in Ihrer VMX-Datei, die sich auf den Sound beziehen, der das Problem verursachen könnte. Sie können die VMX-Datei für Ihre VM öffnen, indem Sie zur Virtual Machine Library gehen, die Wahltaste gedrückt halten und mit der rechten Maustaste auf die VM klicken. Sie sehen eine Option zum Öffnen der Konfigurationsdatei im Editor .

Nun müssen Sie nach den folgenden Parametern suchen und sicherstellen, dass sie in der Datei vorhanden sind:
sound.present = "TRUE" sound.filename = "-1" sound.autodetect = "TRUE"

Wenn diese Parameter nicht in der Datei enthalten sind, müssen Sie sie hinzufügen. Außerdem müssen Sie die folgenden Parameter entfernen, falls vorhanden:
sound.virtualdev = "sb16" sound.virtualdev = "es1371" sound.virtualdev = "hdaudio"
Fahren Sie fort und starten Sie die VM neu, wenn Sie alle diese Parameter überprüft haben und hoffentlich Ihr Sound jetzt funktioniert! Wenn nicht, haben Sie nur noch eine Option! Weiter lesen.
Methode 3 - Audiotreiber in VM aktualisieren
Als letztes können Sie versuchen, den Audiotreiber von der virtuellen Windows-Maschine aus zu aktualisieren. Klicken Sie dazu mit der rechten Maustaste auf Arbeitsplatz und wählen Sie Verwalten . Klicken Sie dann im linken Bereich auf Geräte-Manager . Blättern Sie nach unten zu Sound-, Video- und Game-Controller und klicken Sie mit der rechten Maustaste auf Creative AudioPCI (ES1371, ES1373) (WDM), wenn Sie Windows XP ausführen, oder klicken Sie mit der rechten Maustaste auf High Definition Audiogerät .

Fahren Sie nun fort und klicken Sie auf Treibersoftware aktualisieren und anschließend auf Automatisch nach aktualisierter Treibersoftware suchen . Fahren Sie fort und starten Sie die VM neu, sobald der Treiber aktualisiert wurde.