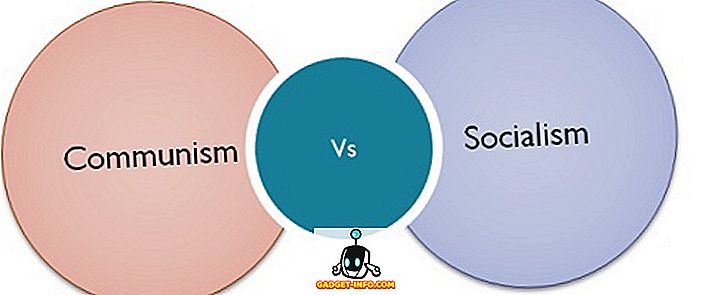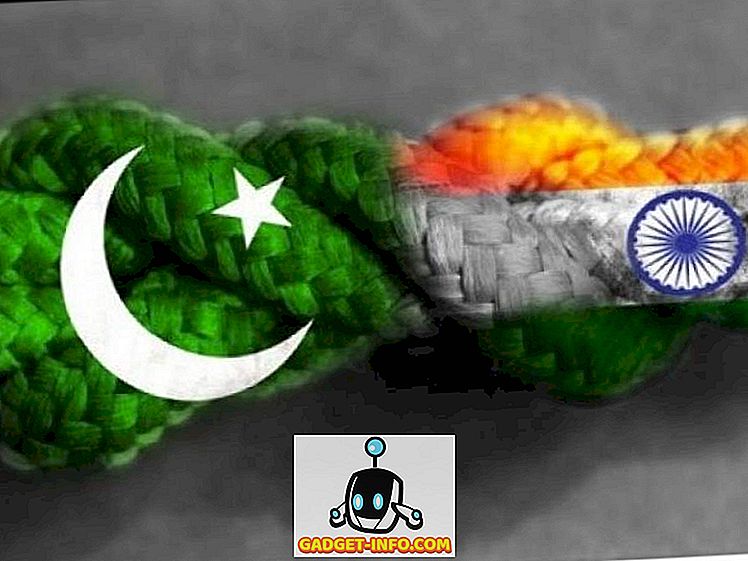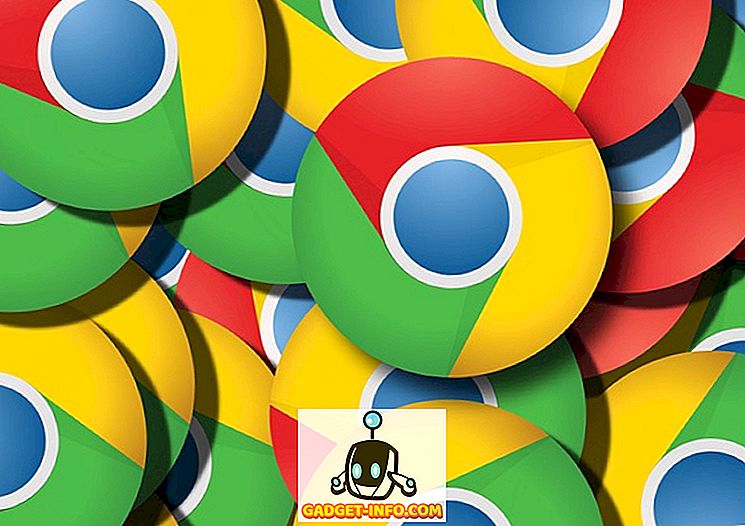Sie haben sich also einen ziemlich eindrucksvollen Amazon Fire TV Stick gekauft oder sind begabt und fragen sich, welche wundervollen Dinge Sie damit machen können. Nun, Amazon hat eine ziemlich solide Arbeit geleistet, um sicherzustellen, dass Besitzer von Hardware eine recht positive Erfahrung machen können. Neben den nativ installierten Apps bietet die Hardware auch Abonnenten Zugriff auf alle Amazon Prime-Inhalte sowie die Möglichkeit, sehr umfangreiche Apps von einer Reihe namhafter Anbieter direkt aus dem App Store auf dem Gerät zu installieren.
Nach all dem gibt es nichts befriedigenderes, als an einem neuen Gadget herumzubasteln und zu sehen, was möglich ist. In diesem Sinne werden wir Sie auf eine Reise mitnehmen, bei der Sie die extrem leistungsstarke Kodi Open Source Home Theater-Software auf dem Amazon Fire TV Stick installieren. Schnall dich an, wir werden eine tolle Zeit haben.
Voraussetzungen
Wie in der Regel bei relativ komplexen Leitfäden wie diesem, müssen Sie einige Elemente haben, bevor Sie fortfahren können.
- Ein funktionierender Amazon Fire TV Stick - Die Theorie hinter der Installation oder dem Laden der Kodi-App gilt für die meisten Android-Geräte. Wenn Sie also die größere Set-Top-Box von Amazon Fire TV haben, sollte der gesamte Vorgang ebenfalls funktionieren.
- Computer - Dies kann eine Maschine sein, auf der Windows, Linux oder Mac OS X ausgeführt wird. Die in diesem Handbuch verwendeten Tools sind plattformübergreifend.
- Eine aktive Breitbandverbindung mit einem drahtlosen Netzwerk eingerichtet - Sowohl der Computer als auch der Amazon Fire TV Stick müssen mit dem drahtlosen Netzwerk verbunden sein.
- Ungefähr 15 Minuten Freizeit und ein wenig Geduld - In diesem Handbuch werden kleine Teile von Software von verschiedenen Hosting-Providern heruntergeladen und Software über eine drahtlose Verbindung auf einem Gerät installiert. Es sollte nicht länger als fünfzehn Minuten dauern, aber Geduld ist in diesen Situationen immer eine Tugend.
Nun, da das aus dem Weg ist, springen wir direkt in den Prozess. Der Klarheit halber und um den Prozess so dumm wie möglich zu machen, haben wir ihn in drei Teile aufgeteilt. Dies bedeutet, dass Sie, wenn Sie an irgendeinem Punkt etwas ungeduldig werden, am Ende eines bestimmten Abschnitts weggehen und sich mit einem neuen Fokus darauf konzentrieren können, die Arbeit zu erledigen.
Konfigurieren des Amazon Fire TV Sticks
Wie bereits erwähnt, basiert der Amazon Fire TV Stick auf einer modifizierten Version des Android-Betriebssystems. Stark angepasst an die Anforderungen von Amazon's Produkt und dessen Funktionalität, aber es ist immer noch Android unter den Hauben. Das bedeutet, dass wir, wie alle anderen Android-Geräte, Apps seitlich laden können. Aber wir müssen zuerst einige Einstellungen vornehmen.
1. Navigieren Sie mit der Fernbedienung für den Amazon Fire TV Stick zu den Einstellungen und dann zum Systembildschirm.
2. Suchen Sie in der Systemanzeige nach den Voreinstellungen für Entwickleroptionen, und klicken Sie auf, um das Fenster zu öffnen.

3. In den Entwickleroptionen werden Optionen wie " ADB Debuggin g" und " Apps from Unknown " angezeigt . Keine Sorge, das Ein- und Ausschalten ist so kompliziert wie es nur geht. Stellen Sie sicher, dass beide Optionen auf „ EIN “ eingestellt sind.

4. Verwenden Sie den Zurück-Pfeil auf der Fernbedienung, um zum Stammverzeichnis der Systemeinstellungen zurückzukehren. Suchen Sie die Info- Option, dann Netzwerkeinstellungen und klicken Sie, um das Fenster zu öffnen.
5. Notieren Sie sich die IP-Adresse des Amazon Fire TV Sticks. Wir benötigen dies, um unseren Computer über WLAN mit dem Gerät zu verbinden. Bitte beachten Sie, dass die Amazon Fire TV-Sticks bereits mit WLAN verbunden sein müssen, um eine IP-Adresse zu erhalten.

Anschließen eines Computers an den Amazon Fire TV Stick
Nun, da das kleine Streaming-Gerät ein wenig konfiguriert wurde, müssen wir sicherstellen, dass wir über WLAN über einen Computer eine Verbindung herstellen können. Es gibt verschiedene Möglichkeiten, den Fire TV Stick an eine Maschine anzuschließen, aber einige davon umfassen den äußerst langwierigen Prozess der Installation und Interaktion mit dem Android SDK. Dies ist weit über das hinaus, was für Einzelpersonen einfach ist Zugriff auf die Kodi- Software für Streaming-Zwecke.
1. Wenn Sie das Android SDK nicht installiert haben oder nicht über die technischen Fähigkeiten verfügen, um diesen Prozess zu durchlaufen, gibt es zum Glück eine praktische App namens adbFire, die für uns viel Arbeit leistet. Diese spezielle Anwendung wurde auch für Windows, OS X und Linux entwickelt, was bedeutet, dass sie für alle Computerbesitzer geeignet ist. Besuchen Sie die offizielle Downloadseite für adbFire und laden Sie die für Ihr Betriebssystem relevante Version herunter. Sie können sogar detaillierter lesen, welche Funktionen von adbFire angeboten werden, wie kennwortloses SSH und SFTP sowie die Möglichkeit, mehrere Fire TV-Geräte gleichzeitig zu verwalten.
2. Wenn die Anwendung für Ihr Betriebssystem heruntergeladen wurde, suchen Sie sie. Unter Windows befindet sich dieser wahrscheinlich im Ordner " Meine Downloads ". Für OS X sind dies standardmäßig Downloads, es sei denn, Sie haben es über die Systemeinstellungen geändert. Entpacken Sie ggf. das Paket und erhalten Sie Zugriff auf die ausführbare Datei. Dies wird wahrscheinlich eine Exe- oder DMG-Datei sein. Beachten Sie, dass adbFire abhängig von der verwendeten Plattform möglicherweise als ZIP oder als DMG heruntergeladen wird.
3. Starten Sie die Anwendung adbFire direkt auf Ihrem Computer. Abhängig von der heruntergeladenen Version kann die Oberfläche etwas anders aussehen. Zu Informationszwecken ist die in dieser Demo verwendete Version, die in den Screenshots gezeigt wird, Version 1.31 unter Mac OS X. Wenn Sie OS X ausführen, müssen Sie adbFire tatsächlich in Ihrem / Applications- Ordner installieren und nicht nur über die DMG . Andernfalls führt dies zu einem konsistenten Fehler " Protokolldatei kann nicht erstellt werden ".

4. Abhängig von Ihrer Version kann dieser Teil etwas anders sein. Klicken Sie in der Version 1.31 einfach auf die Schaltfläche " New" . Diese befindet sich unter der Überschrift adbFire: Fire TV & Kodi Companion . Fügen Sie im daraufhin angezeigten Feld die IP-Adresse hinzu, die zuvor im Prozess in das Adressfeld kopiert wurde. Fügen Sie eine Beschreibung hinzu, um das Gerät bei künftiger Verwendung erkennbar zu machen. Klicken Sie auf Speichern .

5. Solange die eingegebene IP-Adresse korrekt ist und sich sowohl Amazon Fire TV als auch der Computer im selben WLAN-Netzwerk befinden, sollten wir jetzt eine stabile drahtlose Verbindung zum Amazon-Stick haben. Es ist Zeit, das Kodi- Programm zu installieren. Zunächst müssen Sie das Kodi APK herunterladen, indem Sie über die Download-Seite navigieren und es packen (Option APK Install). Die aktuelle stabile Version zum Zeitpunkt des Schreibens ist v15.1 "Isengard" .

6. Klicken Sie im Hauptfenster der AdbFire- Benutzeroberfläche auf die Schaltfläche APK installieren . Wählen Sie die APK-Datei aus, die Sie gerade im obigen Schritt heruntergeladen haben, und klicken Sie im angezeigten Bildschirm auf Ja . Lassen Sie die Anwendung den Vorgang über die drahtlose Verbindung abschließen und installieren Sie den Kodi APK auf Ihrem Amazon-Gerät.

Ausführen der Kodi-Anwendung auf Ihrem Amazon Fire TV-Stick
Es ist alles gut und gut, den ziemlich komplizierten Prozess des Seitenladens des Kodi APK auf das wunderbare zugrunde liegende FireOS zu durchlaufen, das den Amazon Fire TV Stick antreibt. Was nützt es jedoch, wenn Sie die App nicht aufrufen können und die Funktionen nutzen können, die sie mit sich bringt ? Genau; es ist überhaupt nicht gut. Glücklicherweise ist es ein Spaziergang im Park, um die jetzt installierte Kodi-App auszuführen.
1. Verwenden Sie auf dem Amazon Fire TV Stick und der dazugehörigen Fernbedienung das linke Menü auf dem Startbildschirm, um nach unten zu scrollen und die Option Einstellungen auszuwählen.
2. Blättern Sie in den Einstellungen nach rechts und wählen Sie die Option Anwendungen . Dies ist der Teil des Systems, mit dem Benutzer manuell installierte Anwendungen steuern und eine umfassende Liste aller installierten Apps anzeigen können, entweder manuell oder über den beiliegenden Amazon App Store.

3. Blättern Sie im Kontextmenü der Anwendung mit der Fernbedienung nach unten, bis Sie die Option Alle installierten Anwendungen verwalten finden. Wählen Sie es aus, um fortzufahren.

4. Blättern Sie nun durch die Liste der installierten Anwendungen, bis Sie die gewünschte Anwendung finden. In diesem Fall wird es unter Kodi aufgeführt .
5. Wählen Sie die Option Anwendung starten, nachdem Sie auf die Kodi / XMBC- Anwendung geklickt haben.

Und da haben wir es. Ein äußerst leistungsfähiger und funktionaler Amazon Fire TV Stick, auf dem jetzt eine funktionierende Version der fantastischen Kodi Open Source Home Theater- Software installiert ist.

Wenn Sie bei der Installation von Kodi auf Ihrem Amazon Fire TV Stick auf ein Problem stoßen, können Sie im Kommentarbereich nachfragen.