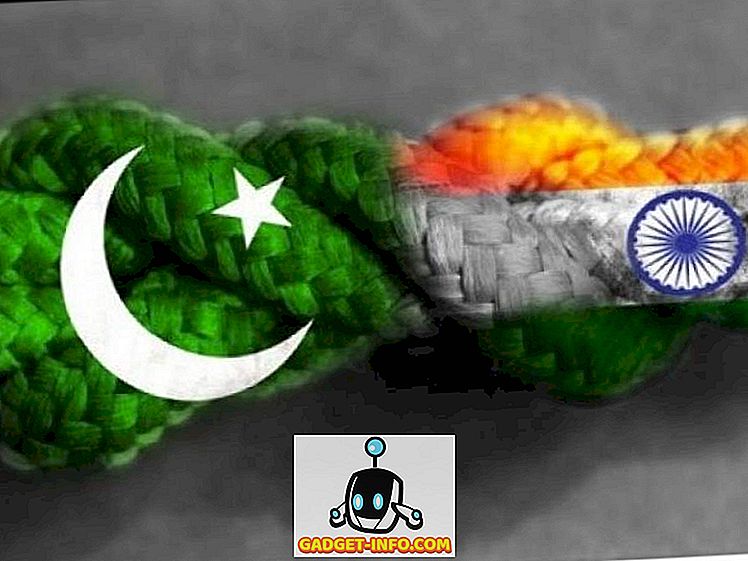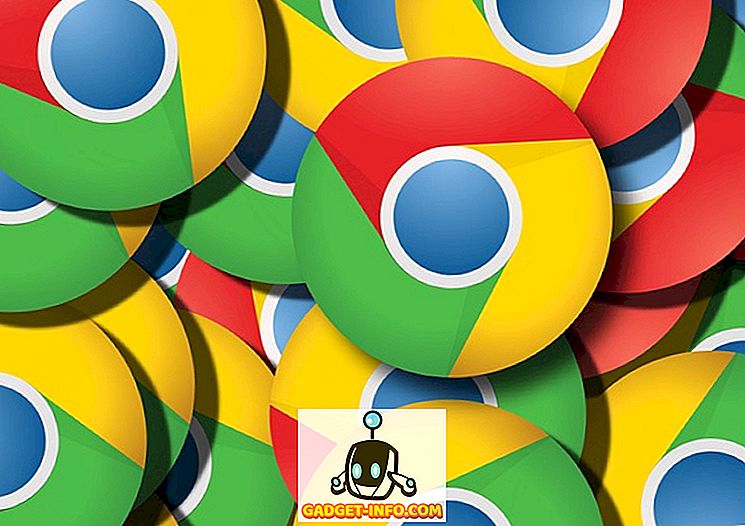Apple hat gerade das Shortcuts 2.1-Update veröffentlicht, und dieses Update beinhaltet eine Vielzahl neuer Funktionen. Für den Anfang hat Apple die Probleme mit der iCloud-Synchronisierung von Shortcuts behoben, die bisher ziemlich fehlerhaft waren. Apple hat auch die Freigabeaktion in Shortcuts verbessert.
Jetzt können Benutzer eine Verknüpfung aufheben, indem sie die Verknüpfung und die zugehörigen Daten von den Apple-Servern löschen. Neben diesen diversen Verbesserungen hat Apple zwei neue Shortcut-Aktionen eingeführt. Mit den neu hinzugefügten Uhr- und Wetteraktionen können Benutzer Timer und Alarme einrichten und Wetterdaten für ihren Standort abrufen. In diesem Artikel zeigen wir Ihnen, wie Sie diese Aktionen verwenden können, um Ihre eigenen praktischen Verknüpfungen zu erstellen:
Verwenden der Uhr- und Wetteraktionen
Wie bereits erwähnt, hat Apple mit dem Update Shortcuts 2.1 zwei neue Aktionen eingeführt, die wirklich gut sind. Vor dem Update mussten sich die Benutzer auf die von Siri vorgeschlagenen Verknüpfungen verlassen, um Alarme zu erstellen oder zu aktivieren. Mit der neuen Uhraktion können Benutzer jedoch ihre eigene Uhrzeit einstellen und eigene Alarme erstellen oder aktivieren . Die neue Weather-Aktion ist auch ziemlich mächtig und ermöglicht Benutzern das Abrufen von drei verschiedenen Wetterdaten. Die Daten umfassen aktuelle Wetterbedingungen, stündliche und tägliche Vorhersagen sowie Informationen zu bestimmten Datenpunkten wie Höhen, Tiefen, Luftfeuchtigkeit, Druck und mehr. Nun wollen wir sehen, wie wir diese neuen Aktionen einsetzen können:
Verwenden der neuen Uhraktion in Shortcuts 2.1
Die neue Uhraktion in Shortcuts 2.1 ermöglicht die Ausführung von drei separaten Aktionen. Sie können einen Alarm erstellen, einen Alarm deaktivieren / aktivieren oder einen Timer erstellen. Mal sehen, wie Sie diese Aktionen verwenden können:
- Starten Sie die Shortcuts-App und tippen Sie auf die Schaltfläche "Verknüpfung erstellen". Tippen Sie nun auf die Suchleiste und scrollen Sie nach unten, um die Aktion "Uhr" zu suchen, und tippen Sie darauf .




Verwenden der Wetteraktion in Kurzbefehlen 2.1
- Der erste Schritt ähnelt dem, was wir in der Clock-Aktion verwendet haben. Wir starten also die Shortcuts-App und tippen auf die Schaltfläche "Shortcut erstellen". Tippen Sie anschließend auf die Suchleiste und scrollen Sie nach unten, um die Wetteraktion zu finden . Für die Wetteraktion stehen drei verschiedene Optionen zur Auswahl. Um es einfach zu halten, verwenden wir die erste Option, die Aktion "Aktuelles Wetter abrufen".






Erlernen der Verwendung der Uhr- und Wetteraktionen in Shortcuts 2.1
Wie Sie sehen, sind diese neuen Aktionen sehr nützlich. Sie können viel mit diesen Aktionen tun und die einfachen Abkürzungen, die ich Ihnen hier gezeigt habe, sind nur die Spitze des Eisbergs. Spielen Sie mit diesen Aktionen, um Ihre eigenen Verknüpfungen zu bilden, und teilen Sie uns mit, wenn Sie Probleme haben, indem Sie in den Kommentarabschnitt unten schreiben.