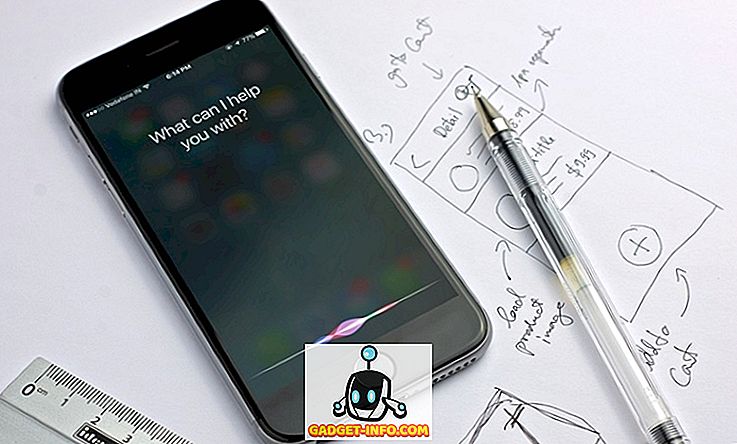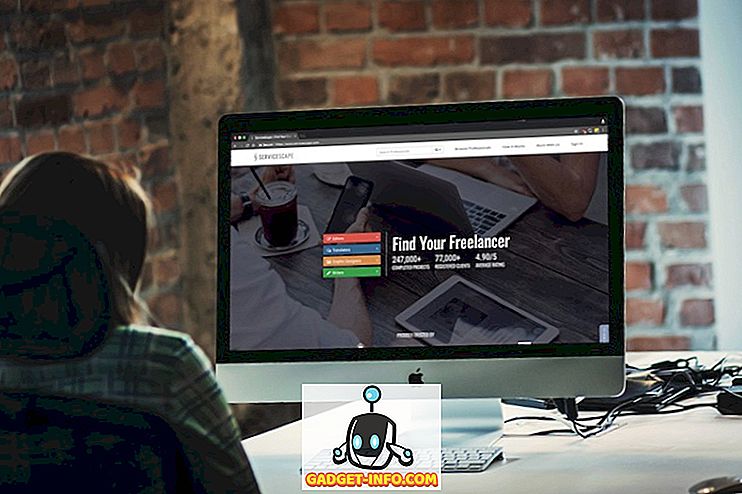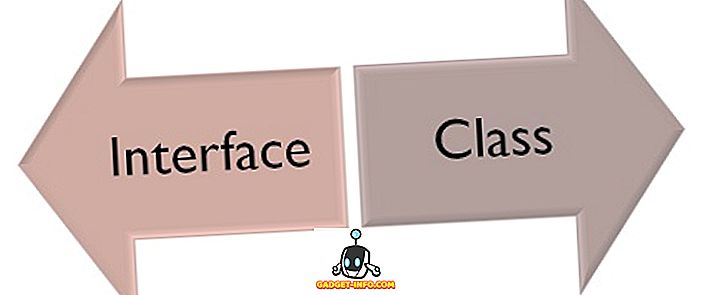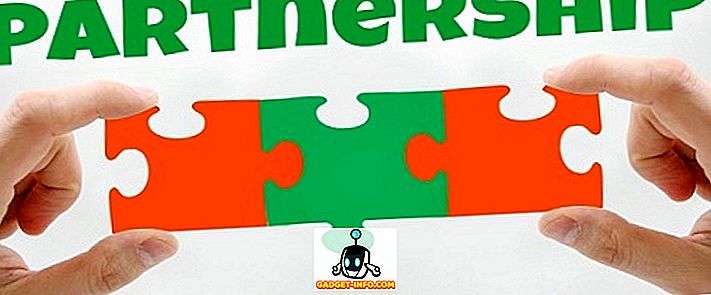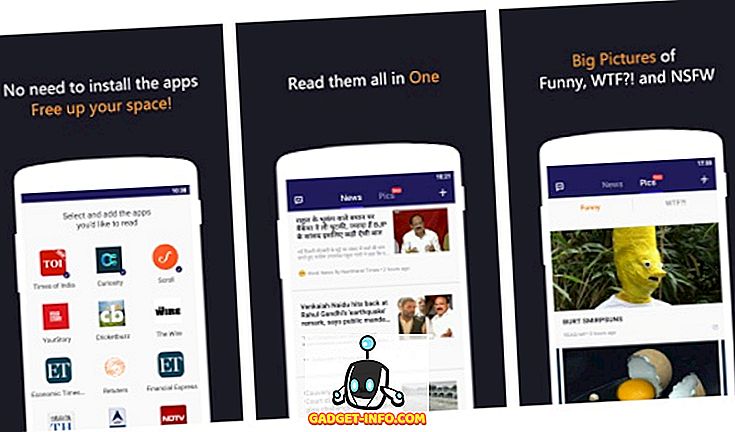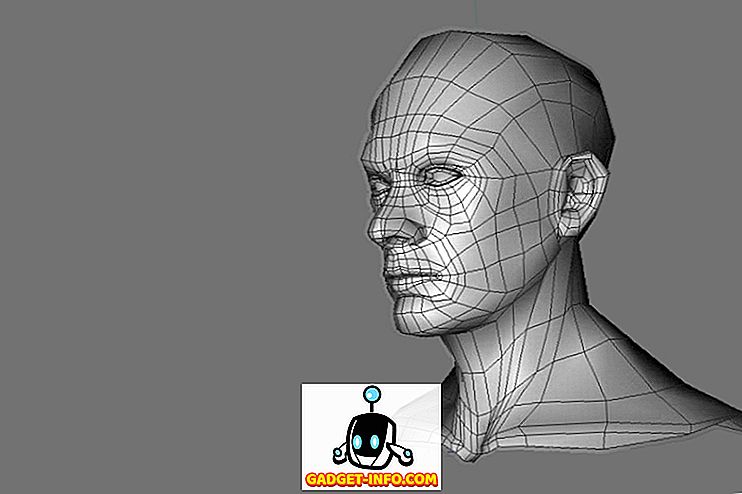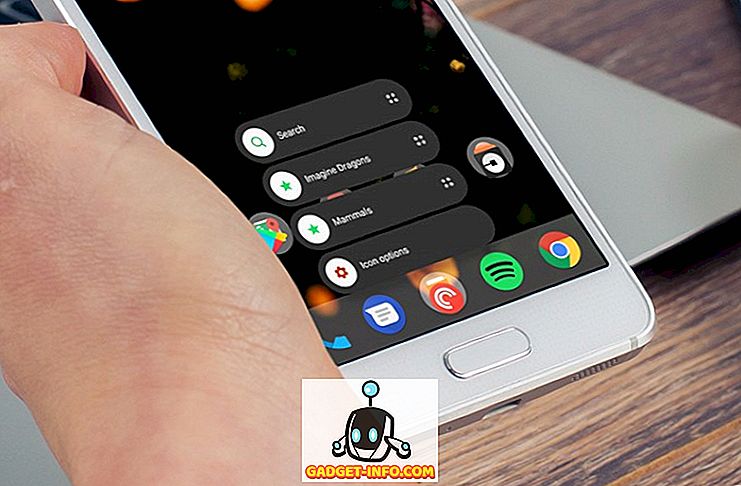Wir alle wissen, dass das Internet ein zweischneidiges Schwert ist. Einerseits bietet es Ihnen alle Ressourcen der Welt, die Sie sich vorstellen können, andererseits ist es auch ein großer Zeitverschwendung. Du entscheidest dich und öffnest deinen Laptop für die Arbeit und 12 Stunden Katzenvideos später bist du an dem Punkt, an dem du angefangen hast. Außerdem bietet das Internet Zugang zu allen Arten von Websites, einschließlich Inhalten, die nicht für jedes Alter geeignet sind. Egal, ob Sie ein Elternteil sind, das sein Kind vor der Zerstörung seiner Kindheit retten möchte, oder jemand, der einfach nur Arbeit erledigen möchte, ohne stundenlanges Blackhole im Web zu vergeuden, das Blockieren bestimmter Websites wird Ihr Ziel erheblich verbessern. Wenn Sie Chrome verwenden, können Sie die von Ihnen besuchten Websites auf verschiedene Weise verwalten.
Blockieren Sie bestimmte Websites in den Suchergebnissen
Da es für jeden Moment ein Lied gibt, gibt es eine Chrome-Erweiterung, die alle Ihre Bedürfnisse erfüllt. Egal, ob es sich um Spam-Websites oder Websites mit unanständigen Inhalten handelt, die Sie nicht in Ihren Suchergebnissen sehen möchten. Sie können eine von Google selbst erstellte Erweiterung verwenden, um zu verhindern, dass Ihre Suchanfragen ungebeten erscheinen. Sie können einfach die Erweiterung "Persönliche Blocklist" (von Google) aus dem Chrome Web Store installieren.

Wenn Sie sich auf einer Website befinden, die Sie blockieren möchten, klicken Sie einfach auf das Erweiterungssymbol und blockieren Sie die Website . Beim nächsten Mal, wenn Sie im Internet suchen, werden keine Inhalte dieser Website im Suchergebnis angezeigt.
Hinweis : Denken Sie daran, dass dies das Anzeigen von Websites nur in Ihrem Suchergebnis verhindert. Sie können die Website trotzdem besuchen, indem Sie deren URL direkt eingeben.
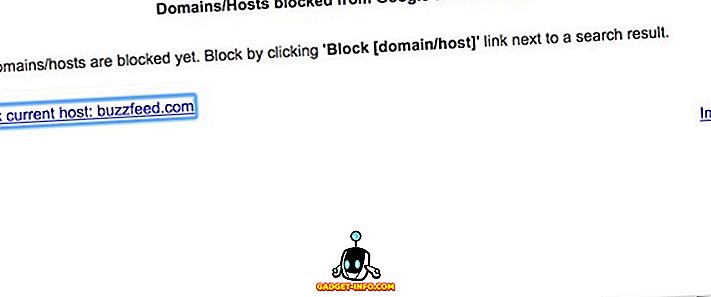
Sperren Sie Websites für einen begrenzten Zeitraum
Wir alle kennen dieses Gefühl, wenn wir alle unsere Willenskraft für die Fertigstellung unserer Arbeit gesammelt haben, doch ein weiteres YouTube-Video und ein weiterer Facebook-Post ruinieren alles. Wir Menschen lieben die sofortige Befriedigung, wodurch es schwieriger wird, sich von diesen YouTube-Videos und Facebook-Kommentaren fernzuhalten. Willenskraft allein reicht nicht aus, wir brauchen ein Werkzeug, das unsere momentanen Wünsche überprüft und uns auf unsere Arbeit konzentrieren kann. Wenn Sie nach einem solchen Tool suchen, ist die StayFocused- Erweiterung (Installation) genau die.

Hier gibt es viel zu tun. Sie können für bestimmte Websites Zeitlimits vergeben . Das bedeutet, dass Sie nach Ablauf dieses Limits eine einfache Meldung mit der Aufschrift "Sollten Sie nicht arbeiten?" Erhalten. Sie können jedoch in die Einstellungen gehen und die Zeitspanne erneut ändern, um auf die Website zuzugreifen. Wenn Sie eine solche Person sind, die das tun wird, gibt es für Sie eine zusätzliche Hardcore-Option namens "Nuclear Mode" . Sobald Sie Nuclear aufgerufen haben, können Sie das Zeitlimit nicht mehr ändern und können nicht auf die Websites zugreifen. Wenn Sie sich besonders positiv fühlen, können Sie sogar das gesamte Web blockieren . Nun, nach diesem Werkzeug habe ich gesucht.
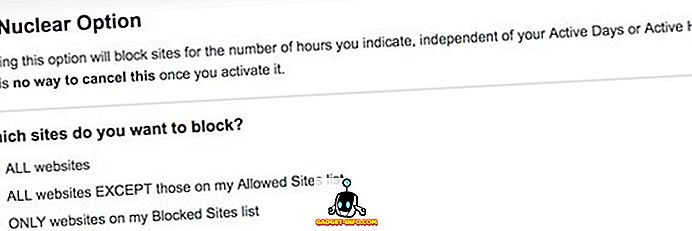
Sperren Sie Websites für immer
Wenn Sie jemand sind, der Websites für immer blockieren möchte, gibt es dafür auch eine Erweiterung. Installieren Sie einfach die Block Site-Erweiterung von der Chrome-Webstore. Wenn Sie die Erweiterung installiert haben, klicken Sie auf das entsprechende Symbol und wählen Sie das Menü Optionen. Eine Seite wird geöffnet, auf der Sie die URLs der Website eingeben können, die Sie blockieren möchten. Sie können eine CVF-Datei importieren, die die URLs aller Websites enthält, die Sie blockieren möchten. Die Erweiterung funktioniert auch im Inkognito-Modus . Sie haben außerdem die Möglichkeit, einen Benutzer zu einer angegebenen Website umzuleiten, wenn er versucht, die gesperrten Websites zu öffnen.
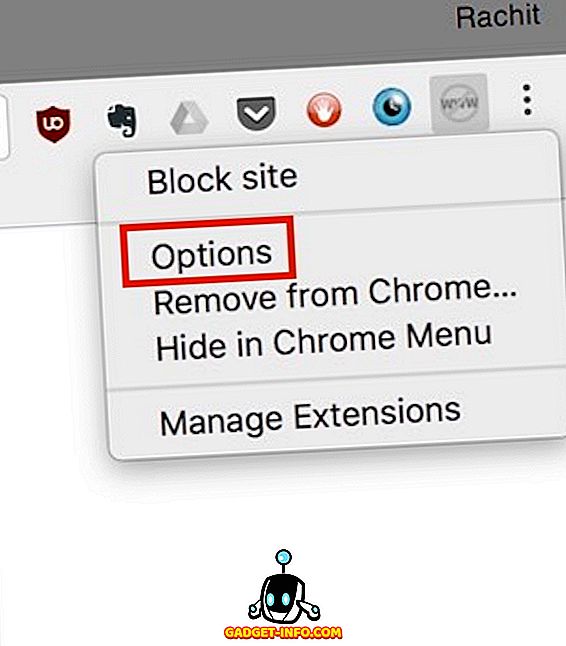
Wenn Sie möchten, können Sie aktive Tage und Zeiten zuweisen, an denen die Websites gesperrt bleiben. Sie können alle diese Einstellungen auf URL-Basis oder in großen Mengen anpassen. Wenn Sie Premium erhalten (4, 99 US-Dollar), können Sie auch ein Kennwort festlegen, durch das andere Benutzer die Erweiterung weder entsperren noch deinstallieren können . Wenn Sie nach einem permanenten Website-Blocker suchen, ist dies der beste, den es gibt.
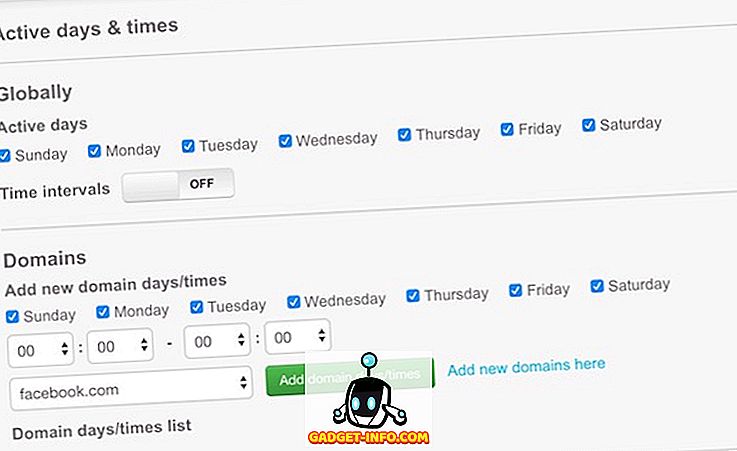
Verwenden Sie die Kindersicherung in Chrome
Wenn Sie ein Elternteil sind, wissen Sie, wie schwer es ist, Ihr Kind daran zu hindern, auf Websites zuzugreifen, die für sie nicht geeignet sind. Diese Websites reichen von Websites, die Inhalte für Erwachsene enthalten, bis hin zu Websites, die Malware und Spyware enthalten. Selbst wenn Sie eine der oben genannten Software verwenden, ist es nicht möglich, die URLs einer solchen Website manuell einzugeben. Hier kommt WebFilter Pro (install) ins Spiel . Es blockiert Websites automatisch nach Inhalt und Sicherheitsstatus. Sie haben weiterhin die Möglichkeit, eine bestimmte Website zu sperren, indem Sie die URL der Website zur Sperrliste hinzufügen.
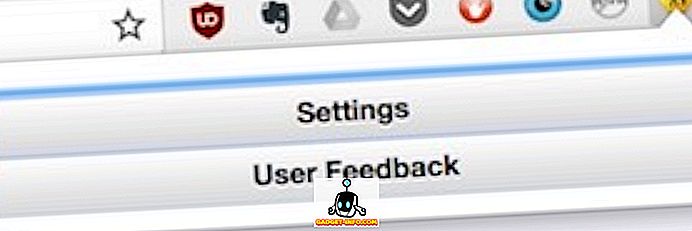
Um auf das Einstellungsmenü zuzugreifen, klicken Sie einfach auf das Symbol der Nebenstelle und wählen Sie Einstellungen aus . Hier finden Sie alle Optionen, die die Erweiterung bietet. Wählen Sie die aus, die Ihren Bedürfnissen entsprechen. Sie können auch ein Kennwort hinzufügen, damit Ihre Kinder die Erweiterung nicht ohne Ihre Erlaubnis deaktivieren können. Es gibt auch eine Option, um eine Benachrichtigung über Ihre E-Mail oder Telefonnummer zu erhalten, falls es jemandem gelingt, die Nebenstelle zu deaktivieren. Es ist eine großartige Waffe für Eltern, die in diesem digitalen Zeitalter leben.
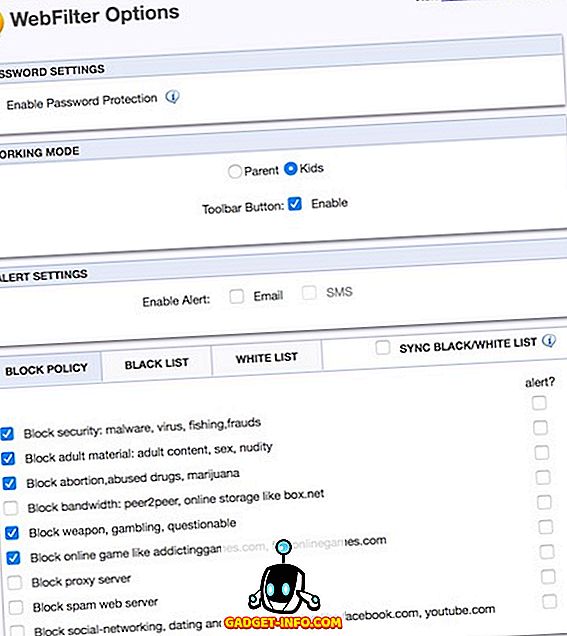
Blockieren Sie Websites in Chrome auf dem PC oder Mac
Chrome ist ein sehr einfallsreicher Browser. Es kann die Türen zum Internet öffnen und auf Wunsch auch einige Fenster schließen. Verwenden Sie die oben genannten Erweiterungen, und sortieren Sie Ihr Browser-Erlebnis nach Ihren Bedürfnissen. Diese Erweiterungen sind von großem Nutzen, wenn Sie ein Zauderer oder ein Elternteil sind. Teilen Sie uns Ihre bevorzugten Chrome-Erweiterungen mit, die Sie täglich im Kommentarbereich verwenden.