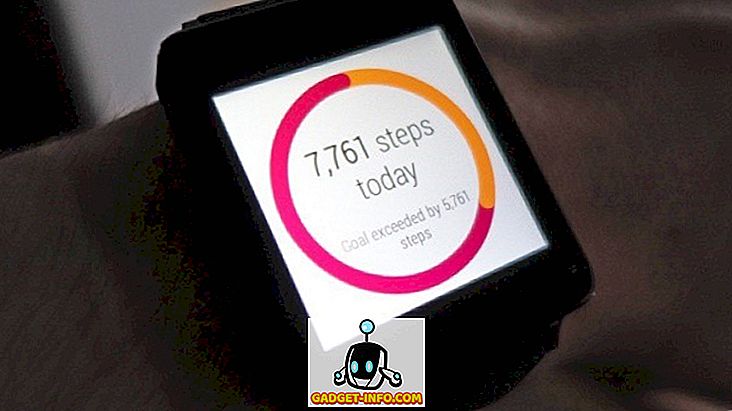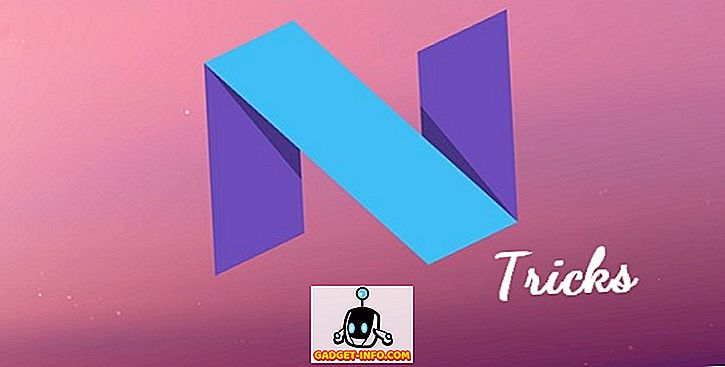Es kann vorkommen, dass Sie ein Skript schreiben oder eine Remote-Verbindung zu einem PC herstellen und einen Befehl ausführen müssen, um die Windows-Firewall zu aktivieren oder zu deaktivieren. In den meisten IT-Umgebungen ist die Verwendung von Gruppenrichtlinien die einfachste Methode zum Konfigurieren der Windows-Firewall auf Clientcomputern.
Dies ist auch die einfachste Möglichkeit, Portausnahmen für Dienste wie HTTP, File Sharing, Softwareanwendungen und mehr hinzuzufügen. Es ist jedoch auch gut zu wissen, wie Sie die Windows-Firewall über die Eingabeaufforderung konfigurieren, nur wenn Sie über Computer und Server verfügen, die sich nicht in Active Directory befinden.
Verwalten der Windows-Firewall von der Eingabeaufforderung aus
Um festzustellen, ob die Windows-Firewall auf einem Server oder Computer aktiviert ist, geben Sie diesen Befehl an der Eingabeaufforderung ein:
netsh advfirewall Alle Profile anzeigen
Stellen Sie sicher, dass Sie eine Administrator-Eingabeaufforderung öffnen (klicken Sie auf Start, geben Sie CMD ein und klicken Sie mit der rechten Maustaste auf Eingabeaufforderung, und wählen Sie Als Administrator ausführen). Sie sollten etwas Ähnliches wie unten gezeigt bekommen:
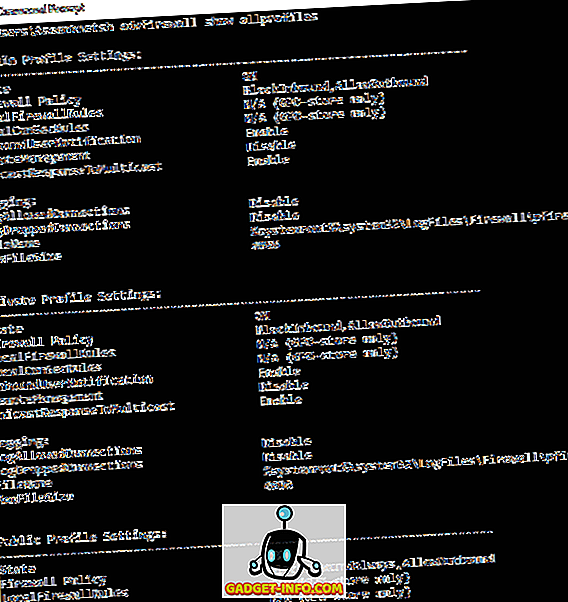
Standardmäßig sollten hier drei separate Einträge angezeigt werden: Domänenprofileinstellungen, private Profileinstellungen und öffentliche Profileinstellungen. Diese drei entsprechen den drei Zuständen, in denen Sie jede Netzwerkverbindung auf Ihrem Computer platzieren können. Wenn Sie mit Ihrem Heimnetzwerk verbunden sind und die Option Heimnetzwerk gewählt haben, werden die Einstellungen für das private Profil angewendet.
State bedeutet, ob die Firewall ein- oder ausgeschaltet ist. Die Firewall-Richtlinie gibt an, welche eingehenden und ausgehenden Richtlinien auf jedes Profil angewendet werden.
Um die Firewall für ein bestimmtes Profil zu deaktivieren, verwenden Sie den folgenden Befehl:
netsh advfirewall hat den privaten Status deaktiviert
Die anderen Optionen sind currentprofile, publicprofile, domainprofile und allprofiles . Wenn Sie also die Firewall vollständig deaktivieren möchten, würden Sie allProfile anstelle von Privatprofilen verwenden. Um es wieder zu aktivieren, setzen Sie es einfach am Ende anstatt ab .
Öffnen Sie den Port in der Firewall über die Befehlszeile
Was ist nun, wenn Sie einen Port in der Firewall über die Befehlszeile öffnen möchten? Das ist auch einfach!
Angenommen, Sie möchten den Port 3389 öffnen, der für den Remote-Desktop in Windows vorgesehen ist. Sie würden einfach diesen Befehl ausführen:
netsh advfirewall firewall add rule name = "Open Remote Desktop" -Protokoll = TCP-Verzeichnis = in localport = 3389 Aktion = Zulassen
Der Befehl ist ziemlich lang, aber es ist ziemlich leicht zu brechen. Sie fügen eine Regel hinzu, geben einen Namen, wählen das Protokoll (TCP oder UDP), wählen die Richtung (In oder Out), geben die Portnummer an und wählen die Aktion (Zulassen oder Ablehnen).
Wenn Sie diesen Befehl ausführen und die zulässigen Apps in der Windows-Firewall anzeigen möchten, wird angezeigt, dass das Remote-Desktop-Element jetzt aktiviert ist:

Wenn Sie eine Reihe von Ports öffnen müssen, verwenden Sie einfach einen einfachen Bindestrich. Zum Beispiel öffne ich hier die Ports 600o bis 7000 für ausgehenden UDP-Verkehr:
netsh advfirewall firewall add rule name = "UDP-Ports" -Protokoll = UDP-Verzeichnis = out localport = 6000-7000 Aktion = Zulassen
Es gibt viele erweiterte Befehle, mit denen Sie alle Aspekte der Windows-Firewall verwalten können. Stellen Sie daher sicher, dass Sie die Option /? Zeichen am Ende eines Befehls, um alle Optionen und Beispiele anzuzeigen.