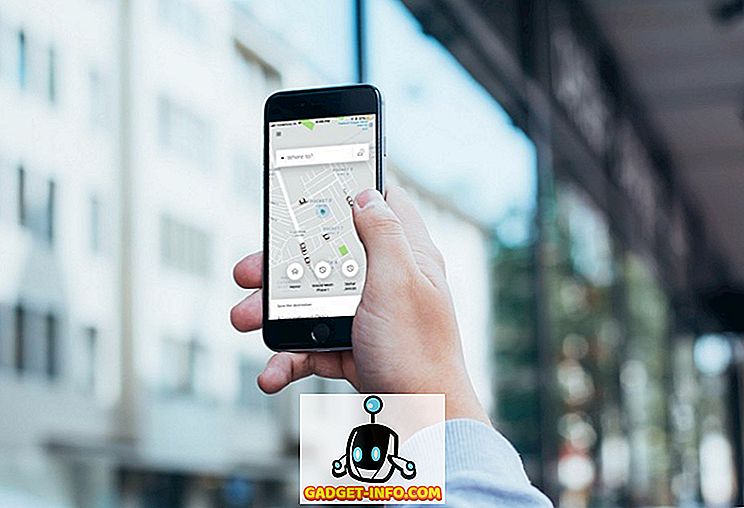Tasker ist eine großartige Möglichkeit, Aktionen auf Ihrem Android-Smartphone oder -Tablet zu automatisieren. Es kann fast alles tun, was Sie wollen, sobald Sie wissen, wie man es benutzt. Das Einstiegsniveau für die Verwendung von Tasker ist etwas hoch, aber deshalb sind wir hier, um zu helfen.
In diesem Artikel zeigen wir Ihnen 15 der besten und sehr nützlichen Tasker-Profile und wie Sie sie auf Ihrem Gerät einrichten können.
1. Lassen Sie den Bildschirm eingeschaltet, wenn Sie Apps lesen

Diese Task wird ausgelöst, wenn Sie eine Lese-App wie Pocket oder eine andere von Ihnen gewählte App öffnen. Der Tasker verhindert, dass der Bildschirm erlischt, sobald diese Task aktiv ist.
Schritte :
- Erstellen Sie eine neue Aufgabe (nennen Sie sie " Keep screen on " oder ähnliches).
- Tippen Sie auf die Schaltfläche „ + “, wählen Sie „ Display “ und dann „ Display Timeout “.
- Erhöhen Sie das Limit auf den gewünschten Wert und speichern Sie die Aufgabe.
- Gehen Sie zu „ Profil “, tippen Sie auf das Plus-Symbol und wählen Sie „ Anwendungen “.
- Wählen Sie die Anwendungen aus, für die Sie den Bildschirm aktiviert lassen möchten.
2. Starten Sie die Musik-App automatisch, wenn Kopfhörer angeschlossen sind

Dadurch wird Ihr Musik-Player einfach gestartet, wenn Sie einen Ohrhörer anschließen.
Schritte :
- Legen Sie ein neues Profil an, wählen Sie " State " und dann " Hardware ". Wählen Sie „ Headset plugged “.
- Neue Aufgabe erstellen, benennen und „ Anwendung starten “ wählen
- Wählen Sie Ihre Lieblingsmusik-App.
3. Schalten Sie Ihr Telefon stumm, indem Sie es auf den Kopf stellen

Dies ist besonders nützlich, wenn Sie sich im Unterricht oder in einer Besprechung befinden und den Rufton abschalten müssen. Sie können dies tun, indem Sie Ihr Gerät einfach umdrehen, anstatt das Telefon manuell öffnen zu müssen.
Schritte :
- Gehen Sie zu Profil und wählen Sie in dieser Reihenfolge „ Status “, „ Sensor “ und „ Orientierung “. Wählen Sie " Face down " aus dem Dropdown-Menü.
- Neue Aufgabe erstellen Tippen Sie auf das Symbol „ + “, wählen Sie Audio und dann den Ruhemodus. Wählen Sie „ Ein “ oder „ Vibrieren “.
4. Automatischer Bildschirm für bestimmte Apps drehen

Das Ansehen eines Videos auf YouTube oder die Verwendung Ihrer Office-App ist am besten im Querformat. Der Tasker kann nach dem Öffnen der App automatisch das automatische Drehen aktivieren.
Schritte :
- Neues Profil erstellen, Anwendung auswählen und gewünschte App auswählen.
- Erstellen Sie eine neue Aufgabe und tippen Sie auf das Pluszeichen. Wählen Sie „ Display “ und setzen Sie „ Autorotate anzeigen “ auf ON .
5. Schalten Sie den Android-Sperrbildschirm an vertrauenswürdigen Orten aus

Es kann ärgerlich werden, wenn Sie Ihr Gerät zu Hause oder auf der Arbeit selbst entsperren müssen. Durch das Einrichten dieser Aufgabe wird der Sperrbildschirm deaktiviert , wenn eine Verbindung zu einer vertrauenswürdigen WLAN-Verbindung hergestellt wird (z. B. zu Hause oder am Arbeitsplatz), und nach dem Beenden wieder eingeschaltet. Sie benötigen das " Secure Settings Plugin ", das Sie im Google Play Store herunterladen können.
Bitte beachten Sie, dass dies nur für verwurzelte Android-Benutzer gilt und Sie ein Muster verwenden.
Schritte :
Eintrag Aufgabe
- Erstellen Sie eine Eingabeaufgabe (nennen Sie sie „ Lockscreen OFF “) und tippen Sie auf die Schaltfläche „ + “.
- Wählen Sie für diese Reihenfolge „ Plugin “, „ Sichere Einstellungen “ und „ Stammaktionen “. Stellen Sie „ Pattern Lock OFF “ ein.
Aufgabe beenden
- Erstellen Sie eine Eingabeaufgabe (nennen Sie sie „ Lockscreen ON “) und tippen Sie auf die Schaltfläche „ + “.
- Wählen Sie für diese Reihenfolge „ Plugin “, „ Sichere Einstellungen “ und „ Stammaktionen “. Stellen Sie „ Pattern Lock ON “ ein.
Profil
- Erstelle neu. Wählen Sie in dieser Reihenfolge „ State “, „ Net “ und „ Wi-Fi connected “.
- Geben Sie die SSID Ihres Wi-Fi-Heimnetzwerks ein.
- Verknüpfung mit der Aufgabe " Sperrbildschirm AUS ".
- Drücken Sie lange auf das Profil und fügen Sie eine Beendigungsaufgabe hinzu. Wählen Sie „ Sperrbildschirm EIN “.
6. Batteriesparmodus, wenn der Akku Ihres Android schwach ist

Wenn der Akku fast leer ist, kann Tasker umschalten, um den Energiesparmodus einzuschalten (durch Ausschalten von Wi-Fi, automatische Synchronisierung usw.).
Schritte :
- Gehe zu Profil, dann State und wähle „ Power “. Wählen Sie " Battery Level " und stellen Sie den gewünschten Bereich ein (sagen wir von 0-20).
- Erstellen Sie eine neue Aufgabe und tippen Sie auf das Symbol „ + “. Wählen Sie „ Net “ und deaktivieren Sie Bluetooth, automatische Synchronisierung aus, Wi-Fi aus und mobile Daten aus (sofern auf Ihrem Gerät verfügbar).
7. Nachtmodus oder Ruhige Zeit

Speichern Sie den Akku und vermeiden Sie unnötige Störungen, indem Sie WI-FI ausschalten und das Telefon nachts stummschalten und morgens wieder einschalten.
Schritte
- Erstellen Sie ein neues Profil und wählen Sie Uhrzeit aus. Wählen Sie den gewünschten Zeitbereich (z. B. von 00:00 bis 06:30 Uhr).
- Erstellen Sie eine neue Aufgabe und tippen Sie auf das Symbol „ + “.
- Gehen Sie zu „ Audio “ und schalten Sie den Silent-Modus ein oder vibrieren Sie .
- Gehen Sie zu „ Net “ und schalten Sie die automatische Synchronisierung aus und WLAN aus.
8. Sleep Timer

Immer eingeschlafen, während Sie Musik hören, nur um zu sehen, dass Ihre Musik beim Aufwachen noch läuft? Nun, nicht mehr. Tasker kann die Audiowiedergabe nach einer bestimmten Zeit beenden.
Schritte
- Erstellen Sie eine neue Aufgabe und tippen Sie auf die Schaltfläche „ + “. Gehen Sie zu „ media “, dann zu „ Media Controls “ und wählen Sie „ Stop “ unter „ cmd “. Wählen Sie die Musik-App aus, indem Sie auf das quadratische Gittersymbol unten rechts drücken.
- Um diese Aktion auszulösen, verwenden wir eine integrierte Funktion in Tasker. Gehen Sie zu Ihrem Widgets-Menü und suchen Sie nach dem Task-Timer . Ziehen Sie das Widget auf den Startbildschirm.
- Dort angekommen, werden Sie aufgefordert, eine Aufgabe zu verknüpfen. Wählen Sie die Aufgabe " Sleep Timer " aus, die Sie im ersten Schritt erstellt haben.
9. Starten Sie eine App nach der anderen

Normalerweise öffne ich morgens gerne meine E-Mail-App und checke meinen Feed-Reader für einen schnellen Morgenlesung aus. Wenn Sie einem ähnlichen Muster folgen, können Sie mit Tasker den Start einer App nach der anderen automatisieren.
Schritte
- Neues Profil erstellen Gehen Sie zu " Applications " und wählen Sie die erste App aus.
- Erstellen Sie eine neue Aufgabe und tippen Sie auf das Symbol „ + “. Wählen Sie „ App “ und dann „ App starten “. Wählen Sie die App aus, die Sie nach dem Schließen der ersten App starten möchten.
- Drücken Sie lange den zweiten App-Namen und klicken Sie auf die Option " Zum Ende verschieben ".
10. Helligkeit zu bestimmten Zeiten verdunkeln

Nachts ist es normalerweise ratsam, die Helligkeit des Bildschirms Ihres Geräts auf einem relativ niedrigen Niveau zu halten, damit Ihre Augen nicht verletzt werden. Tasker kann sich auch um diesen kümmern.
Schritte
- Neues Profil erstellen Gehen Sie zu „ Time “ und wählen Sie den Zeitbereich aus, in dem Sie die Helligkeit verringern (oder erhöhen) möchten.
- Erstellen Sie eine neue Aufgabe und tippen Sie auf das Symbol „ + “. Gehen Sie zu „ Display “ und dann zu „ Display Brightness “. Wählen Sie Ihren bevorzugten Wert aus.
11. Gastmodus

Wenn Sie private Dinge auf Ihren Geräten aufbewahren und nicht möchten, dass andere Personen Zugriff auf diese Apps haben, können Sie mit Tasker einen Gastmodus erstellen, sodass Sie sich keine Sorgen darüber machen müssen, dass jemand Ihre privaten Inhalte durchblickt. Diese Aufgabe leitet die App auf den Startbildschirm um, anstatt die Anwendung zu starten.
Schritte
- Neues Profil erstellen Gehen Sie zu " Applications " und wählen Sie Ihre privaten Apps aus.
- Erstellen Sie eine neue Aufgabe und tippen Sie auf das Symbol „ + “. Wählen Sie „ App “ und dann „ Go Home “.
12. Telefon durch Schütteln sperren

Wie wäre es, wenn Sie Ihr Telefon einfach durch Schütteln sperren? Tasker kann das auch.
Schritte
- Erstellen Sie ein neues Profil. Gehen Sie zu „ Events “ und dann zu „ Sensor “. Wählen Sie „ Shake “ und geben Sie Ihre Präferenzen für Achse, Empfindlichkeit und Dauer ein.
- Erstellen Sie eine neue Aufgabe und tippen Sie auf das Symbol „ + “. Klicken Sie auf „ Anzeigen “ und dann auf „ Systemsperre “.
13. Sperren Sie bestimmte Apps auf Ihrem Android

Sie können auch Ihre privaten Apps mit Tasker sperren. Dieser ist ziemlich geradlinig. Sie müssen nur die Apps auswählen, die Sie sperren möchten, und dann den Passcode eingeben.
Schritte
- Erstellen Sie ein neues Profil. Gehen Sie zu „ Anwendung “ und wählen Sie die Apps aus, die Sie sperren möchten.
- Erstellen Sie eine neue Aufgabe und tippen Sie auf die Schaltfläche " + ". Gehen Sie zu „ Anzeigen “, sperren Sie das Kennwort und geben Sie es ein. Wenn Sie die ausgewählte App starten, werden Sie aufgefordert, den Code einzugeben, bevor Sie die App verwenden können.
14. Senden Sie eine Notfallnachricht

Der Tasker kann helfen, eine Nachricht an einen Angehörigen zu senden, wenn die Batterie schwach ist. Dies ist nützlich, wenn Sie längere Zeit nicht erreichbar sind und Familie und Freunde auf dem Laufenden halten möchten.
Schritte
- Erstellen Sie ein neues Profil. Gehen Sie zu „ State “ und dann zu „ Power “. Wählen Sie „ Battery Level “ und stellen Sie zwischen 0 und 5% ein.
- Erstellen Sie eine neue Aufgabe und tippen Sie auf das Symbol „ + “. Gehen Sie zu „ Telefon “ und dann „ SMS senden “. Geben Sie die Telefonnummer und die Nachricht ein.
15. Tapete automatisch wechseln

Um diese Aufgabe abzuschließen, müssen sich alle Hintergrundbilder in demselben Ordner befinden. Stellen Sie daher sicher, dass Sie dies tun, bevor Sie diese Aufgabe erstellen.
Schritte
Erstellen Sie ein neues Profil. Gehen Sie zu „Time“ und geben Sie den Zeitraum ein, nach dem die Hintergrundänderung wirksam werden soll. Aktivieren Sie das Kontrollkästchen "Wiederholen" und setzen Sie es auf 1 Stunde.
- Erstellen Sie eine neue Aufgabe und tippen Sie auf das Symbol „ + “. Gehen Sie zu „ Variable “ und dann zu „ Variable Randomize “.
- Benennen Sie Ihre Variable (zum Beispiel% random). Minimalwert = 1. Maximalwert = Nein von Bildern, die Sie haben.
- Tippen Sie erneut auf das Symbol " + ". Gehen Sie zu " Anzeigen ", dann " Hintergrund festlegen " und geben Sie den Pfad zu Ihrem Bild ein, gefolgt von% random (dem Namen Ihrer Variablen). Der Pfad sollte beispielsweise so aussehen: sdcard / wallpaper / pic_% random.
- Gehen Sie zurück zum Profil und drücken Sie longpress, um einen neuen Kontext hinzuzufügen. Gehen Sie zu “ Display ”, dann “ Display State ” und setzen Sie es auf ON .
Alles erledigt! Jetzt können Sie alle oben genannten Tasker-Profile ausprobieren und Ihre eigenen erstellen. Es gibt viele leistungsstarke Automatisierungsaufgaben, die Sie ausführen können, also experimentieren Sie frei. Vergiss nicht, uns zu sagen, was du zu diesem Artikel in den Kommentaren findest.