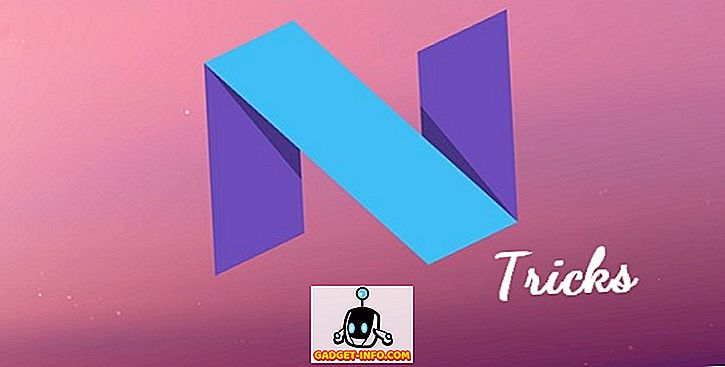Es besteht kein Zweifel, dass ein zweiter Monitor die Verwendung Ihres PCs wesentlich komfortabler machen kann. Für Arbeit und Freizeit gibt es nichts Besseres als Social Media oder Reddit auf Ihrem zweiten Bildschirm zu halten - oder sogar, während Sie Netflix beobachten.
Aber was ist, wenn Sie keinen zweiten Monitor herumliegen haben? Wenn Sie einen freien HDTV mit einem HDMI-Eingang herumliegen, können Sie ihn direkt an Ihren Computer anschließen und ihn wie einen Monitor verwenden.
Wenn Sie dies getan haben, sind Sie möglicherweise mit einem frustrierenden Problem in diesem Prozess konfrontiert und Sie können sicher sein, dass Sie nicht alleine sind. Selbst wenn das Fernsehgerät auf die richtige Auflösung eingestellt ist, wird möglicherweise ein Bild angezeigt, das auf Ihrem Fernsehbildschirm abgeschnitten ist.
Der berüchtigte "Overscan"
Es gibt einen Hauptverursacher für dieses Problem, und es ist eine Funktion, die in vielen Fernsehern als „Overscan“ bezeichnet wird. Wenn Sie feststellen, dass ein Teil Ihres Bildschirms abgeschnitten ist und Sie weder auf die Taskleiste noch auf die Bildschirmränder zugreifen können, Es gibt eine ziemlich veraltete Technologie, die dafür verantwortlich gemacht werden kann.
Wenn wir für einen Moment in die Vergangenheit zurückkehren und über Fernsehgeräte sprechen, die lange vor dem Aufkommen von LCD- oder Plasma-Bildschirmen in der Nähe waren, gab es ein Hauptproblem, dem sich die Entwickler von Inhalten stellten: der Mangel an standardisierter Ausrüstung, der es fast unmöglich machte Design-Shows und Filme, die auf allen Bildschirmen gut aussehen würden. Overscan war die Lösung und würde die Kanten abschneiden und nur die Teile des Bildschirms anzeigen, die als wichtig erachtet wurden.
Overscan ist eine Überbleibsel einer vergangenen Zeit, die nicht mehr wirklich benötigt wird, aber ärgerlich immer noch Teil vieler HDTVs ist. Dies kann zu Auflösungsproblemen führen, wenn der Bildschirm als sekundäre Anzeige eingerichtet wird. Besprechen Sie also, wie Sie das Problem beheben können und Ihr Fernsehgerät zum bestmöglichen Monitor wird.
TV-Auflösung korrigieren: TV-Einstellungen
Es ist schwierig, einen bestimmten Leitfaden für das Deaktivieren des Overscan auf Ihrem Fernsehgerät zu geben, da er je nach Marke und Modell sehr unterschiedlich sein kann. In den meisten Fällen suchen Sie nach einer Option im Menü "Bild", mit der Sie das Seitenverhältnis anpassen oder sogar den Overscan ganz deaktivieren können.
In den meisten Fällen wird Ihr Seitenverhältnis auf eine 16: 9-Auflösung eingestellt. Sie möchten dies in eine Option ändern, die "Bildschirmanpassung", "Nur Scannen" oder ähnliches enthält. Wenn Sie diese Optionen nicht sehen, möchten Sie möglicherweise auf Ihr Fernsehhandbuch Bezug nehmen (oder versuchen Sie es einfach mit einer guten alten Testversion). Sie können auch einfach Ihre Marke und Ihr TV-Modell bei Google als " Overscan-Einstellung " anzeigen lassen .
In einigen Fällen haben Sie trotz Ihrer besten Bemühungen möglicherweise kein Glück, dass das Bild korrekt angezeigt wird. Glücklicherweise gibt es einige Schritte, die Sie in Ihren Windows- und Mac-Einstellungen vornehmen können, um das Problem möglicherweise für Sie zu beheben.
TV-Auflösung korrigieren: Mac-Einstellungen
Wenn Sie einen Mac verwenden und / oder ein Gerät wie ein Apple TV verwenden, können Sie diesen Artikel vom Apple Support lesen, in dem alle Details zum Anpassen von Overscan oder Underscan, OS X und tvOS, beschrieben werden.
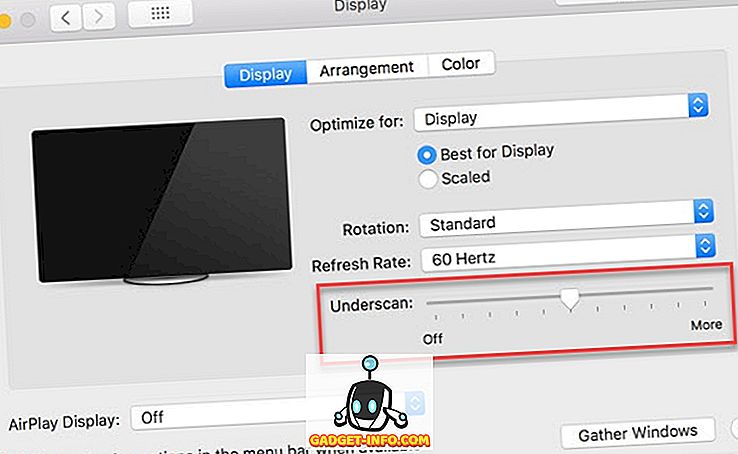
TV-Auflösung korrigieren: Windows-Einstellungen
Das Fixieren der TV-Auflösung durch Windows-Einstellungen ist etwas komplizierter, sollte jedoch mit den folgenden Schritten nicht allzu schwierig sein. Beachten Sie, dass sich dieses Tutorial auf die Nvidia-Systemsteuerung konzentriert. Diejenigen, die Intel-CPUs ausführen, sollten ebenfalls nicht allzu große Schwierigkeiten haben.
Diejenigen mit AMD-Geräten sind jedoch möglicherweise etwas enttäuscht, da der Overscan in ihren Einstellungen nicht wirklich leicht zu beheben ist.
Klicken Sie zunächst mit der rechten Maustaste auf Ihren Desktop und klicken Sie auf Nvidia Control Panel.
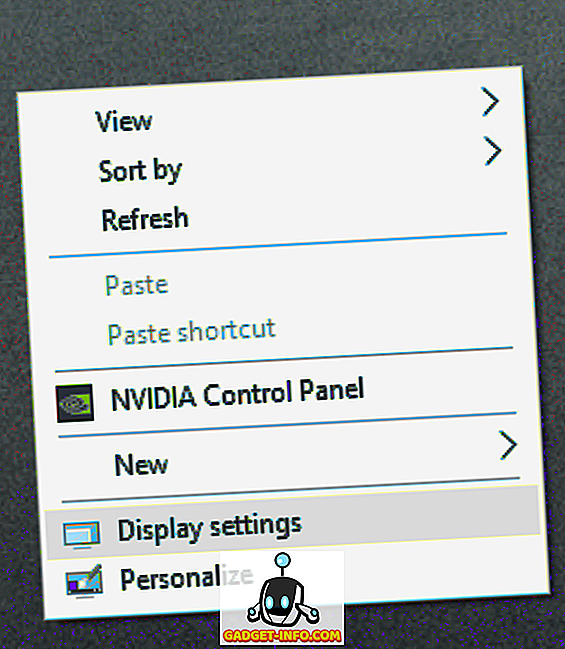
Ein Fenster sollte sich mit einem Menü auf der linken Seite öffnen, das dem folgenden ähnelt. Wählen Sie Desktopgröße und -position anpassen.
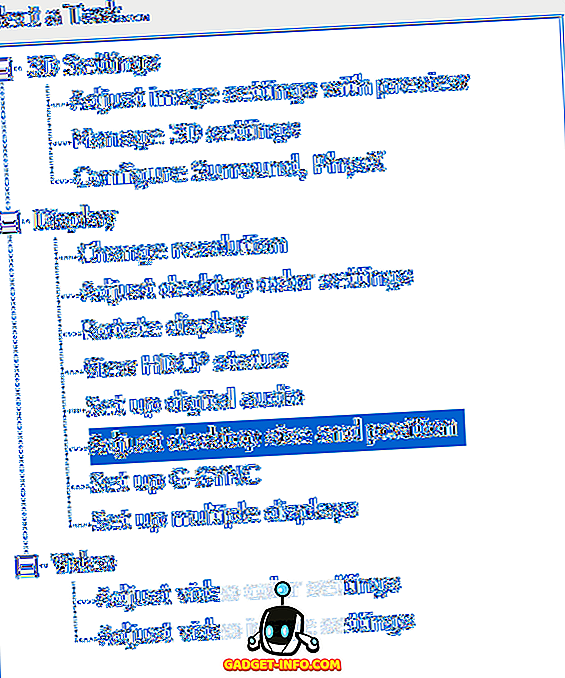
Auf der rechten Seite des Menüs sehen Sie eine Reihe von Einstellungen. Klicken Sie auf den zweiten Monitor (Ihr Fernsehgerät) und vergewissern Sie sich, dass die Einstellungen den von uns festgelegten Einstellungen entsprechen. Denken Sie jedoch daran, dass Ihre Auflösung und Bildwiederholfrequenz je nach Fernsehgerät unterschiedlich sein können.
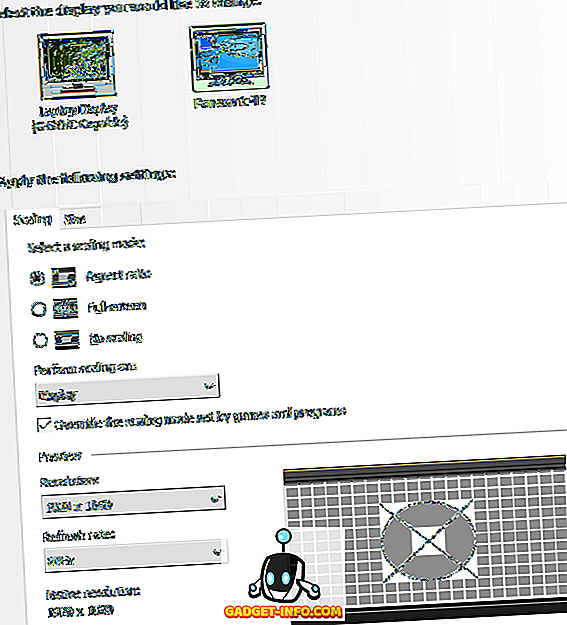
Klicken Sie auf die Registerkarte Größe, stellen Sie Ihre Einstellungen ähnlich wie im Bild ein, und klicken Sie auf Größe ändern….
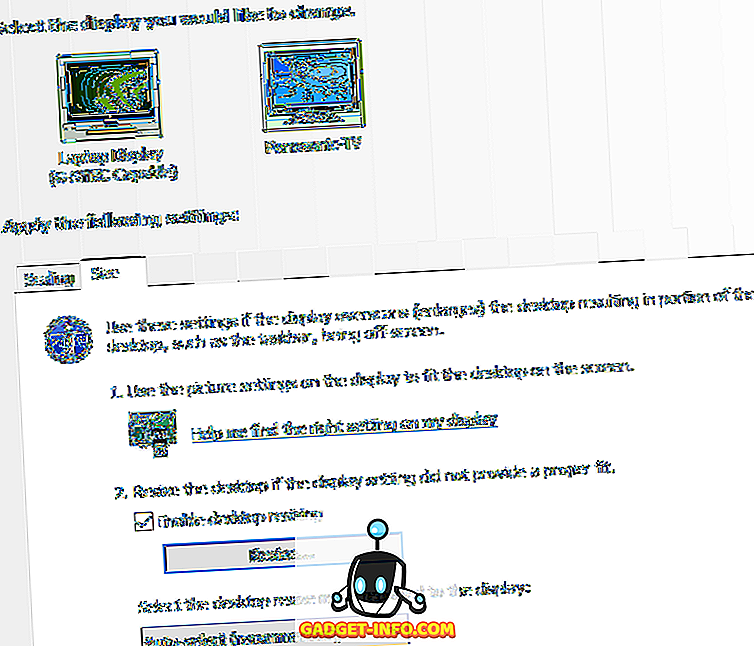
An diesem Punkt sollte ein Bildschirm wie der unten abgebildete angezeigt werden. Sie ziehen einfach die Schieberegler, bis die Eckindikatoren korrekt platziert sind. Dadurch wird die Auflösung Ihres Monitors angepasst (möglicherweise weg von der nativen Auflösung), aber es ist ein hervorragender Fallback, wenn Sie den Overscan nicht durch Ihren Fernseher deaktivieren können.
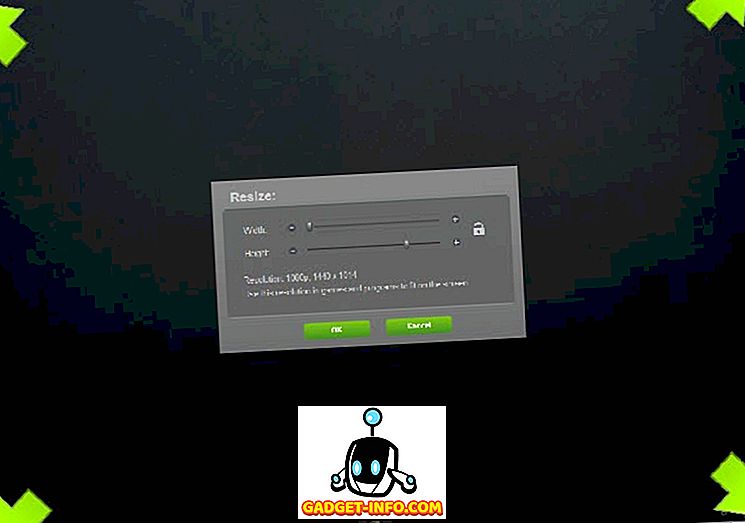
Wir hoffen, dass Ihnen dieser Prozess alle Tools zur Verfügung gestellt hat, die Sie benötigen, um Ihren HDTV als sekundären Monitor einzurichten. Rationalisieren Sie Ihren Arbeitsablauf oder machen Sie mit YouTube viel Spaß, während Sie arbeiten oder spielen.