Google Nun, Android's cooler Sprachassistent ist zwar nicht so freundlich wie Siri oder Cortana, aber er ist viel funktionaler. Google Now unterstützt zwar eine Vielzahl von Sprachbefehlen, wir wollten jedoch eine Funktion, mit der man benutzerdefinierte Sprachbefehle hinzufügen kann. Dank der Flexibilität von Android können Google Now benutzerdefinierte Sprachbefehle hinzugefügt werden. Es gibt eine Reihe von Drittanbieter-Apps, mit denen Sie dies tun können. So können Sie ohne weitere Umstände benutzerdefinierte Sprachbefehle in Google Now hinzufügen :
Bevor Sie beginnen, benötigen Sie die Tasker-App für den Prozess. Tasker ist im Play Store für 2, 99 US-Dollar erhältlich. Sie können jedoch die kostenlose 7-Tage-Testversion von der offiziellen Website von Tasker herunterladen. Die Testversion ist als APK-Datei verfügbar. Sie müssen sie daher auf Ihrem Android-Smartphone laden.
Sie können auch die Commandr- oder AutoVoice-App verwenden, um diese Funktionalität zu erhalten. Es ist jedoch wichtig anzumerken, dass Commandr kostenlos zur Verfügung steht und einen eigenen Satz von integrierten Befehlen enthält. AutoVoice ist eine kostenpflichtige App (1, 34 $), die auch für eine kostenlose 7-Tage-Testversion verfügbar ist .
Wir haben die Commandr-App verwendet, aber Sie können beide Apps ausprobieren und entsprechend entscheiden. Die Schritte zum Hinzufügen von benutzerdefinierten Befehlen sind in beiden Apps mehr oder weniger gleich, sodass dies kein Problem sein sollte.
Nachdem Sie sowohl Tasker als auch Commandr auf Ihrem Gerät installiert haben, gehen Sie wie folgt vor:
1. Öffnen Sie den Tasker und öffnen Sie als Erstes die App " Einstellungen ". Deaktivieren Sie auf der Registerkarte " Benutzeroberfläche " den Modus "Anfänger" und aktivieren Sie auf der Registerkarte " Sonstiges " die Option "Externen Zugriff zulassen" .
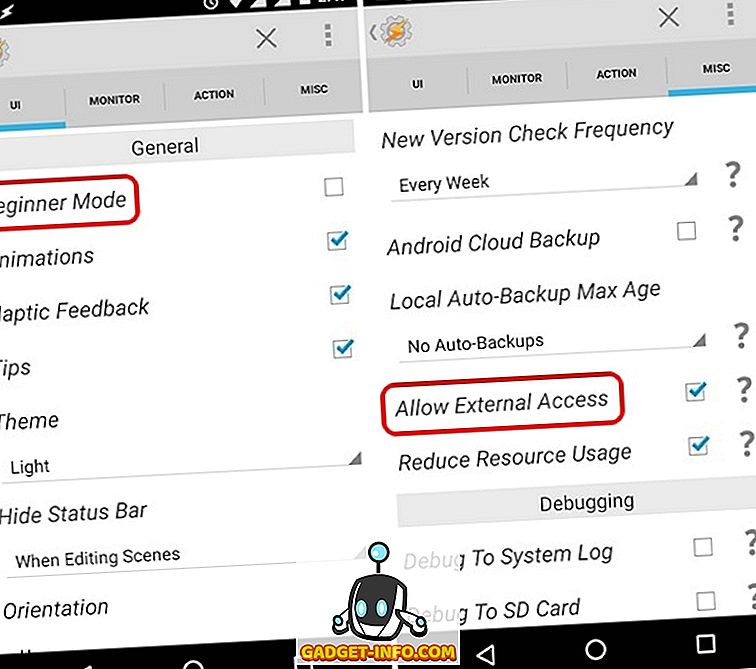
2. Gehen Sie dann auf der Registerkarte "Profile" zur Startseite von Tasker, drücken Sie die Plus-Schaltfläche in der unteren Leiste und wählen Sie " Ereignis ".
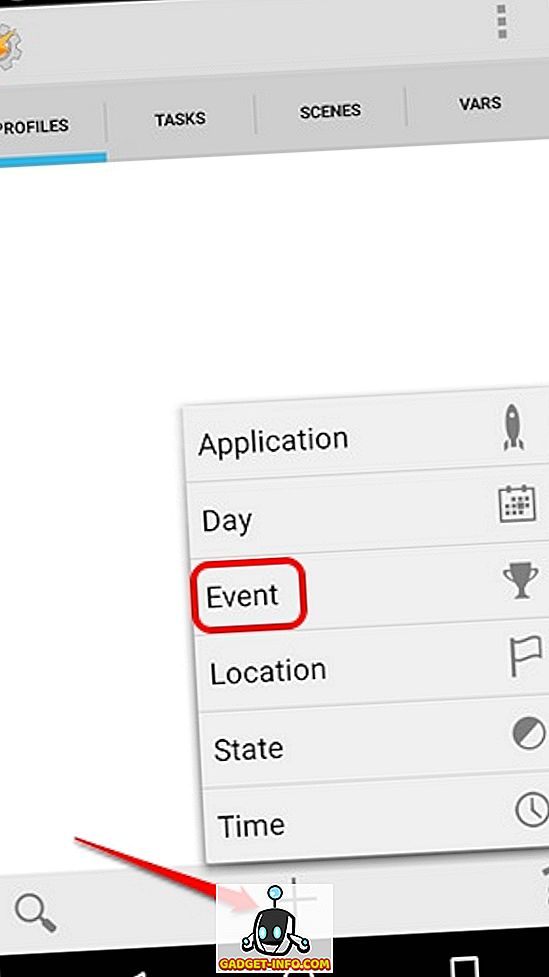
3. Wählen Sie unter den Ereigniskategorien „ Plugin “ und anschließend Commandr oder AutoVoice aus.
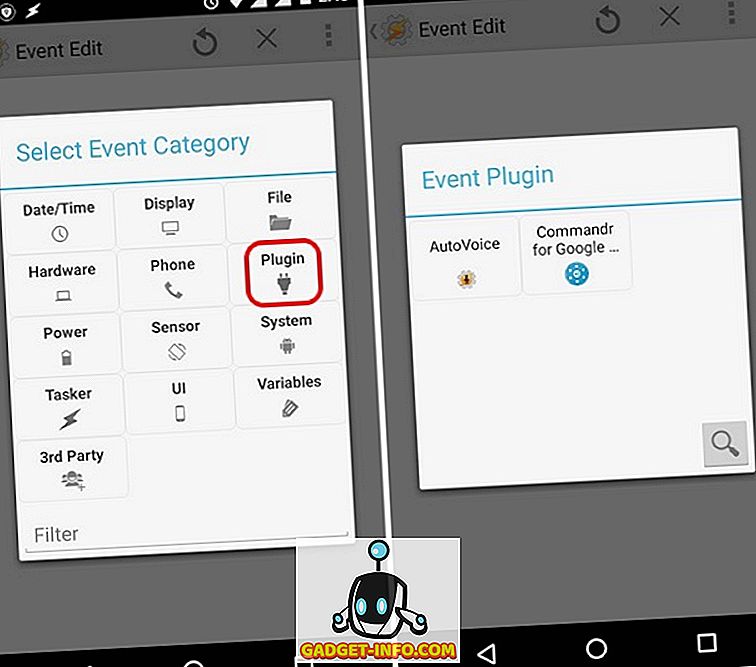
4. Wenn das Ereignis erstellt wurde, tippen Sie auf die Schaltfläche Bearbeiten neben der Überschrift Konfiguration, geben Sie den Text ein, den Sie für den Sprachbefehl verwenden möchten, und drücken Sie „ Fertig “.
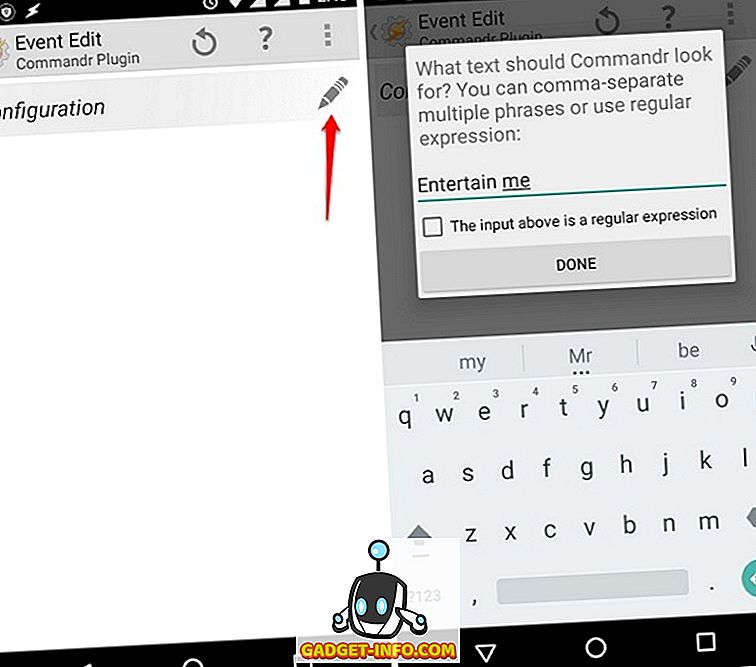
5. Nachdem der Text eingegeben wurde, kehren Sie zurück, und der Tasker fordert Sie automatisch auf , einen neuen Tasknamen einzugeben . Verwenden Sie einen beliebigen Namen wie "Entertain Me Task" und tippen Sie auf die Schaltfläche .
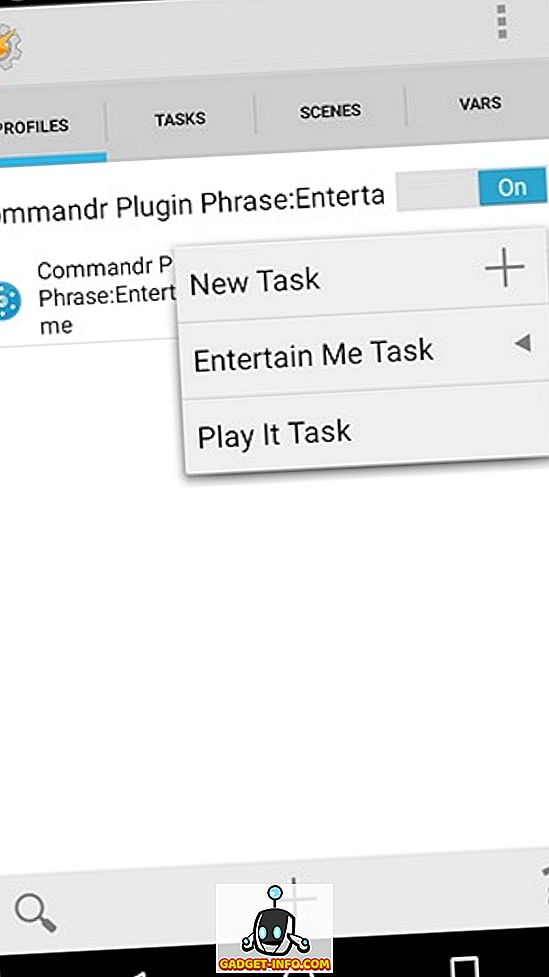
6. Klicken Sie dann im unteren Bereich auf die Plus-Schaltfläche , um der Aufgabe eine Aktion hinzuzufügen . Sie können dann zwischen verschiedenen Aktionen für Ihren Sprachbefehl wählen. Sie können beispielsweise „App“ auswählen und dann entscheiden, ob Sie eine App starten, eine App beenden, alle Apps auflisten möchten und vieles mehr. Wählen Sie eine der Aktionen und andere Optionen und drücken Sie zurück.
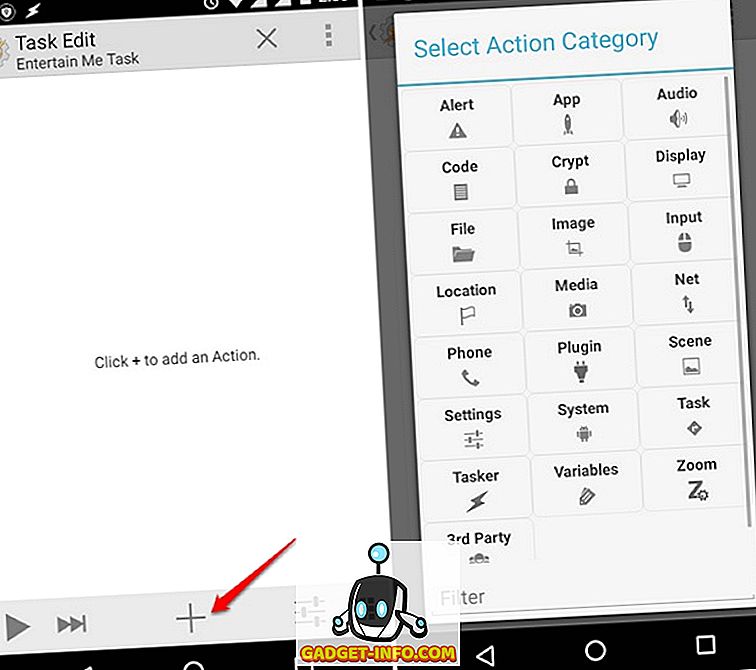
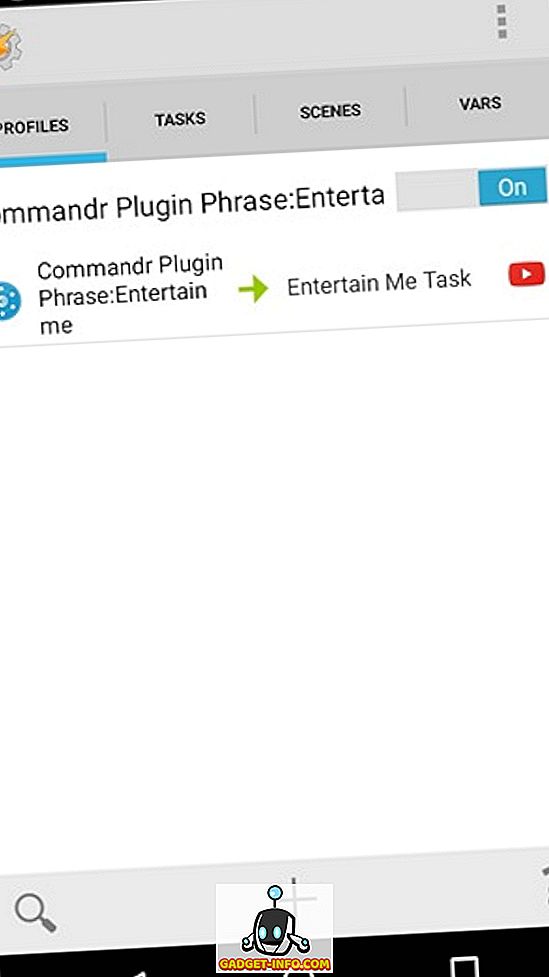
Dadurch wird die Aufgabe in Tasker erstellt. Sie müssen jedoch Commandr konfigurieren, bevor Sie es verwenden können. So richten Sie es ein:
1. Wenn Sie Commandr zum ersten Mal öffnen, werden Sie aufgefordert, die App in den Einstellungen für Barrierefreiheit zu aktivieren . Tippen Sie einfach auf "Einstellungen öffnen" oder gehen Sie zu Einstellungen-> Eingabehilfen und aktivieren Sie Commandr. Stellen Sie außerdem sicher, dass Sie die Tasker-App aktivieren.
Hinweis : Wenn Sie AutoVoice verwenden, müssen Sie die App auch in Accessibility aktivieren. Beachten Sie auch, dass das Aktivieren dieser Apps in Accessibility ihnen Zugriff auf Ihre Google-Suchinformationen gewährt. Commandr sagt jedoch, dass diese Informationen nicht gespeichert werden. Wenn Sie damit nicht einverstanden sind, können Sie die eingeschränkte Version verwenden. In der eingeschränkten Version von Commandr müssen Sie vor jedem Befehl "Note to Self" sagen.
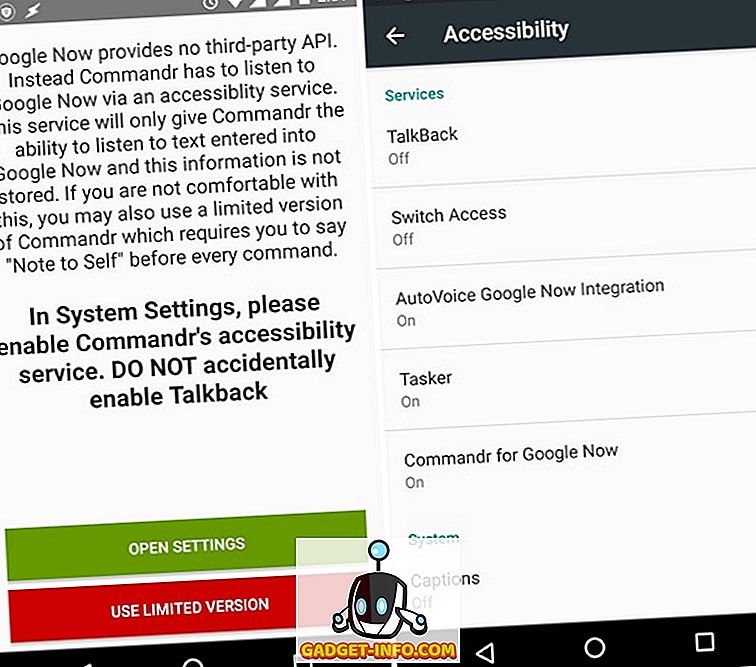
2. Wenn Sie fertig sind, wird die Hauptseite der App geöffnet. Sie können dann die integrierten Befehle konfigurieren, die Sie in der Option "Integrierte Befehle" aktivieren oder deaktivieren möchten. Es gibt auch eine Option, um für die Befehle zu stimmen, die Sie sehen möchten.
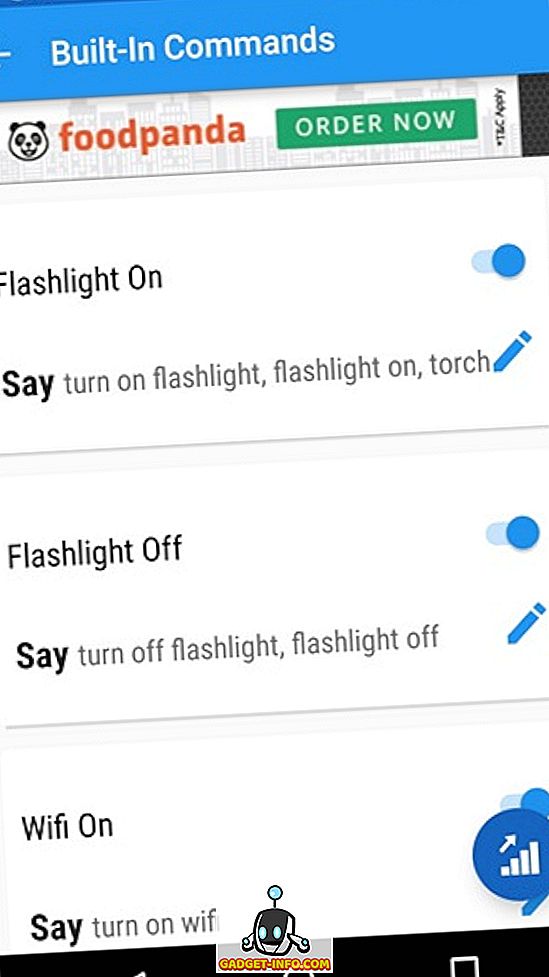
3. Sie können sogar benutzerdefinierte Befehle aktivieren / deaktivieren, die Sie gerade in Tasker hinzugefügt haben.
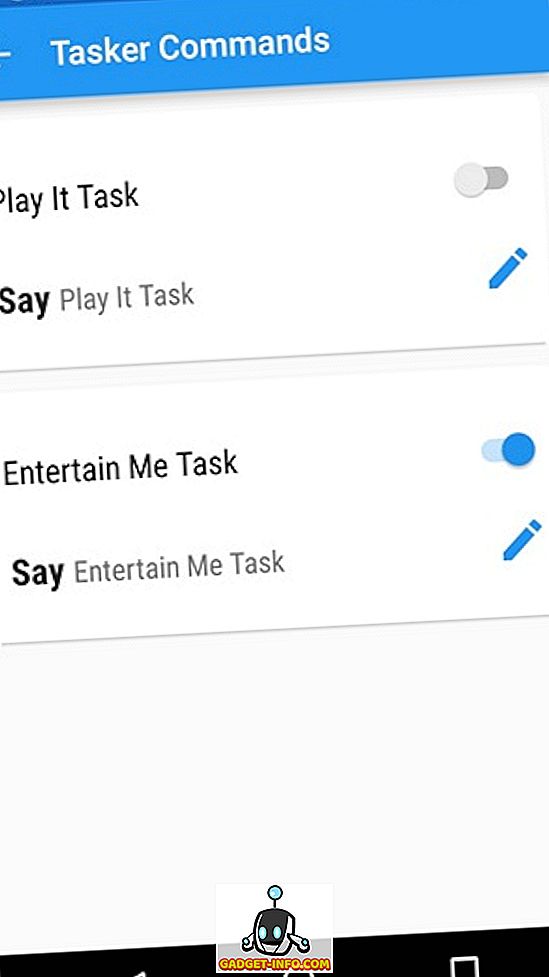
Hinweis : Es gibt verschiedene Befehle wie Flugzeugmodus aktivieren / deaktivieren, Benachrichtigungen löschen usw., für die Root-Zugriff erforderlich ist. Wenn Sie über Root-Zugriff verfügen, können Sie „Xposed“ aktivieren, um Commandr zu verwenden, ohne vor dem Befehl für Android Wear „Notizen“ zu sagen.
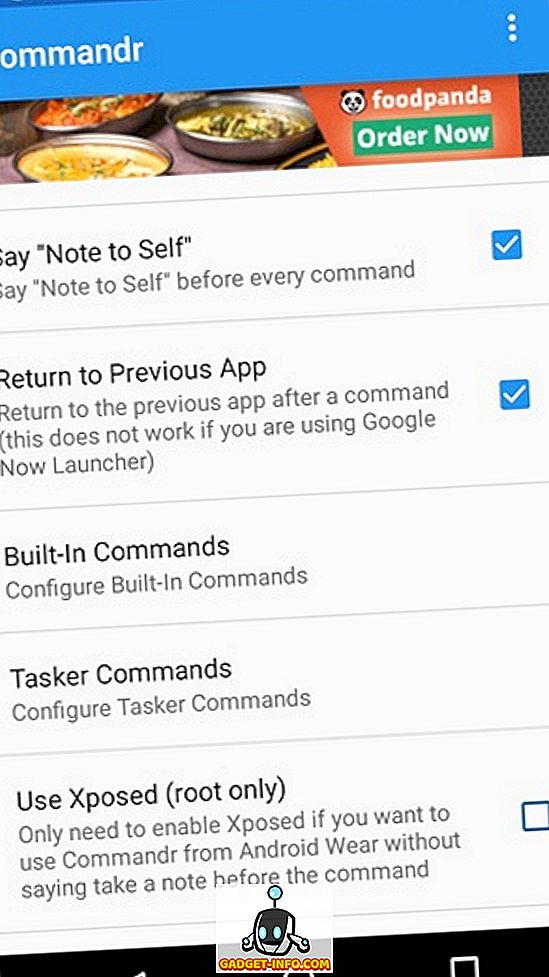
Um weitere benutzerdefinierte Sprachbefehle hinzuzufügen, können Sie mit dem zuvor genannten Vorgang Tasks mit Commandr oder AutoVoice in Tasker erstellen. Nun, das ist alles, was Sie tun müssen, um Google Now auf Android Sprachbefehle hinzuzufügen.
Welche benutzerdefinierten Sprachbefehle planen Sie, Google Now hinzuzufügen?
Nachdem der Vorgang abgeschlossen ist, können Sie diese benutzerdefinierten Sprachbefehle in Google Now verwenden, und es sollte gut funktionieren. Es gibt jedoch Zeiten, in denen einige Sprachbefehle nicht wie erwartet funktionieren. Erwarten Sie also nicht, dass alles einwandfrei funktioniert. Wenn Sie jedoch benutzerdefinierte Google Now-Befehle verwenden möchten, ist dies die einzige Option für nicht gerootete Geräte. Also probieren Sie es aus und lassen Sie uns Ihre Erfahrungen wissen. Vergessen Sie nicht, uns die hinzugefügten Sprachbefehle mitzuteilen. Sound unten in den Kommentaren.









