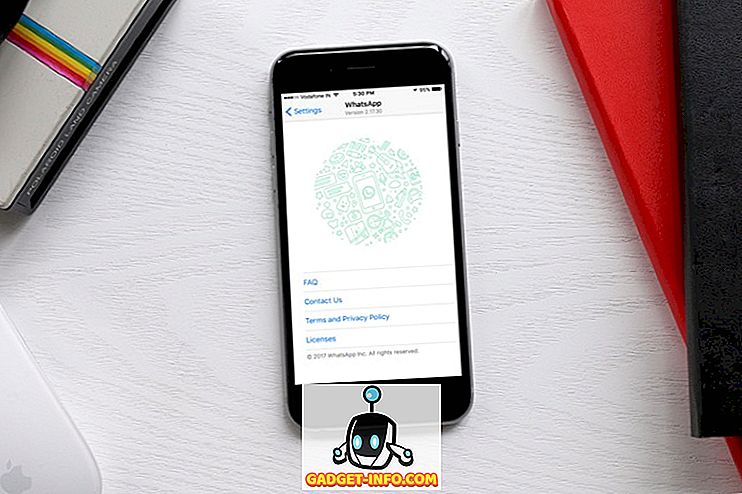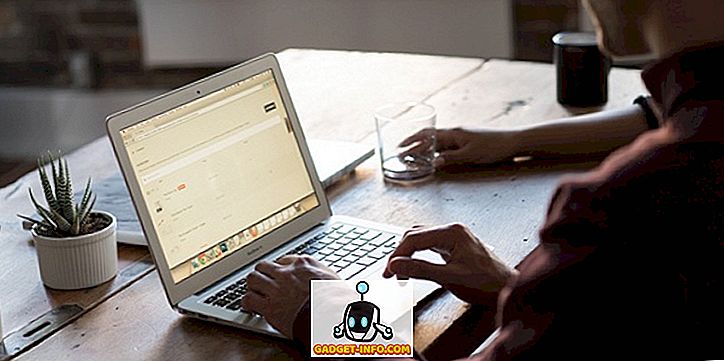Wir wissen, wie Tastenkombinationen die Dinge auf einem Windows-PC oder einem Mac luftiger machen, aber was ist mit Chromebooks? Nun, Chromebooks sind als schnelle Geräte bekannt, aber wie wir es erwartet haben, können Sie die Sache immer etwas beschleunigen. Die gute Nachricht ist, dass es eine Reihe einzigartiger Chromebook-Verknüpfungen gibt, die die Produktivität der Produkte steigern sollen.
Einige der Chrome OS-Verknüpfungen sind identisch mit denen, die wir in Windows verwendet haben, und die Chrome-Verknüpfungen bleiben unverändert. Unter Chrome OS gibt es jedoch eine Reihe eindeutiger Verknüpfungen, die es sich lohnt zu prüfen. Schauen wir uns sie an, oder?
Hier sind die 22 Chromebook-Verknüpfungen:
Hinweis : Wenn Sie mit Ihrem Chromebook eine Windows- oder Mac-Tastatur verwenden, können Sie anstelle von Search Key auf Chromebooks die Windows-Taste oder die Befehlstaste verwenden.
1. Machen Sie einen Screenshot: Strg + Fenster / F5
Sie können auch einen Teil-Screenshot erstellen, indem Sie Strg + Alt + Fenster / F5 drücken.

2. Aktivieren / Deaktivieren der Feststelltaste: Alt + Suchen
Im Gegensatz zu Windows oder Mac haben Sie in einem Chromebook keine Feststelltaste auf der Tastatur. Daher können Sie diese Verknüpfung verwenden, um die Tastatur ein- oder auszuschalten.
3. Starten Sie den Task-Manager: Suchen + Esc
Mit dieser Verknüpfung wurde der Task-Manager von Chrome OS gestartet, der alle derzeit im System ausgeführten Prozesse sowie eine Schaltfläche zum Beenden von Prozessen auflistet.

4. Öffnen Sie den Dateimanager: Alt + Umschalttaste + M
Über diese Tastenkombination können Sie die App "Dateien" problemlos auf einem Chromebook starten.

5. Öffnen Sie eine Datei im Browser: Strg + O
Wenn Sie eine Datei öffnen möchten, beispielsweise eine PDF-Datei in Chrome, können Sie diese Verknüpfung dazu verwenden. Öffnen Sie einfach Chrome und drücken Sie die zuvor erwähnte Tastenkombination. Sie sollten ein Dialogfeld anzeigen, in dem Sie eine Datei auswählen, die Sie öffnen möchten.

6. Starten Sie Shelf-Apps: Alt + 1-9
Wenn Sie mehrere Apps im Regal gespeichert haben, können Sie sie mit dieser Verknüpfung öffnen, wobei 1 die erste und 9 die letzte ist.

7. Andocken eines Fensters: Alt + [(Links) oder Alt +] (Rechts)
Mit dieser Verknüpfung können Sie ein geöffnetes Fenster nach links oder rechts andocken. Durch das Andocken von zwei Fenstern auf beiden Seiten sollten Sie zwei Apps oder Fenster nebeneinander verwenden.

8. Sperren Sie den Bildschirm: Suchen + L
Sie können den Bildschirm auf Ihrem Chromebook mit dieser Verknüpfung sperren. Nachdem Sie Ihr Chromebook gesperrt haben, benötigen Sie das Passwort Ihres Google-Kontos, um das Gerät zu entsperren, und Sie werden alles so finden, wie Sie es hinterlassen haben.

9. Melden Sie sich von Ihrem Chromebook ab: Strg + Umschalttaste + Q (zweimal)
Das Abmelden Ihres Kontos ist in Chrome OS relativ einfach. Sie können diesen Befehl jedoch verwenden, wenn Sie eher auf der Tastatur arbeiten.

10. Statusbereich öffnen: Umschalt + Alt + S
Der Statusbereich ähnelt dem Systembereich, den wir seit Jahren von Windows kennen. Sie können diese Verknüpfung verwenden, um ihn zu öffnen, wenn Sie mit Ihrem Chromebook über die Tastatur vertraut sind.

11. Aktivieren Sie ChromeVox: Strg + Alt + Z
ChromeVox ist eine Eingabehilfefunktion, die Ihnen den Bildschirm des Chromebooks vorliest. Sie können die Umschalt- und Suchtasten gedrückt halten und dann mit den Pfeiltasten auf den Bildschirmbereich zeigen, den Sie lesen möchten.
12. Anzeige drehen: Strg + Umschalt + Aktualisieren / F3
Mit dieser Verknüpfung können Sie den Bildschirm um 90 Grad drehen.

13. Bildschirmauflösung ändern: Strg + Umschalt und + oder -
Mit dieser Verknüpfung können Sie die Bildschirmauflösung Ihres Chromebooks erhöhen oder verringern. Um die Bildschirmauflösung auf die Standardeinstellung zurückzusetzen, können Sie Strg + Umschalttaste + 0 verwenden.

14. Wechseln Sie die Tastatursprachen: Strg + Umschalt + Leertaste
Mit dieser Tastenkombination können Sie zwischen verschiedenen auf Ihrem Chromebook installierten Tastatursprachen wechseln.
15. Hilfe bekommen: Strg +?
Wenn Sie ein neuer Chromebook-Benutzer sind, benötigen Sie diese Verknüpfung häufig. Dadurch wird die Get Help-App von Chrome OS geöffnet, in der Sie verschiedene Anleitungen zu Chromebooks finden. Wenn Sie Zweifel haben, können Sie sogar Fragen in der App stellen.

16. Wechseln Sie zu bestimmten Registerkarten in Chrome: Strg + 1-9
Mit dieser Verknüpfung können Sie in Chrome zwischen verschiedenen Registerkarten wechseln, wobei 1 die erste und 9 die letzte Registerkarte ist.
17. Browserdaten löschen: Strg + Umschalt + Rücktaste
Möchten Sie den Browsing- und Download-Verlauf, Cookies, zwischengespeicherte Daten, Kennwörter usw. auf Ihrem Chromebook löschen? Diese Verknüpfungen rufen das Fenster "Browserdaten löschen" auf.

18. Speichern Sie alle geöffneten Webseiten in einem Ordner: Strg + Umschalt + D
Über diese Verknüpfung können Sie alle geöffneten Registerkarten in Chrome mit einem Lesezeichen versehen. Dies ist praktisch, wenn Sie nach einem Projekt suchen und alle an einem Ort geöffneten Webseiten speichern möchten.

19. Markieren Sie den Text in der Adressleiste: Strg + L oder Alt + D
Es gibt Zeiten, in denen wir den Link in der Adressleiste für die Freigabe auswählen möchten, aber die Verwendung der Maus dazu kann manchmal umständlich sein. Diese Abkürzung sollte die Dinge auf jeden Fall beschleunigen.
20. Lesezeichenleiste ein- / ausblenden: Strg + Umschalt + B
Nicht jeder möchte die Lesezeichenleiste ständig sehen. Daher können Sie sie mit dieser Verknüpfung einfach anzeigen oder ausblenden.
21. Bild auf und ab: Alt / Suche + Auf oder Ab
Dies ist eine recht häufige Abkürzung. Da die Chromebook-Tastaturen hierfür jedoch keine speziellen Tasten besitzen, ist es wichtig, dass Sie diese Verknüpfung kennen.
22. Anzeigen einer Karte aller Chromebook-Verknüpfungen: Strg + Alt +?
Dies ist die ultimative Verknüpfung für Chrome OS, da Sie alle Verknüpfungen in einer großartigen visuellen Form prüfen können. Es öffnet sich eine virtuelle Tastatur, und Sie können dann Strg oder Umschalt oder Suchen gedrückt halten, um zu sehen, welche Verknüpfungen verfügbar sind.

Beschleunigen Sie Ihre Chrome OS-Erfahrung mit diesen Chromebook-Verknüpfungen
Es gibt eine Reihe weiterer Chromebook-Verknüpfungen, die jedoch die grundlegenden sind. Wir sind uns ziemlich sicher, dass Sie diese Erfahrung mit Windows und Mac gemacht haben. Laut uns sind dies die Chromebook-Verknüpfungen, die Sie genau kennen sollten. Testen Sie sie also auf Ihrem Chromebook und Sie können sich später bei uns bedanken.