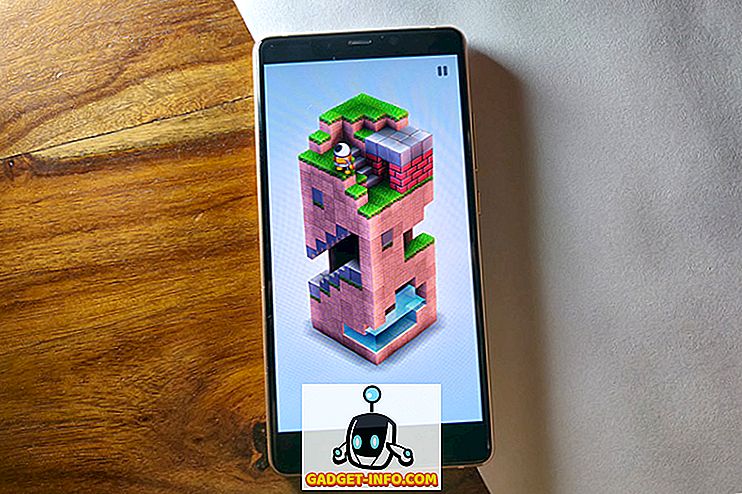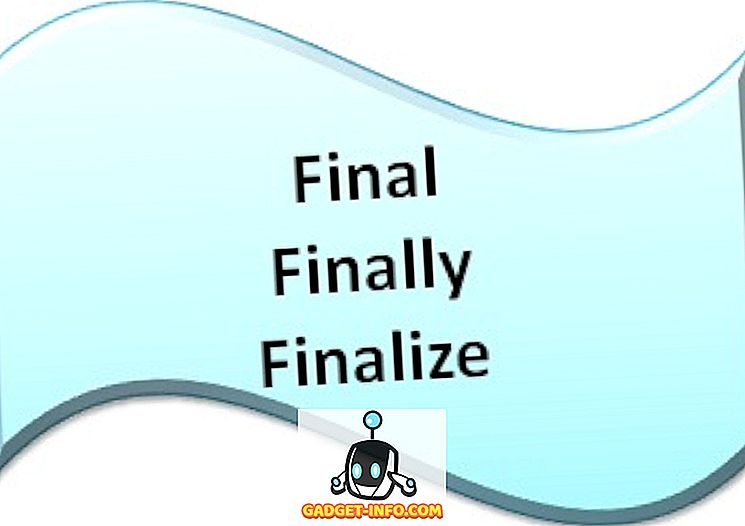Wenn Sie jemals versucht haben, den Bildschirm Ihres Mac aufzuzeichnen, wissen Sie wahrscheinlich, dass QuickTime der beste Weg ist, dies zu tun. Es unterstützt die Aufnahme ganzer Bildschirme und selektierter Regionen und ermöglicht sogar die gleichzeitige Aufnahme von Sprachaussagen mit den eingebauten Mikrofonen Ihres Mac. Es gibt jedoch eine Funktion, die der ansonsten perfekten Bildschirmaufzeichnungslösung fehlt, und zwar die Möglichkeit, Systemgeräusche aufzunehmen. Ich meine, sicher, Sie könnten die Klänge an die Lautsprecher Ihres Laptops ausgeben und hoffen, dass das Mikrofon es laut genug fängt, um hörbar zu sein, aber das ist nicht wirklich eine Lösung. In diesem Artikel erzähle ich Ihnen genau, wie Sie mit MacOS-Computern Bildschirm mit Ton aufnehmen können.
Audio zwischen Anwendungen mit Soundflower weiterleiten
Soundflower ist eine Mac-App, mit der Benutzer Audio von einer Anwendung als Eingabe für eine andere Anwendung weiterleiten können. Angenommen, Sie spielen einen Song in iTunes und möchten, dass der Song in einer Bildschirmaufzeichnung aufgenommen wird. Mit Soundflower können Sie die iTunes-Ausgabe als Eingabe für die QuickTime-Bildschirmaufzeichnung verwenden, ohne sich auf die Lautsprecher und Mikrofone des Mac verlassen zu müssen (egal wie großartig diese klingen).
- Um sowohl Bildschirm als auch Audio auf Mac-Computern aufnehmen zu können, müssen Sie zuerst Soundflower installieren. Besuchen Sie dazu einfach diesen GitHub-Link und klicken Sie auf den Link „Soundflower-2.0b2.dmg“, um das Installationsprogramm für Soundflower herunterzuladen.

- Danach installieren Sie die App einfach auf Ihrem Mac.
Audio zwischen Anwendungen weiterleiten
Nachdem Sie die App auf Ihrem Mac installiert haben, können Sie den Bildschirm und das Audio aufzeichnen. Führen Sie dazu die folgenden Schritte aus:
- Halten Sie zuerst "Option" gedrückt und klicken Sie dann auf das Lautstärkesymbol in der Menüleiste. (Bei macOS Sierra können Sie einfach auf die Menüleiste klicken.) Dadurch wird eine Liste mit Optionen für Eingabe- und Ausgabegeräte angezeigt. Wählen Sie unter Ausgabegeräte „Soundflower (2ch)“.

- Öffnen Sie nun QuickTime und gehen Sie zu Datei -> Neue Bildschirmaufnahme. Klicken Sie auf den kleinen Pfeil neben der Aufnahmeschaltfläche und wählen Sie aus dem sich öffnenden Menü Soundflower (2ch) als Mikrofon aus.

Klicken Sie einfach auf die Aufnahmetaste, um die Aufnahme zu starten. Versuchen Sie, einen Titel in iTunes abzuspielen. Wenn Sie die Aufnahme beenden und wiedergeben, hören Sie auch den Ton.
Also, was hat Soundflower gemacht? Soundflower nahm einfach das Audio, das an die Lautsprecher (oder die Kopfhörer) ausgegeben werden sollte, und leitete es an den QuickTime Player weiter. Der QuickTime Player wiederum verwendete den Soundflower-Kanal als Mikrofon, sodass jeder Soundflower, den Soundflower sendete, in der Bildschirmaufnahme aufgezeichnet wurde.
Soundflower deinstallieren
Obwohl Soundflower eine wirklich großartige App ist, gibt es einige Fälle, in denen die Ausgabe standardmäßig auf Soundflower gesetzt wird, was zu viel Ärger, Panik und grundsätzlich unerwünschter Raserei führt. Wenn Sie mit einem ähnlichen Problem konfrontiert sind, möchten Sie möglicherweise die Soundflower-App deinstallieren. Die App kann jedoch nicht im Ordner "Programme" Ihres Macs gefunden werden. Das liegt daran, dass Soundflower nur eine Kernel-Erweiterung ist und keine Anwendung selbst. Aus diesem Grund ist es nicht so einfach, es vom System zu entfernen, aber es ist auch nicht zu schwierig.
- Wenn Sie sich die dmg ansehen, die wir zur Installation von Soundflower heruntergeladen haben, befindet sich darin eine Datei mit dem Namen „Soundflower.scpt deinstallieren“. Dies ist ein AppleScript, das Soundflower deinstallieren soll, falls Sie dies jemals tun müssen.

- Um es zu verwenden, doppelklicken Sie einfach auf den Dateinamen, um das Skript im Skript-Editor zu öffnen, und klicken Sie auf die Wiedergabeschaltfläche.

- Geben Sie Ihr Login-Passwort und die Viola ein! So wurde Soundflower von Ihrem Mac gelöscht.
Wenn Sie sich die Sound-Optionen noch einmal ansehen, werden Sie Soundflower wahrscheinlich immer noch als verfügbaren Eingang und Ausgang sehen. Um dies zu beheben, müssen Sie Ihren Computer neu starten. Sobald Sie dies getan haben, wird Soundflower Sie nicht mehr ärgern.
Bildschirm mit Audio auf dem Mac aufnehmen
So können Sie sowohl Bildschirm als auch Audio auf Mac-Computern aufnehmen. Dies wird sich für Menschen als äußerst nützlich erweisen, die Bildschirmaufnahmevideos für YouTube und andere derartige Plattformen für das Teilen von Videos erstellen, insbesondere Personen, die Videos oder Videos aufnehmen und die Töne im Spiel zusammen mit der Bildschirmaufzeichnung aufnehmen möchten, so dass der Betrachter davon erfährt die volle Erfahrung des Videos ansehen. Soundflower behebt genau dieses Problem bei der Bildschirmaufnahme auf dem Mac.
Haben Sie jemals Bildschirm und Audio auf Mac-Computern aufnehmen müssen? Wenn ja, welche Lösung haben Sie verwendet? Wenn Sie eine andere, einfachere Lösung als die in diesem Artikel erwähnte kennen, teilen Sie uns dies bitte im Kommentarbereich mit.