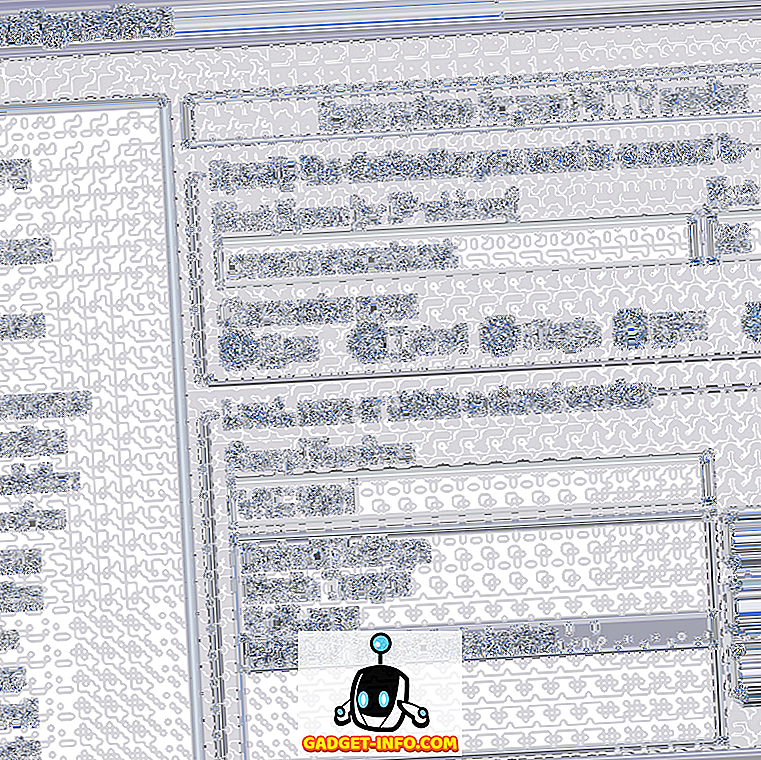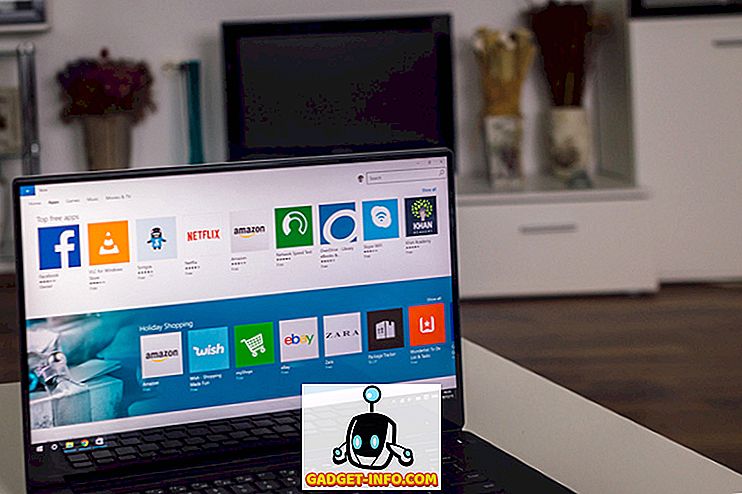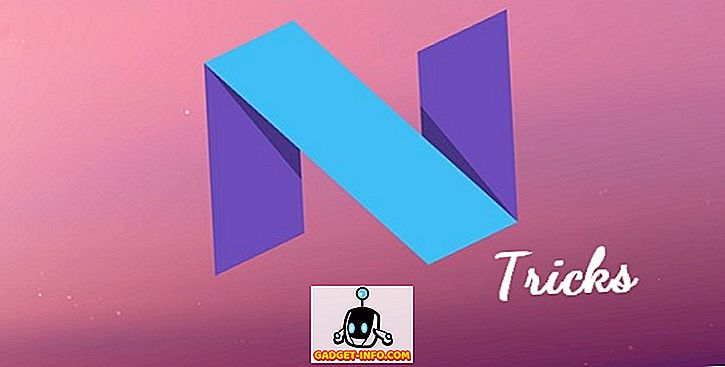Es ist durchaus üblich, versehentlich eine wichtige Datei zu löschen und dann in diesem Gesicht-Handflächen-Moment zu landen. Unabhängig davon, ob Sie eine wichtige Datei gelöscht haben, während Sie sich im Delete-all-the-Junk-Dateien-Spree befanden, oder ob Sie Ihre Festplatte vollständig formatieren mussten, ist dies möglicherweise nicht das Ende der Welt. Es besteht immer noch die Möglichkeit, dass Sie gelöschte Daten wiederherstellen können, wenn Sie die richtigen Schritte ausführen und geeignete Tools verwenden.
Sie können ein Datenwiederherstellungstool eines Drittanbieters oder sogar einen Datenwiederherstellungsdienst verwenden, um gelöschte Daten wiederherzustellen. In diesem Beitrag zeigen wir Ihnen, wie Sie gelöschte Dateien in Windows 10 auf zwei verschiedene Arten wiederherstellen können.
Hinweis: Die unten aufgeführten Anweisungen gelten für alle Windows-Versionen. Sie können sie daher auch verwenden, wenn Sie eine andere Windows-Version verwenden.
Warum können die Daten wiederhergestellt werden?
Sie denken vielleicht, dass alle Ihre Daten gelöscht werden, sobald Sie sie löschen. In Wirklichkeit werden die Daten nur als "gelöscht" markiert und das Betriebssystem wird der Meinung, dass es nicht vorhanden ist. Die Daten sind noch auf der Festplatte verfügbar, werden jedoch mit der Zeit überschrieben, wenn Sie weitere Daten hinzufügen. Wenn es nicht überschrieben wird, kann ein Wiederherstellungstool diese Daten extrahieren und Sie können es wiederherstellen. Vielleicht fragen Sie sich auch, ob dies auch bei all Ihren privaten Daten der Fall ist. Die Antwort ist ja, deshalb sollten Sie eine Dateischredder-Software verwenden, um private Daten dauerhaft zu löschen.
Finde die gelöschte Datei
Bevor wir mit dem "Wiederherstellen" von Daten beginnen, sollten Sie sicherstellen, dass die Daten tatsächlich gelöscht werden und keine Backups verfügbar sind. Der Wiederherstellungsprozess ist schwieriger und riskanter, daher wäre es besser, wenn wir die Datei auf andere Weise erhalten könnten. Im Folgenden haben wir einige Orte aufgelistet, an denen sich Ihre Datei befinden könnte.
Überprüfen Sie den Papierkorb: Es erscheint ein wenig offensichtlich, aber einige weniger technisch versierte Leute wissen immer noch nichts über den Papierkorb. Wenn Sie eine Datei löschen, wird sie direkt in den Papierkorb verschoben, anstatt vollständig gelöscht zu werden. Der Papierkorb sollte sich auf dem Windows 10-Desktop befinden. Öffnen Sie einfach den Papierkorb und suchen Sie dort nach Ihrer Datei. Wenn Sie es finden, klicken Sie mit der rechten Maustaste darauf und wählen Sie "Wiederherstellen", um die Datei wiederherzustellen.


Sicherungen prüfen: Wenn Sie die integrierte Windows-Sicherungsfunktion oder ein Sicherungstool eines Drittanbieters verwenden, überprüfen Sie das externe Sicherungslaufwerk und prüfen Sie, ob Sie Ihre wichtige Datei dort finden können.
Cloud-Speicher prüfen: Wenn Ihre wichtige Datei in einem Cloud-Speicherordner wie OneDrive oder Google Drive gespeichert wurde, ist die Wahrscheinlichkeit groß, dass sie noch im Papierkorb vorhanden ist. Greifen Sie einfach auf Ihren Cloud-Speicherdienst zu und prüfen Sie, ob Ihre wichtige Datei im Ordner „Papierkorb“ verfügbar ist. Die meisten Cloud-Speicherdienste bewahren Ihre gelöschten Dateien bis zu 60 Tage lang auf. Sie können also schnell reagieren.
Suchen Sie danach: Es besteht die Möglichkeit, dass Sie die Datei falsch abgelegt haben oder ein anderer Benutzer auf Ihrem PC sie an einen anderen Ort verschoben hat. Geben Sie in diesem Fall den exakten Namen Ihrer Datei in der Suchleiste ein. Windows 10 zeigt sie Ihnen an.
Stellen Sie die gelöschte Datei wieder her
Okay, so scheint es, als hätten Sie die Datei mit Sicherheit gelöscht und es gibt keine Sicherungskopien davon, um sie wiederherzustellen. Dann lassen Sie uns Ihre wertvollen Daten mit einem Datenwiederherstellungstool wiederherstellen. Für diesen Zweck ist Recuva ein perfektes Werkzeug, das einfach und sehr leistungsfähig ist. Es gibt sowohl eine kostenlose als auch eine kostenpflichtige Version, die kostenpflichtige Version bietet jedoch nur Unterstützung für virtuelle Festplatten, automatische Updates und Premium-Kundensupport. Es gibt keine Einschränkung für die Funktionen der kostenlosen Version. Daher ist es ratsam, die kostenlose Version zu verwenden und Daten wiederherzustellen (es sei denn, Sie müssen Daten von einer virtuellen Festplatte wiederherstellen).
Recuva kann auf zwei Arten verwendet werden, um Daten wiederherzustellen, auf schnellere und sicherere Weise.
Vor dem Wiederherstellen von Daten zu beachtende Punkte
Nachfolgend einige Punkte, die Sie bei der Wiederherstellung von Daten beachten sollten:
- Sie können nur Daten von einer magnetischen Festplatte wiederherstellen, SSDs löschen die Daten vollständig und eine Wiederherstellungssoftware funktioniert nicht.
- Fügen Sie Ihrer Festplatte keine weiteren Daten hinzu, um sicherzustellen, dass Ihre wichtige Datei nicht überschrieben wird.
- Wiederherstellungssoftware kann auch überschriebene Dateien wiederherstellen. Es besteht daher immer noch die Möglichkeit, dass Sie Teile der Datei wiederherstellen können.
Methode # 1: Sicherere Methode für sehr wichtige Dateien
Wenn die wiederherzustellende Datei extrem wichtig ist und Sie kein Risiko eingehen möchten, dann fahren Sie bitte Ihren PC herunter und lesen Sie diesen Beitrag auf einem anderen Gerät. Je öfter Sie Ihren PC verwenden, desto mehr Daten werden auf die Festplatte geschrieben. Auch beim Browsen fügen Sie der Festplatte Daten hinzu, z. B. lokaler Cache, temporäre Dateien und Downloads usw. Die Daten werden zufällig geschrieben. Wenn also ein einzelner Teil Ihrer Datei überschrieben wird, kann die Datei beschädigt werden.
Es ist riskant, wenn Sie Recuva direkt auf die Festplatte herunterladen, auf der sich Ihre wichtige Datei befindet. Die Datei wird dadurch möglicherweise überschrieben. Hier können Sie die tragbare Version von Recuva auf ein externes Laufwerk herunterladen und damit Daten wiederherstellen. Laden Sie die Recuva Portable-Version auf einen anderen PC herunter und verschieben Sie sie auf ein externes Laufwerk, z. B. ein USB-Flashlaufwerk (Sie müssen es zuerst extrahieren).
Schließen Sie nun das externe Laufwerk an den PC an, der Ihre wichtige Datei enthält, und starten Sie die tragbare Version von Recuva vom externen Laufwerk. Der Recuva-Assistent wird gestartet. Er führt Sie durch den gesamten Wiederherstellungsvorgang und vereinfacht die Wiederherstellung von Daten. Klicken Sie hier auf Weiter, um den Vorgang zu starten.

Auf der ersten Seite müssen Sie den Dateityp auswählen. Damit das Tool Ihre Datei einfacher und schneller finden kann, wählen Sie am besten die Dateitypkategorie aus, zu der Ihre Datei gehört. Andernfalls können Sie hier auch „All Files“ auswählen, um nach allen Dateien zu suchen (dies gilt auch für mehrere Arten von gelöschten Dateien).

Nachdem Sie den Dateityp ausgewählt haben, werden Sie aufgefordert, den genauen Speicherort auszuwählen, an dem Sie die Datei gelöscht haben. Sie können den Papierkorb, Dokumente, Laufwerke und sogar externe Laufwerke auswählen. Wenn Sie sich nicht sicher sind, wo genau Sie sich befinden, wählen Sie "Ich bin nicht sicher" und klicken Sie auf "Weiter".

Auf der nächsten Seite sehen Sie eine Option zum Aktivieren des Tiefenscans und Starten des Scans. Es wird empfohlen, „Deep Scan“ nur zu verwenden, wenn die gelöschte Datei nicht durch den Schnellscan wiederhergestellt werden kann. Deep Scan benötigt viel Zeit (sogar Stunden), weshalb es besser ist, zuerst einen schnellen Scan durchzuführen. Klicken Sie auf "Start", ohne den Deep Scan zu aktivieren. Recuva beginnt mit dem Scanvorgang.

Es dauert nur wenige Sekunden, bis ein schneller Scanvorgang abgeschlossen ist, und Sie sehen alle wiederhergestellten Dateien in der Recuva-Benutzeroberfläche. Neben jeder wiederhergestellten Datei sollte ein Kreis angezeigt werden, der angibt, ob sie wiederhergestellt werden können oder nicht.
Grüner Kreis: Dies bedeutet, dass die Datei vollständig wiederhergestellt werden kann und keine Daten überschrieben werden.
Oranger Kreis: Dies bedeutet, dass einige Daten überschrieben werden, die Datei wird jedoch möglicherweise wiederhergestellt und funktioniert auch einwandfrei.
Roter Kreis: Dies bedeutet, dass die meisten Daten überschrieben wurden. Es ist sehr unwahrscheinlich, dass Sie die Datei wiederherstellen oder verwenden können.
Sie können das Kontrollkästchen neben den Dateien markieren, die Sie wiederherstellen möchten. Klicken Sie unten auf die Schaltfläche "Wiederherstellen", um zu versuchen, sie wiederherzustellen. Wenn Sie mehr Optionen wünschen, können Sie auch auf die Schaltfläche "In den erweiterten Modus wechseln" klicken.

Im erweiterten Modus können Sie nach der Datei mit dem Namen suchen und auch mit Fullcontrol nach verschiedenen Orten suchen. Sie können die Grundeinstellungen auch ändern, indem Sie oben rechts auf "Optionen" klicken.

Wenn der Schnell-Scan Ihre gelöschte Datei nicht anzeigt, wiederholen Sie den Vorgang erneut und wählen Sie diesmal „Deep Scan aktivieren“. Dies wird viel Zeit in Anspruch nehmen, aber Ihre Löschdatei wird sicherlich angezeigt (auch wenn sie nicht wiederhergestellt werden kann).
Methode Nr. 2: Schnellere Methode, jedoch können wichtige Daten überschrieben werden
Wenn Sie nicht in der Stimmung sind, den in der ersten Methode genannten langen Prozess zu durchlaufen, können Sie Recuva auch direkt herunterladen und den Wiederherstellungsprozess starten. Dabei surfen Sie im Internet, laden Recuva herunter und installieren es. Wenn Daten aus einem dieser Schritte die wichtige Datei überschreiben, kann sie beschädigt werden. Die Chancen sind jedoch auch sehr gering, und wenn Sie die Datei kürzlich gelöscht haben, wird sie höchstwahrscheinlich nicht durch Daten überschrieben. Ich habe es sogar geschafft, Daten wiederherzustellen, die älter als 2 Jahre sind, daher besteht eine gute Chance, dass Sie kein Problem haben werden (aber das Risiko besteht). Laden Sie einfach die Setup-Datei von Regular Recuva herunter und installieren Sie sie. Starten Sie die Datei und die restlichen Schritte sind die gleichen wie bei der ersten Methode.
Tipp: Wenn Sie Ihre Datei mit den oben genannten Methoden nicht wiederherstellen können, können Sie auch Hilfe von einem professionellen Datenwiederherstellungsdienst wie DriveSavers erhalten. Sie können sehr teuer sein, aber in den meisten Fällen können sie sogar eine vollständig überschriebene Datei wiederherstellen.
Fazit
Im Moment hat Recuva Ihre Daten möglicherweise gespeichert und Sie können Ihre Datei erneut verwenden. Das Wiederherstellen von Daten basiert auf Glück. Wenn eine der neuen Daten Ihre Datei überschreibt, kann sie beschädigt werden. Daher ist es am besten, immer eine Sicherungskopie aller wichtigen Dateien zu haben, damit Sie sich nie auf ein Wiederherstellungstool verlassen müssen. Sie können eine integrierte Windows-Sicherungslösung verwenden oder eine Vielzahl von Sicherungslösungen von Drittanbietern verwenden, um Ihre wichtigen Daten zu schützen.
Konnten Sie Ihre wichtigen Daten mit Recuva wiederherstellen? Teilen Sie Ihre Geschichte mit uns in den Kommentaren unten.