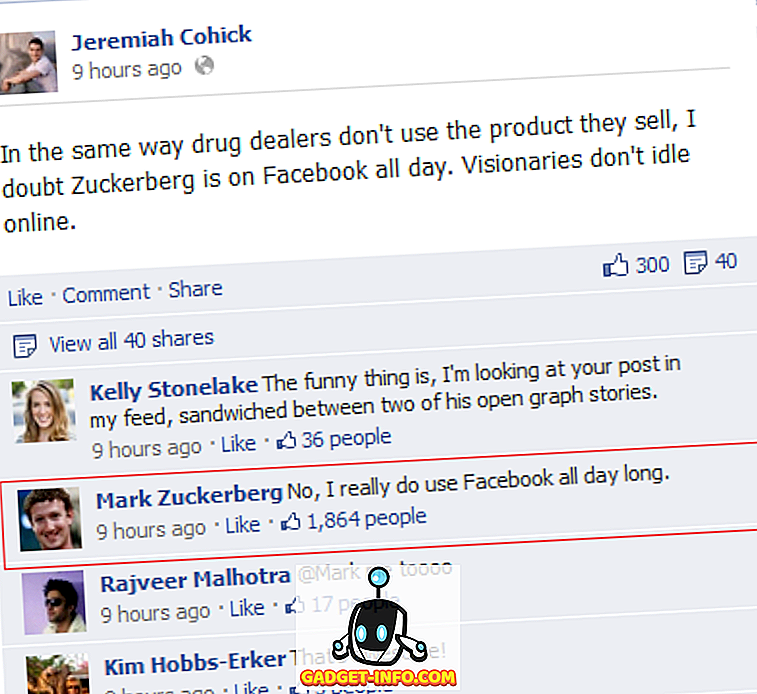Der Kauf eines Laptops in China oder von chinesischen E-Commerce-Websites wie Alibaba oder Banggood ist heutzutage eine recht attraktive Perspektive für internationale Käufer, da diese Website nicht nur großartige Angebote für Laptops bietet, sondern auch internationalen Kunden die Möglichkeit gibt, Laptops zu erwerben, die ausschließlich erhältlich sind auf dem chinesischen Markt. Eine der größten Herausforderungen, denen sich Käufer bei der Bestellung von Laptops aus China stellen müssen, ist, dass sie mit einer chinesischen Version von Windows 10 ausgeliefert werden. Der Einrichtungsprozess ist ziemlich unkompliziert und Benutzer können mit einer Übersetzer-App problemlos auf den Desktop zugreifen und die englische Version von installieren Windows ist eine Herausforderung, mit der die meisten Benutzer konfrontiert sind, insbesondere wenn sie nicht besonders technisch versiert sind.
Wenn Sie auf dem Markt für ein neues Notebook sind und erwägen, einen auf dem chinesischen Markt zu kaufen, machen Sie sich wahrscheinlich bereits Sorgen über den Installationsprozess von Windows 10. Nun, Sie brauchen sich keine Sorgen mehr zu machen. Wir haben für Sie ein einfaches Schritt-für-Schritt-Tutorial zusammengestellt, das Sie durch den Installationsprozess führt und die englische Version von Windows 10 auf Ihrem chinesischen Laptop installiert. Um zu beginnen, müssen Sie zunächst die chinesische Version von Windows 10 aktivieren, die mit dem Laptop geliefert wird, und Ihre Microsoft-ID mit dem Laptop verbinden. Wenn Sie mit dem ersten Setup von Windows 10 fertig sind, müssen Sie die folgenden Schritte sorgfältig ausführen, um die englische Version von Windows 10 auf Ihrem Laptop zu installieren:
Bedarf
- Laptop mit chinesischer Version von Windows 10 installiert
- Ein separater Laptop mit der englischen Version von Windows 10 ist installiert
- Ein Ersatz-USB-Flash-Laufwerk (mindestens 8 GB)
- Eine Microsoft-ID (Outlook, Live, Hotmail usw.)
Erstellen Sie ein Windows 10-Installationsmedium
Um mit dem Vorgang beginnen zu können, müssen Sie zunächst ein Windows 10-Installationsmedium erstellen, indem Sie einen Laptop verwenden, auf dem bereits die englische Version von Windows 10 ausgeführt wird. Das Erstellen des Windows 10-Installationsmediums ist ein relativ einfacher Prozess, aber bevor Sie mit der Installation beginnen Sie müssen zunächst die Website von Microsoft besuchen und das Installationsmedium für Windows 10 herunterladen. Nachdem Sie das Tool heruntergeladen haben, müssen Sie Ihr USB-Ersatzlaufwerk an das System anschließen und das Tool ausführen. Nachdem Sie das getan haben, folgen Sie einfach den unten angegebenen Schritten und Sie können in kürzester Zeit ein Windows 10-Installationsmedium erstellen:
- Sobald Sie das Installationsmedien-Tool ausführen, werden Sie aufgefordert, die anwendbaren Hinweise und Lizenzbestimmungen zu lesen. Sie müssen die Bedingungen akzeptieren, bevor Sie mit dem Prozess beginnen können.


3. Wenn Sie die Option auswählen und auf Weiter klicken, müssen Sie die Sprache, die Edition und die Architektur der Windows 10-Installationsmedien auswählen . Sie können die Standardoption wählen, wenn Sie einen relativ neuen Laptop haben. Falls Sie jedoch einen älteren Laptop haben, sollten Sie am besten die Edition und die Architektur überprüfen, die für Ihr bestimmtes Modell am besten geeignet sind.

4. Im nächsten Dialogfeld werden Sie aufgefordert, das Medium auszuwählen, das Sie zum Erstellen der Windows 10-Installationsmedien verwenden möchten. Da wir ein USB-Flashlaufwerk verwenden, müssen Sie in diesem Fall die Option USB-Flashlaufwerk auswählen und auf Weiter klicken.

5. Im nächsten Dialogfeld werden alle für den Installationsvorgang verfügbaren USB-Flash-Laufwerke angezeigt. Falls Sie mehr als einen USB-Stick an Ihren Laptop angeschlossen haben, müssen Sie sorgfältig das für den Vorgang verwendete Ersatzlaufwerk auswählen . Wenn Sie das entsprechende Laufwerk ausgewählt haben, klicken Sie einfach auf Weiter.

6. Wenn Sie alle zuvor genannten Schritte sorgfältig ausgeführt haben, erstellt das Tool nun das Windows 10-Installationsmedium auf dem zugewiesenen USB-Flash-Laufwerk. Der Vorgang dauert einige Zeit, daher müssen Sie etwas geduldig sein, da das Medienerstellungs-Tool seine Aufgabe erfüllt.

Die Erstellung des Installationsmediums dauert normalerweise etwa eine Stunde oder eineinhalb Stunden, abhängig von der Konfiguration Ihres PCs. Sobald der Vorgang abgeschlossen ist, können Sie das USB-Flash-Laufwerk entfernen und Windows 10 auf einem anderen Laptop installieren. Befolgen Sie dazu die unten angegebenen Schritte.
Installieren Sie Windows 10 mithilfe des Installationsmediums
Um die englische Version von Windows 10 auf Ihrem neuen Laptop zu installieren, müssen Sie sie zunächst vollständig deaktivieren und das BIOS starten. Beim Booten in das BIOS müssen Sie wiederholt auf eine Funktionstaste tippen, sobald Sie den Netzschalter drücken. Die Funktionstaste zum Starten des BIOS hängt vom Hersteller des Laptops ab. In unserem Fall ist es die Taste F2, aber Ihre kann anders sein. Sie müssen die Website Ihres Laptopherstellers aufrufen oder eine einfache Google-Suche durchführen, um zu prüfen, mit welcher Funktionstaste Ihr Laptop in das BIOS gebootet wird. Führen Sie die folgenden Schritte aus, um mit der Installation von Windows 10 zu beginnen:
1. Nachdem Sie das BIOS Ihres Laptops erfolgreich gestartet haben, müssen Sie die Boot-Priorität auf das soeben erstellte USB-Flash-Laufwerk ändern . Wenn Sie die Startpriorität ändern, wird der Laptop mithilfe des USB-Flashlaufwerks gestartet, wodurch der Windows 10-Installationsvorgang gestartet wird. Falls Ihr BIOS in Chinesisch ist, was sehr wahrscheinlich ist, müssen Sie eine Übersetzungs-App wie Google Translate verwenden, um sich durch das BIOS zu bewegen.

2. Um die Boot-Priorität zu ändern, müssen Sie im BIOS zur Registerkarte Boot navigieren und die ' Boot Devices Order ' ändern. Auch hier ist es erwähnenswert, dass verschiedene Laptop-Hersteller ihr BIOS anders konfigurieren, so dass Ihre Schnittstelle möglicherweise nicht mit der unseres identisch ist. Der Hauptprozess bleibt jedoch unverändert und Sie müssen die Boot-Priorität ändern und das USB-Flash-Laufwerk mit dem Windows 10-Installationsmedium als primäres Startgerät auswählen .

3. Nachdem Sie die Boot-Priorität erfolgreich geändert haben, müssen Sie die Änderungen speichern und das BIOS verlassen. Dazu müssen Sie die Taste F10 drücken . Der Befehl zum Speichern und Beenden Ihres Laptops ist möglicherweise anders, aber Sie können ihn leicht selbst herausfinden.

4. Wenn Sie alle oben genannten Schritte sorgfältig befolgen, startet Ihr Laptop nun mit dem Windows 10-Setup, und Sie können die zu installierende Sprache, das Zeit- und Währungsformat sowie die Tastatur oder die Eingabemethode auswählen .

5. Wenn Sie alle gewünschten Einstellungen vorgenommen haben, ist der Rest des Installationsvorgangs recht einfach. Klicken Sie im nächsten Fenster einfach auf die Schaltfläche Jetzt installieren, und die Installation von Windows 10 beginnt.

6. Windows fragt Sie nun nach einem Product Key. Wenn Sie den Produktschlüssel haben, können Sie ihn an dieser Stelle eingeben und Ihre Windows-Lizenz wird aktiviert. Wenn Sie jedoch keinen Produktschlüssel haben, können Sie auswählen, dass ich keinen Produktschlüssel habe, und mit dem nächsten fortfahren Schritt, in dem Sie die Bedingungen der Softwarelizenz von Microsoft akzeptieren müssen.

7. Wenn Sie die Bedingungen akzeptiert haben, müssen Sie im nächsten Schritt Benutzerdefiniert auswählen : Nur Windows installieren (erweitert), um die Installation von Windows 10 auf Ihrem System zu starten.

8. Nun müssen Sie die Laufwerkpartition auswählen, in der Sie Windows 10 installieren möchten. Wenn Ihr Laptop über eine SSD verfügt, wählen Sie die SSD zur Installation von Windows 10 aus . Wenn Ihr Laptop jedoch keine SSD hat, müssen Sie dasselbe Laufwerk auswählen, in dem Windows 10 zuvor installiert wurde, um die Installation fortzusetzen.

9. Der Installationsassistent benötigt nun einige Zeit, um die Windows 10-Dateien von den Installationsmedien auf Ihr System zu kopieren. Anschließend wird der Windows 10-Installationsprozess direkt auf Englisch gestartet.

Nachdem der Assistent erfolgreich Dateien kopiert und installiert hat, führt Sie Cortana durch den Rest des Setups . Um Ihre Lizenz für Windows 10 zu aktivieren, müssen Sie sich mit Ihrer Microsoft-ID anmelden . Stellen Sie sicher, dass Sie sich mit derselben Microsoft-ID anmelden, mit der Sie sich zuvor bei der chinesischen Version von Windows 10 angemeldet haben. Andernfalls wird Ihre Lizenz nicht aktiviert.
Die Installierung ist abgeschlossen!
Wie Sie sehen, ist der Installationsprozess ziemlich einfach und erfordert keinen großen Aufwand. Wenn Sie alle Schritte sorgfältig befolgen, haben Sie keine Probleme mit der Installation der englischen Version von Windows 10 auf Ihrem neuen Laptop. Nun, da Sie sich ziemlich sicher sind, können Sie Ihren Einkauf tätigen, ohne sich um etwaige Sprachprobleme kümmern zu müssen. Es gibt heutzutage auf dem chinesischen Markt viele anständige Optionen. Welchen Laptop möchten Sie kaufen? Lass es uns in den Kommentaren unten wissen.