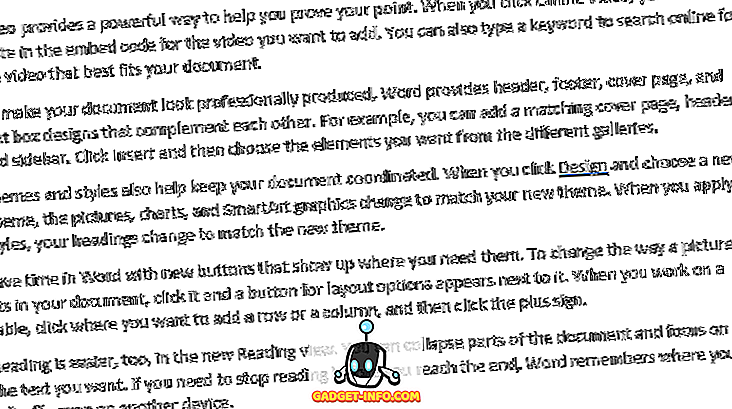Vielleicht lesen Sie ein E-Book, einen Roman oder einen interessanten Artikel online auf Ihrem Smartphone oder PC und stoßen auf ein Wort oder einen Satz, dessen Bedeutung Sie nicht kennen. Natürlich machen Sie es bei Google, aber Sie stimmen zu, wenn wir sagen, dass es bei weitem nicht so ist, als wäre es ein sofortiger Weg.
Wenn Sie auf Ihrem PC im Internet surfen und wahrscheinlich Chrome verwenden, können Sie mit der Wörterbucherweiterung von Google sofort ein Wort definieren, indem Sie einfach darauf doppelklicken. Dies ist der schnellste Weg für einen PC (ähnliche Erweiterungen sind für andere Browser verfügbar). Aber was ist mit Ihrem Android-Smartphone? Was ist der schnellste Weg dafür? Nun, hier in diesem Artikel zeigen wir Ihnen genau das. Hier sind die 5 schnellsten Möglichkeiten, Definitionen auf Android zu finden:
1. Google Now on Tap
Eine der übersehenen Funktionen in Android Marshmallow (und darüber) ist die Now on Tap- Funktion. Ja, während der Veröffentlichung von Android 6.0 hat es genug Hype gegeben, aber die tägliche Nutzung ist unter den Nutzern derzeit recht niedrig. Die vor kurzem veröffentlichte Pixel-Version von Google (mit Android 7.1) hat die Now on Tap-Funktion durch den Google-Assistenten als Standard ersetzt. Wenn Sie möchten, können Sie jedoch wieder zu Now on Tap wechseln.
Neben den vielen coolen Funktionen bietet Now on Tap Suchergebnisse (gelesen: Definitionen und Bedeutungen) für den ausgewählten Text auf dem Bildschirm . Wenn Sie ein einzelnes Wort auswählen, wird die Definition dieses Wortes direkt angezeigt. Dies ist sicherlich eine Now-on-Tap-Funktion, die ich gerne auf meinem Smartphone benutze, und sie macht die Dinge auf jeden Fall produktiv.
Es ist einfach zu bedienen, drücken Sie einfach die Home-Taste, um Now on Tap auszulösen . Tippen Sie auf das Fingersymbol unten in den Optionen für Jetzt auf Tippen. Jetzt sollten Sie Text auswählen können . Sie müssen nur auf das Wort tippen und Sie erhalten die Definition. Dies ist besonders nützlich, wenn Sie in einer App standardmäßig keinen Text auswählen können.
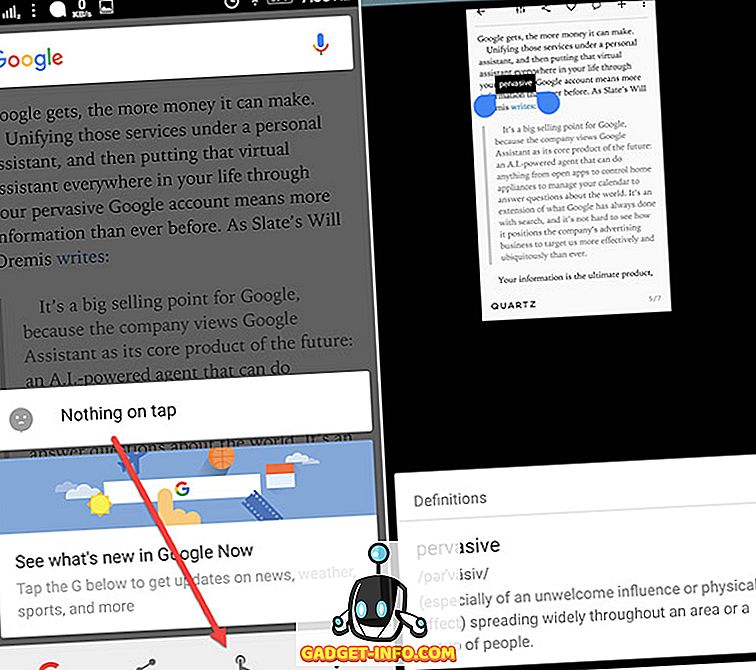
2. Nun auf Tap Integrated with Chrome
Chrome bietet auch eine coole Funktion, um die Definitionen sofort zu erhalten. Und es ist tatsächlich die Now on Tap-Funktion, die in sie integriert ist. Sie müssen also nur das Wort auswählen und die Definition wird für Sie angezeigt. Sie müssen das Bedienfeld nach oben schieben, um es vollständig zu sehen.
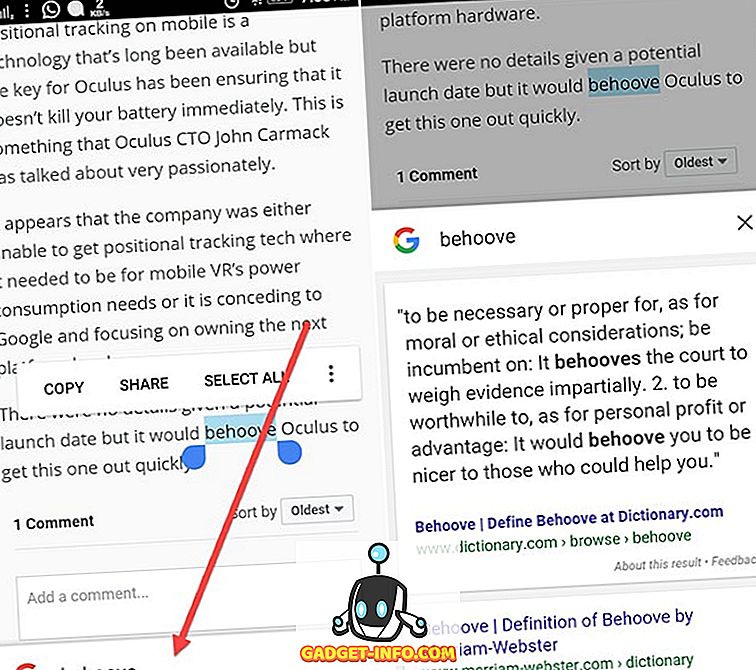
3. Texthilfe
Text Aide (kostenlos für In-App-Käufe) ist eine der besten Apps, die Sie bei der Ausführung verschiedener Aufgaben mit ausgewähltem Text unterstützt. Und eine der Aufgaben, die es hervorragend tut, ist das Finden von Definitionen. Laden Sie die App herunter und ich werde Sie bei der Einrichtung unterstützen.
Es einrichten
Es gibt viele andere Funktionen, die die App bietet, aber wir konzentrieren uns hier auf ihre Definitionsfunktion. Jetzt können Sie ein Wort auf zwei Arten definieren. Erstens, wenn Sie den Text kopieren, und zweitens, wenn Sie den Text mit dem Befehl Definieren der App freigeben. Um die Funktion zu aktivieren, tippen Sie oben auf das Feld "Kopieren" . Dadurch wird die Triggerbox in Ihrem Benachrichtigungsfach aktiviert. Hier können Sie verschiedene Funktionen auslösen, wenn Sie Text kopieren. Die erste Funktion ist für Definieren. Tippen Sie also darauf, um es zu aktivieren.
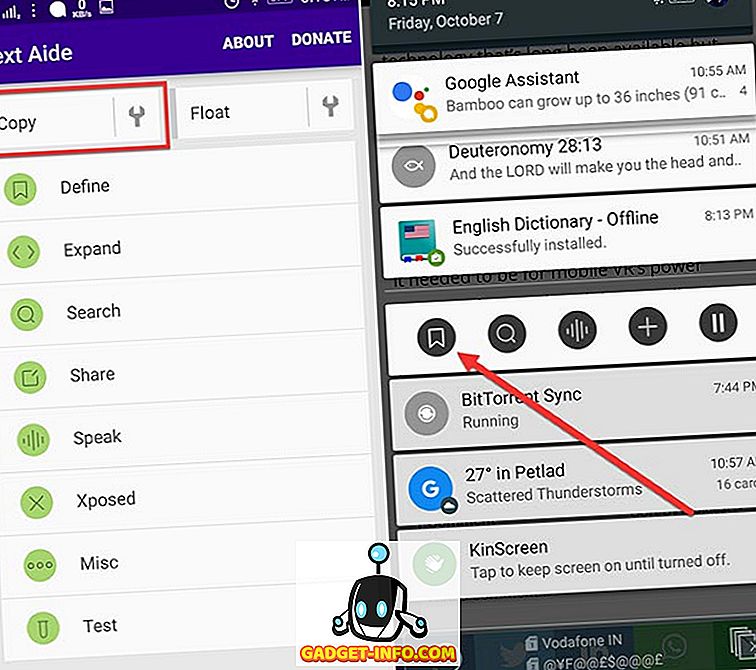
Wenn Sie nun ein Wort oder einen Text kopieren, wird ein Fenster mit der Definition angezeigt. Sie müssen außerdem das Wörterbuch von Livio (kostenlos) herunterladen, da Text Aide alle Definitionen dieser App erfasst. Der Link zum Herunterladen befindet sich auf dem Panel.
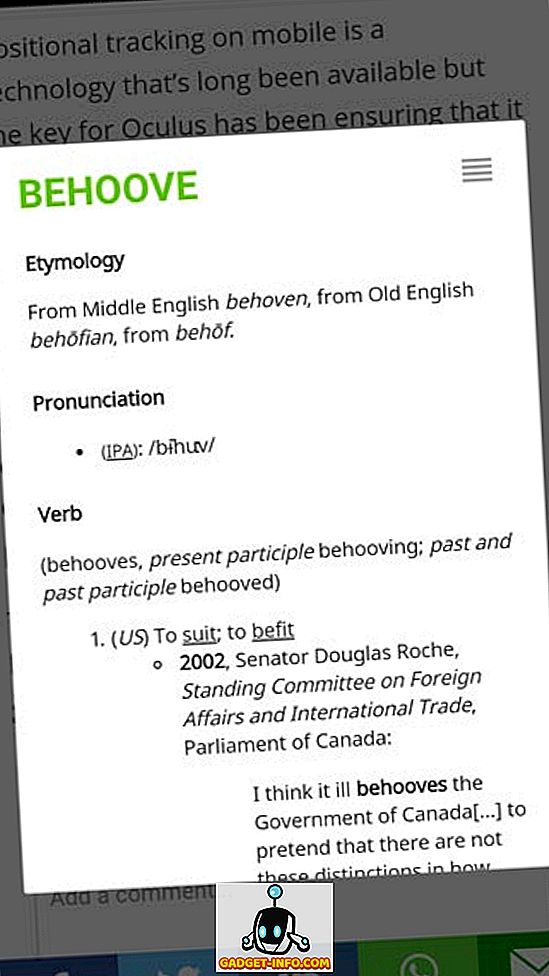
Sie können diese Funktion in der Triggerbox weiter deaktivieren, sodass Sie während des Kopierens andere Aufgaben ausführen können. Die zweite Möglichkeit besteht darin, den Text mit dem Befehl Definieren zu teilen . Wählen Sie also den Text aus und Sie können ihn freigeben. Tippen Sie im Freigabefenster auf Definieren.
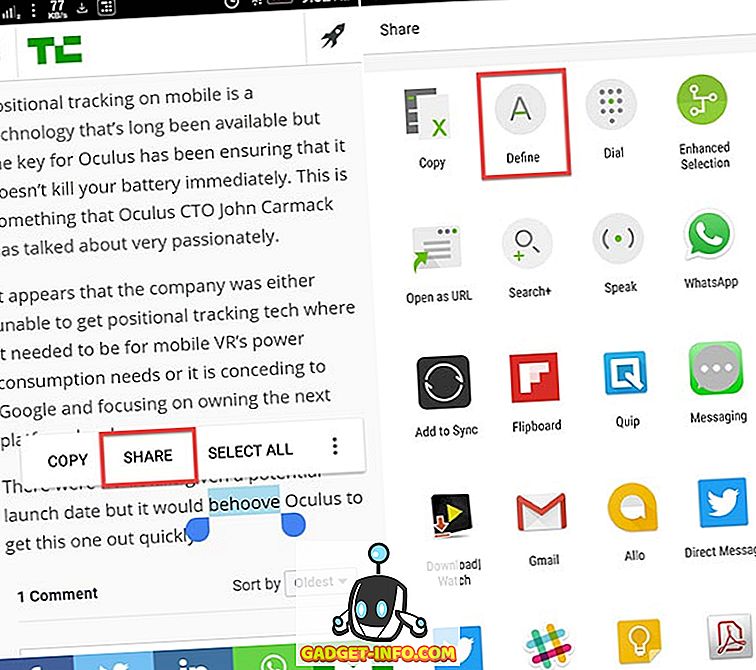
Eines der besten Dinge ist, dass es sogar offline funktioniert .
4. Definieren Sie
Define (free) ist eine weitere sehr gute Methode, um Wörter zu definieren. Die Definition von Wörtern ist praktischer und einfacher . Ja, der Prozess ist ziemlich ähnlich wie oben. Die Define-App macht es jedoch etwas anders. Wenn Sie einen Text kopieren, zeigt er Ihnen eine Benachrichtigung an, dass er eine Bedeutung für ihn gefunden hat . Sie können dann auf die Benachrichtigung tippen und Ihre Bedeutung erhalten. Nun, das Praktische dabei ist, dass ein Panel mit der Definition nicht direkt angezeigt wird. Was wäre, wenn Sie mit dem kopierten Text eine andere Aufgabe erledigen wollten? Auf diese Weise werden Sie durch das Popup nicht behindert und auch die Benachrichtigung wird nach 10 Sekunden automatisch gelöscht.
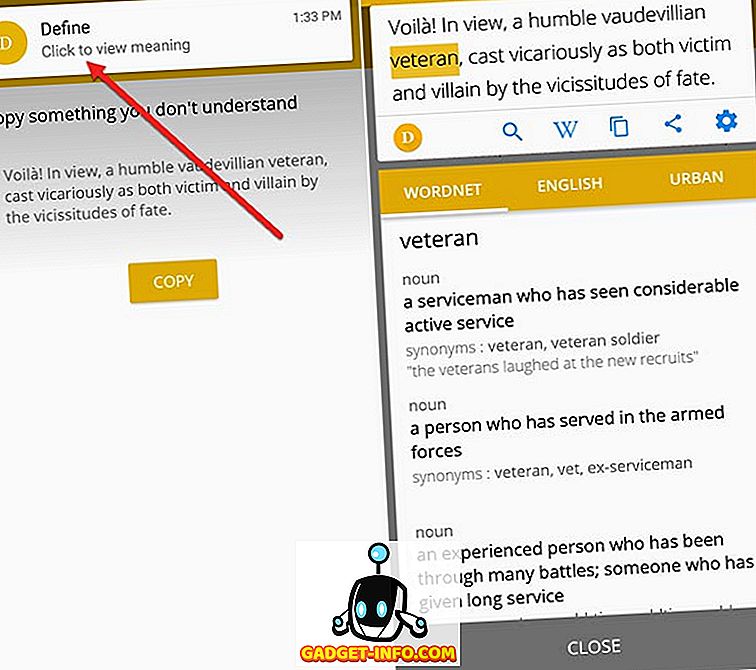
Abgesehen davon können Sie sogar den gesamten Satz kopieren und die Bedeutung von Wörtern erhalten, indem Sie einfach darauf tippen. Sie können auch das gewünschte Wörterbuch einschließlich des Urban Dictionary herunterladen und die am häufigsten verwendeten Wörter sortieren. Und es ist unnötig zu erwähnen, dass es sogar offline funktioniert .
5. onTouch-Wörterbuch
Wenn Sie keine zusätzlichen Funktionen wünschen und nur Wörter definieren möchten, können Sie die onTouch Dictionary-App (kostenlos) verwenden. Der Prozess ist auch hier derselbe. Sie müssen nur das Wort kopieren und Sie erhalten ein Popup mit der Definition .
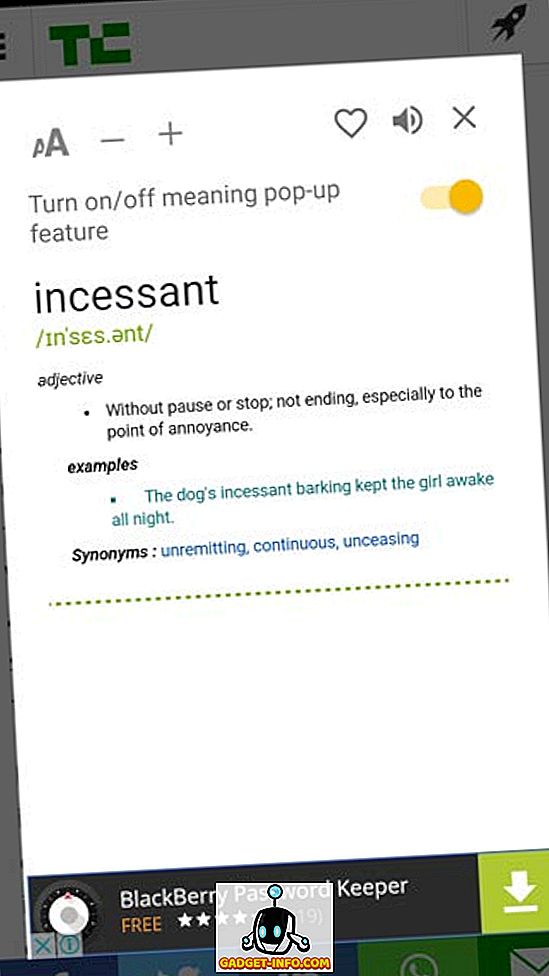
Es enthält weitere Funktionen wie die In-App-Suche nach Bedeutungen, die Historie der gesuchten Wörter und Sie können auch Ihr eigenes Wort zu seinem Wörterbuch hinzufügen . Es funktioniert sogar offline .
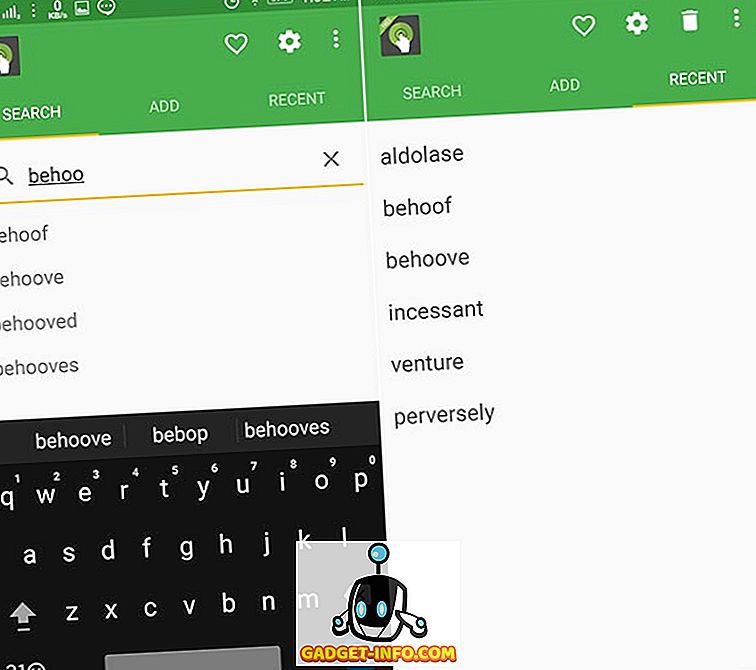
Möglicherweise müssen Sie sich jedoch mit Anzeigen in der kostenlosen Version befassen.
Finden Sie Definitionen sofort auf Android
Dies sind die besten und schnellsten Möglichkeiten, Definitionen auf Android zu finden. Ich persönlich benutze Google Now on Tap, weil es nicht nur die Wörter definiert, sondern auch mehr Informationen liefert. Abgesehen davon ist die App Definieren meiner Meinung nach benutzerfreundlicher und enthält auch keine Anzeigen. Ich empfehle es also, wenn Sie mit einer App bleiben möchten. Wenn Sie weitere Artikel hinzufügen möchten, erwähnen Sie sie unten in den Kommentaren.