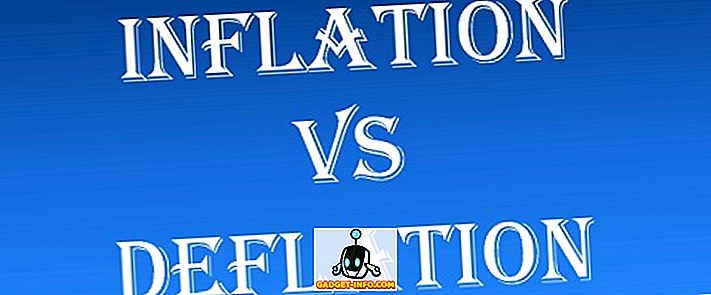Müssen Sie jemals zufälligen oder sinnlosen Text in Microsoft Word einfügen, um ein Dokument zu testen, vorübergehend Speicherplatz zu füllen oder zu sehen, wie Formatierungen aussehen? Glücklicherweise bietet Word eine Reihe von schnellen und einfachen Methoden für die Eingabe von zufälligem Text in Ihr Dokument.
Zufälliger Text
Positionieren Sie dazu den Cursor am Anfang eines leeren Absatzes. Geben Sie Folgendes ein und drücken Sie die Eingabetaste . Es spielt keine Rolle, ob Sie Kleinbuchstaben, Großbuchstaben oder gemischte Buchstaben verwenden.
= rand ()

Abhängig von Ihrer Version von Word erhalten Sie einen Standardsatz von Absätzen mit der gleichen Anzahl von Sätzen in jedem Absatz. In Word 2016 habe ich 5 Absätze mit jeweils drei Sätzen erhalten. Alle Sätze sind hilfreiche Hinweise zur Verwendung von Word.

In älteren Word-Versionen würden Sie Absätze erhalten, die aus dem klassischen Sampler-Satz „Der schnelle braune Fuchs springt über den faulen Hund“ besteht. Wenn Sie dies in neueren Word-Versionen wünschen, verwenden Sie einfach die rand.old-Funktion.
= rand.old ()

Sie können die Anzahl der Sätze pro Absatz sowie die Anzahl der Absätze variieren, indem Sie das Format = rand (p, s) verwenden . Ersetzen Sie ' p ' durch die Anzahl der gewünschten Absätze und ' s ' durch die Anzahl der gewünschten Sätze in jedem Absatz. Wenn Sie beispielsweise 3 Absätze mit jeweils 6 Sätzen wünschen, geben Sie Folgendes in einen leeren Absatz ein:
= rand (3, 6)

Falls gewünscht, können Sie den Parameter für die Anzahl der Sätze (' s ') weglassen. Word verwendet die voreingestellte Anzahl von Sätzen pro Absatz (in Word 2016 3).
Wenn Sie Lorem Ipsum-Text anstelle des obigen zufälligen Textes generieren möchten, können Sie einfach die Lorem-Funktion wie unten gezeigt verwenden:
= Lorem (5, 5)

Es gelten die gleichen Regeln wie bei der Rand-Funktion. Wenn Sie Lorem Ipsum-Text bevorzugen, können Sie ihn am besten in Word einfügen. Wenn Sie einen Online-Lorem-Ipsum-Generator verwenden und ihn kopieren und in Word einfügen, wird der gesamte Text als falsch geschrieben hervorgehoben und alles wird rot. Wenn Sie den Text mit der Funktion generieren, wird er weder auf Rechtschreibung überprüft noch geprüft.
Aktivieren Sie Ersetzen von Text während der Eingabe
Wenn das Einfügen von zufälligem Text in Word für Sie nicht funktioniert, klicken Sie auf die Schaltfläche Office und anschließend auf die Schaltfläche Word-Optionen am unteren Rand des Menüs. Klicken Sie in neueren Versionen von Word auf Datei und Optionen .

Klicken Sie im Dialogfeld Word-Optionen im linken Bereich auf Korrektur .

Klicken Sie auf die Schaltfläche AutoKorrekturoptionen .

Word zeigt die Registerkarte Autokorrektur des Dialogfelds Autokorrektur an. Stellen Sie sicher, dass das Kontrollkästchen Text während der Eingabe ersetzen aktiviert ist.

Wenn Sie eine ältere Version von Word verwenden, finden Sie die AutoCorrect-Optionen im Menü Extras.

Wenn Sie tatsächlich die AutoKorrektur- Ersetzungstexteinträge im Dialogfeld AutoKorrektur durchsehen, finden Sie dort nichts zu dieser zufälligen Textfunktion. Es scheint ein verborgenes Feature von Word zu sein. Genießen!