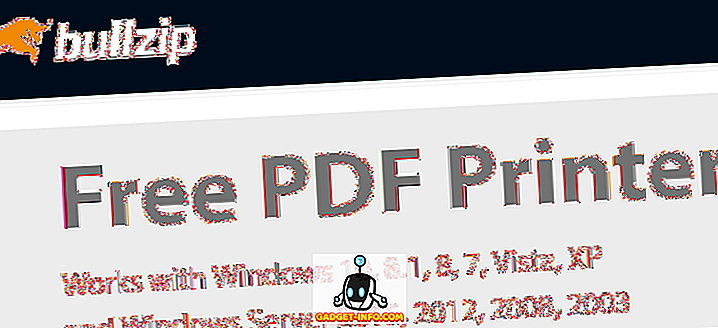Der Suchgigant Google hat gerade seine neuesten Smartphones für 2017 vorgestellt. das Pixel 2 und Pixel 2 XL. Ich bin ein Fan von Pixel-Geräten, seit sie letztes Jahr debütiert haben, da sie die beste, unverfälschte Android-Erfahrung lieferten. Bei mir geht es bei den Pixel-Geräten sowohl um die Software als auch um die Hardware. Ich liebe besonders das, was Google mit dem Pixel Launcher macht, wodurch Android noch einfacher und intuitiver zu bedienen ist. Mit Pixel 2 wird der beliebte Pixel Launcher einer umfassenden Überholung unterzogen, die ihn besser macht als je zuvor. Da Pixel-Handys jedoch Premium-Produkte sind, können sich nicht viele von uns eines leisten. Deshalb ist es traurig, dass so viele Android-Benutzer den neuen Pixel Launcher nicht erleben können. Nun, das stimmt nicht ganz. Sie erhalten möglicherweise nicht den ursprünglichen Pixel Launcher, Sie können Ihr Android-Handy jedoch so anpassen, dass es wie eines aussieht und sich verhält. In diesem Artikel zeigen wir Ihnen, wie Sie dasselbe tun können. Wenn Sie jemals darüber nachgedacht haben, wie ich diesen neuen Pixel 2 Launcher erhalten kann, können Sie Folgendes tun:
Hinweis : Ich verwende mein Nexus 5X für dieses Tutorial. Diese Methode funktioniert jedoch auf jedem Gerät, das unter Android läuft. Wenn Ihr Gerät jedoch keine Navigationsschaltflächen auf dem Bildschirm unterstützt, werden diese natürlich nicht auf dem Display angezeigt.
Holen Sie sich Pixel 2 Launcher auf jedem Android-Gerät
Wenn Sie unsere Website schon einmal besucht haben, müssen Sie wissen, dass wir Nova Launcher lieben. Nova Launcher bietet eine Vielzahl von Funktionen und ist immer der erste, der Funktionen von neueren Android-Versionen auf ältere Geräte portiert. Neben dem Portieren dieser Funktionen können Sie mit dem Launcher auch jeden Aspekt des Erscheinungsbildes anpassen. Mit Nova Launcher zeigen wir Ihnen heute, wie Sie Ihren Startbildschirm so anpassen können, dass er wie der Pixel 2 Launcher aussieht und sich verhält. Dieser wird ein wenig länger sein als unsere üblichen Anleitungen. Folgen Sie also Schritt für Schritt dem neuen Pixel 2 Launcher.
1. Der erste Schritt, wie Sie vielleicht erraten haben, ist die Installation des Nova Launcher. Wenn Sie es bereits verwenden, können Sie, wenn nicht, den Launcher herunterladen, indem Sie auf diesen Link klicken. Sie können die meisten Funktionen nutzen, indem Sie die kostenlose Version von Nova Launcher verwenden. Für einige Anpassungen ist jedoch die kostenpflichtige Version erforderlich. Ich werde die Anpassungen, die auf die kostenpflichtigen Versionen beschränkt sind, separat erwähnen, so dass Sie leicht entscheiden können, ob Sie sie möchten oder nicht.
2. Starten Sie nun die App und folgen Sie den in der App beschriebenen Schritten, um den Launcher einzurichten. Lesen Sie nicht zu viel hinein, da wir es später anpassen werden. Tippen Sie einfach weiter , bis Ihr Launcher eingerichtet ist . Vergewissern Sie sich außerdem, dass es Ihr Standard-Startprogramm ist, wenn Sie von Ihrem Smartphone dazu aufgefordert werden.
3. Um sicherzugehen, dass sich alle auf derselben Seite befinden, werden wir alle Einstellungen auf dem Startbildschirm löschen, sodass wir zunächst alle einen sauberen Plan haben. Drücken Sie einfach lange auf die Symbole und entfernen Sie sie nacheinander, bis auf Ihrem Startbildschirm nichts mehr übrig ist.
4. Gehen wir nun zu den „Nova-Einstellungen“ und nehmen Sie die erforderlichen Änderungen vor. Drücken Sie zuerst lange auf dem Startbildschirm und tippen Sie auf "Einstellungen" . Hier nehmen wir alle Änderungen vor.
5. Zuerst stellen wir sicher, dass wir die gleiche Wischbewegung ausführen, um die App-Schubladengeste zu öffnen wie in Pixel 2 Launcher. Tippen Sie dazu auf "App & Widget-Schubladen", aktivieren Sie "Swipe zum Öffnen" und deaktivieren Sie die "Swipe-Anzeige". Gehen Sie jetzt zurück zum Hauptmenü.
6. Wie Sie sicherlich bemerkt haben, gibt es auf dem Startbildschirm von Pixel 2 Launcher keine „App-Labels“. Um ein sauberes Erscheinungsbild zu erreichen und die App-Labels zu entfernen, tippen Sie einfach auf „Desktop“ und wählen Sie „Icon-Layout“ . Deaktivieren Sie hier die Option "Label". Jetzt hat Ihr Symbol keine Beschriftung auf dem Startbildschirm.
7. Während Sie sich in den Desktop-Einstellungen befinden, nehmen wir noch einige Änderungen vor. Zuerst passen wir die Höhe und Breite an . Tippen Sie auf "Height Padding" und wählen Sie dann die Option "Medium". Machen Sie dasselbe auch für die „Breite Polsterung“. Dadurch wird sichergestellt, dass alle Ihre Symbole und das Widget (das wir auf den Startbildschirm setzen werden) korrekt ausgerichtet werden und das Aussehen des Pixel 2-Starters nachahmen.
8. Wir müssen noch eine weitere Änderung vornehmen, während wir in den Desktop-Einstellungen sind. Scrollen Sie nach unten, um „Seitenanzeige“ zu suchen, tippen Sie darauf und wählen Sie „Keine“ .
9. Gehen Sie jetzt vom Desktop zum Hauptmenü zurück. Tippen Sie hier auf "Dock". Wählen Sie „Dock-Hintergrund“ und stellen Sie die „Transparenz“ auf 100% ein .
10. Das ist alles, wir sind mit den Einstellungen ziemlich fertig. Gehen Sie jetzt zurück zum Startbildschirm und drücken Sie lange darauf. Wählen Sie hier Widgets aus, und suchen Sie dann unter dem Nova Launcher das Widget "Schnellsuche" und fügen Sie es Ihrem Startbildschirm hinzu.
11. Drücken Sie lange auf das Widget und wählen Sie die Option „Größe ändern“. Verändern Sie nun das Widget an die Breite Ihres Bildschirms .
12. Drücken Sie erneut lange auf das Widget, wählen Sie jedoch die Option "Bearbeiten" . Wählen Sie hier unter „Taktart“ die erste Option. Scrollen Sie nun nach unten, um "Logo Style" zu suchen, und wählen Sie das farbige "G" -Symbol. Während Sie hier sind, aktivieren Sie "Suche als Überlagerung" . Dadurch erhalten Sie den sanften Animationseffekt, den Sie mit dem Pixel 2 Launcher erhalten.
13. Gehen Sie jetzt zurück und ziehen Sie das Widget an den unteren Rand der Anzeige. Fügen Sie jetzt Ihre bevorzugten App-Symbole über dem Widget hinzu, um Ihren Startbildschirm zu Ihrem eigenen zu machen. Laden Sie außerdem das Pixel 2-Hintergrundbild herunter und legen Sie es als Standardhintergrundbild fest, um Ihrem Startbildschirm einen authentischen Pixel 2-Look zu verleihen.
14. Es gibt noch etwas zu tun. Wir müssen das coole Widget „Auf einen Blick“ hinzufügen, das Ihnen Ihre Kalenderereignisse sowie andere Informationen wie Zeit und Wetter anzeigt. Laden Sie dazu zunächst die Anwendung „Business Calendar 2“ aus dem Play Store herunter. Starten Sie nun die App und führen Sie den Einrichtungsprozess schnell durch, indem Sie ihr die erforderlichen Berechtigungen erteilen und auf den nächsten Pfeil tippen.
15. Drücken Sie nun auf Ihrem Startbildschirm lange, um die Widget-Option auszuwählen, und fügen Sie das Widget Business-Kalender 2 auf Ihrem Startbildschirm hinzu . Nun, genau wie wir es mit dem Google-Such-Widget gemacht haben, lange gedrückt halten, um es an die Breite des Bildschirms anzupassen . Wenn Sie die Größenänderung abgeschlossen haben, klicken Sie auf das Zahnradsymbol oben rechts in Ihrem Widget.
16. Tippen Sie hier auf das Menü „Farben“ und stellen Sie die Deckkraft auf 0% ein . Dann auf Speichern klicken. Das Widget sieht nicht genauso aus wie das eines neuen Pixel-Handys, ist aber sehr nahe daran. Darüber hinaus dient es der Funktion ordnungsgemäß, wie Sie in den Bildern unten sehen können.
Wie Sie sehen, sieht mein Nexus 5X so aus, als würde er den neuen Pixel 2 Launcher ausführen. Die obigen Schritte entsprechen jedoch nur dem Aussehen des Pixel 2 Launcher. Abgesehen von einer Änderung in der Ästhetik bringt Pixel 2 Launcher, basierend auf Android Oreo, auch eine Menge weiterer Funktionen mit. Die "Benachrichtigungspunkte" sind ein solches herausragendes Merkmal. Wenn Sie diese Funktionen auf Ihr Gerät übertragen möchten, können Sie dies auch tun, aber Sie benötigen die kostenpflichtige Version des Nova Launcher . Die Benachrichtigungspunkt-Funktion wurde bereits in einem früheren Artikel beschrieben. Sie können dies durch Klicken hier erfahren. Wenn Sie die verbesserte Suchfunktion von Pixel 2 Launcher in Ihr Telefon aufnehmen möchten, können Sie hier klicken , um zu erfahren, wie Sie dies tun können. Zum Vergleich unseres Starters mit dem Pixel Launcher habe ich ein Bild hinzugefügt, das beide nebeneinander zeigt.
Holen Sie sich Pixel 2 auf Ihrem Android-Gerät
Die obigen Bilder vergleichen sowohl den ursprünglichen Pixel 2 Launcher als auch den mit dem Nova Launcher erstellten. Sie können einige geringfügige Unterschiede feststellen, aber das Aussehen bleibt mehr oder weniger gleich. Der Prozess ist etwas langwierig, aber es lohnt sich absolut. Probieren Sie es aus und lassen Sie uns wissen, wie es für Sie funktioniert hat. Wenn Sie der Meinung sind, dass der Artikel keine Pixel 2 Launcher-Funktionen enthält, lassen Sie uns dies wissen und wir werden die Funktionen in ein zukünftiges Update aufnehmen. Zum Schluss möchte ich gerne Ihre Meinung zu der gesamten Veranstaltung „Made by Google“ erfahren. Hast du es geliebt, hasst es? Lassen Sie alle Ihre Gedanken in den Kommentaren unten fallen.