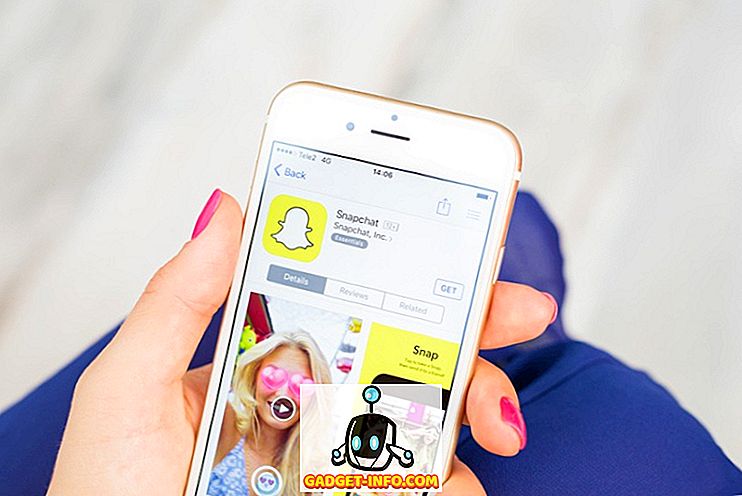Ubuntu ist eine der beliebtesten Linux-Distributionen, was wahrscheinlich darauf zurückzuführen ist, dass es einfach zu bedienen ist und für Linux-Neulinge so freundlich ist. Wenn Sie jedoch schnell lernen möchten, wie Sie sich auf Ihrem Ubuntu-Computer bewegen, müssen Sie sich mit den Tastenkombinationen vertraut machen. Hier sind 12 Tastaturkurzbefehle für Ubuntu, die Ihnen das Leben erleichtern werden:
1. Dateidetails (Eigenschaften) schnell anzeigen
Wenn Sie die Eigenschaften einer Datei oder eines Ordners anzeigen möchten, werden Sie wahrscheinlich mit der rechten Maustaste auf die Datei klicken und auf „ Eigenschaften “ klicken. Dies ist jedoch auf viel einfachere (und schnellere) Weise möglich. Wählen Sie einfach die Datei aus, für die Sie die Eigenschaften anzeigen möchten, und drücken Sie " Strg + I ". Dadurch wird das Eigenschaftenfenster für die Datei oder den Ordner direkt geöffnet, ohne dass Sie die Hände von der Tastatur nehmen müssen.

2. Zeigen Sie den Ordnerinhalt auf einer neuen Registerkarte an
Tabbed Browsing ist großartig und Sie können Ordner mit neuen Registerkarten im Ubuntu-Dateimanager öffnen. Dies ist definitiv eine großartige Funktion und wird Ihnen sehr helfen. Das Öffnen eines Ordners auf einer neuen Registerkarte kann jedoch auf zwei Arten erfolgen: Klicken Sie mit der rechten Maustaste auf den Ordner und klicken Sie auf „In neuem Tab öffnen “, oder verwenden Sie die Tastenkombination „ Umschalt + Strg + T “. Es gibt jedoch einen einfacheren Weg, dies zu tun.
Wählen Sie einfach den Ordner aus , den Sie in einer neuen Registerkarte öffnen möchten, und drücken Sie „ Umschalt + Eingabe / Zurück “. Der Ordner wird in einer neuen Registerkarte geöffnet.

3. Versteckte Dateien im Dateimanager anzeigen / ausblenden
Eine weitere sehr nützliche Verknüpfung, die Sie kennen sollten, insbesondere wenn Sie Konfig-Dateien viel zu häufig bearbeiten, ist das Anzeigen / Ausblenden versteckter Dateien im Dateimanager. Sie können dies leicht mit einer Tastenkombination tun. Starten Sie einfach den Dateimanager und drücken Sie " Strg + H ". Dadurch werden die versteckten Dateien zwischen sichtbarem und verborgenem Status umgeschaltet. So können Sie die Datei, nach der Sie gesucht haben, schnell finden und sie dann wieder ausblenden.

4. Schließen Sie alle Fenster einer Anwendung
Diese Verknüpfung kann in Situationen nützlich sein, in denen Sie schnell alle Fenster einer App schließen müssen. Angenommen, Sie haben mehrere Terminals geöffnet, und Sie müssen alle beenden. Sie können dies leicht mit einer Tastenkombination tun. Drücken Sie einfach „ Strg + Q “ und alle geöffneten Terminalfenster werden sofort geschlossen. Wenn Sie nur ein einzelnes Fenster schließen müssen, drücken Sie stattdessen „ Strg + W “.
5. Schnell den Papierkorb öffnen
Wenn Sie eine Reihe von Dateien gelöscht haben und lediglich sicherstellen möchten, dass Sie nicht versehentlich eine wichtige Datei löschen, sollten Sie den Papierkorb öffnen und prüfen, um dies zu tun. Dies kann jedoch mit der Maus sehr zeitaufwändig sein, insbesondere wenn Sie mit der Tastatur arbeiten. Glücklicherweise können Sie den Papierkorb auch mit einer Tastenkombination schnell starten. Drücken Sie einfach Super + T, und Ubuntu öffnet den Papierkorb für Sie.
Hinweis : Die "Super" -Taste ist normalerweise die "Windows" -Taste einer Windows-Tastatur und die "Befehlstaste" einer Mac-Tastatur.
6. Navigieren Sie auf einfache Weise durch die Menüleistenelemente in Ubuntu
Angenommen, Sie arbeiten und Sie müssen auf das Menü der App zugreifen, um eine bestimmte Aufgabe zu erledigen. Anstatt die Hände von der Tastatur zu nehmen und mit der Maus durch die Menüs zu navigieren, können Sie auch eine Tastenkombination verwenden. Drücken Sie einfach " Alt + F10 ", um zur Menüleiste zu navigieren . Hier können Sie mit den Cursor-Tasten zwischen verschiedenen Menüoptionen navigieren. Dies erspart Ihnen definitiv auf lange Sicht viel Zeit.

7. Öffnen Sie den Dash und navigieren Sie zwischen den Linsen
Im Dash finden Sie alle installierten Apps. Es ist dem Launchpad in MacOS sehr ähnlich. Zum Starten des Strichs müssen Sie jedoch auf das Symbol im Launcher klicken. Stattdessen können Sie einfach die "Super" -Taste (Windows / Befehl) drücken, um den Dash zu öffnen.

Sobald der Dash geöffnet ist, können Sie mit „ Strg + Tab “ zwischen verschiedenen Objektiven wie „Anwendungslinse“, „Dateilinse“ und mehr wechseln, um leicht nach Dingen zu suchen, die Sie finden möchten.
8. Alle Fenster ausbreiten
Wenn Sie einen Mac verwendet haben, müssen Sie die App Exposé-Funktion kennen . Dies ist eine sehr nützliche Funktion, die sich als äußerst nützlich erweisen kann, wenn Sie viele Anwendungen geöffnet haben und alle Anwendungen aus der Vogelperspektive betrachten müssen. Um dies in Ubuntu zu tun, können Sie einfach „ Super + W “ drücken, und alle geöffneten Anwendungsfenster werden auf dem Bildschirm verteilt, sodass Sie alles sehen können, was auf Ihrem Computer geöffnet ist.

9. Minimieren Sie alle Fenster
Wenn auf Ihrem Computer viele Fenster geöffnet sind und Sie schnell zum Desktop wechseln müssen, können Sie alle mit einer einfachen Tastenkombination schnell minimieren . Drücken Sie einfach „ Strg + Super + D “ und alle geöffneten Fenster werden sofort verkleinert.
10. Löschen Sie ganze Wörter auf einmal
Das Löschen eines langen Wortes durch wiederholtes Drücken der Löschtaste kann sehr frustrierend sein. Es gibt jedoch eine Tastenkombination, mit der Sie ein komplettes Wort schnell löschen können. Setzen Sie den Cursor links vom Wort, das Sie löschen möchten, und drücken Sie " Strg + Entf ", um das Wort rechts vom Cursor zu löschen.
Hinweis : Wenn Sie Ubuntu auf einem Mac verwenden, können Sie mit "Strg + Fn + Löschen" dasselbe Ergebnis erzielen.
11. Ziehen Sie Windows einfach
Wenn Sie ein Fenster an einen anderen Ort auf Ihrem Bildschirm ziehen möchten, müssen Sie standardmäßig auf die Titelleiste des Fensters klicken und es dann an den neuen Ort ziehen. Sie können jedoch auch "Alt" drücken und dann auf eine beliebige Stelle des Fensters klicken und es an die neue Position ziehen . Dies kann sehr nützlich sein, da Sie den Cursor nicht genau auf der Titelleiste des Fensters positionieren müssen, um ihn auf dem Bildschirm zu verschieben.
12. Ändern Sie die Größe von Windows problemlos
Das Ändern der Größe von Fenstern in Ubuntu kann ebenfalls mühsam sein, da Sie den Mauszeiger am äußersten Rand des Fensters positionieren müssen, damit das Symbol für die Größenänderung angezeigt wird. Sie können jedoch einfach „Alt“ drücken und dann mit der mittleren Maustaste klicken und ziehen, um die Größe des Fensters, in dem Sie sich gerade befinden, schnell zu ändern. Das Beste ist, dass Sie den Cursor nicht am äußersten Rand positionieren müssen. Der Cursor kann sich innerhalb des Fensters befinden und diese Verknüpfung funktioniert.
Verwenden Sie diese Ubuntu-Tastenkombinationen, um Ihr Leben einfacher zu gestalten
Es gibt viele Tastaturkürzel in Ubuntu, aber das sind die 12, die Sie meiner Meinung nach unbedingt kennen sollten. Die Verwendung dieser Verknüpfungen wird Ihnen bei der Verwendung von Ubuntu auf jeden Fall das Leben erleichtern und Ihnen ermöglichen, Ihre Arbeit schneller zu erledigen. Wenn Sie andere Tastenkombinationen für Ubuntu kennen, von denen Sie glauben, dass sie auf dieser Liste stehen sollten, teilen Sie uns dies bitte im Kommentarbereich mit.