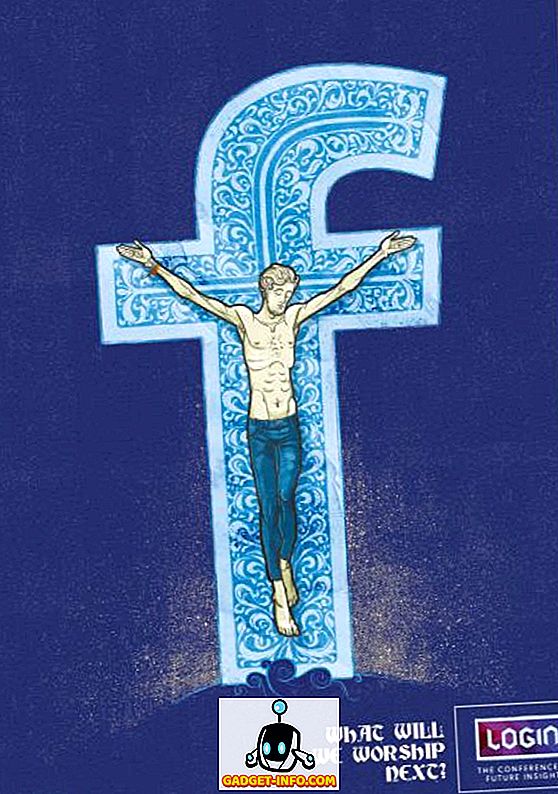Die Windows 7 // 8/10-Taskleiste kann eine sehr praktische Startleiste sein, auf der Sie häufig verwendete Programme fixieren können. Sie können auch häufig verwendete Dateien, Ordner und Webseiten daran anheften.
Nachdem Sie die Taskleiste so eingerichtet haben, wie Sie sie haben möchten, möchten Sie sie möglicherweise sichern, um sie bei Problemen mit Ihrem Computer wiederherstellen zu können. Sie können auch Ihre angehefteten Taskleistenelemente in ein anderes Benutzerprofil kopieren.
Sichern Sie Ihre angehefteten Taskleistenelemente
Öffnen Sie den Windows Explorer, geben Sie den folgenden Pfad in die Adressleiste ein, und drücken Sie die Eingabetaste, um die in Ihrer Taskleiste fixierten Elemente zu sichern.
% AppData% \ Microsoft \ Internet Explorer \ Schnellstart \ Angepasster Benutzer \ Taskleiste

Wählen Sie alle Verknüpfungsdateien im TaskBar- Ordner aus. Klicken Sie mit der rechten Maustaste auf die Dateien und wählen Sie im Popup-Menü die Option " Kopieren" .
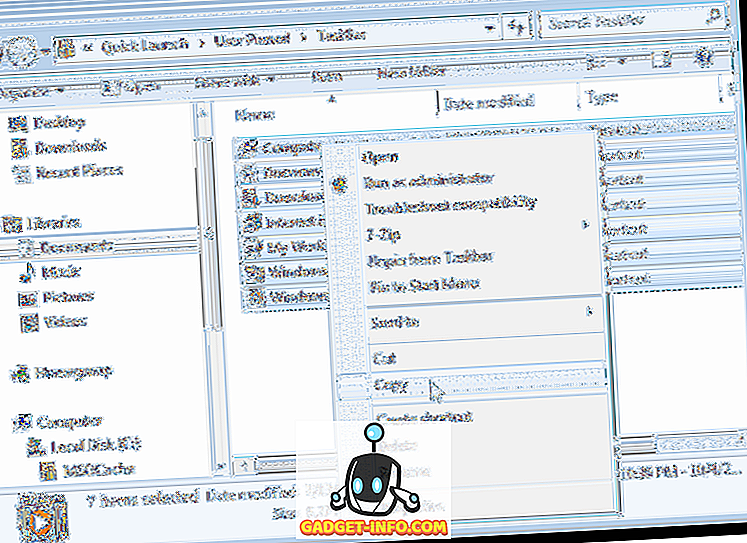
Navigieren Sie zu dem Ordner, in dem Sie die Sicherungsdateien der Taskleiste speichern. Klicken Sie mit der rechten Maustaste in den Ordner und wählen Sie im Popup-Menü Einfügen .
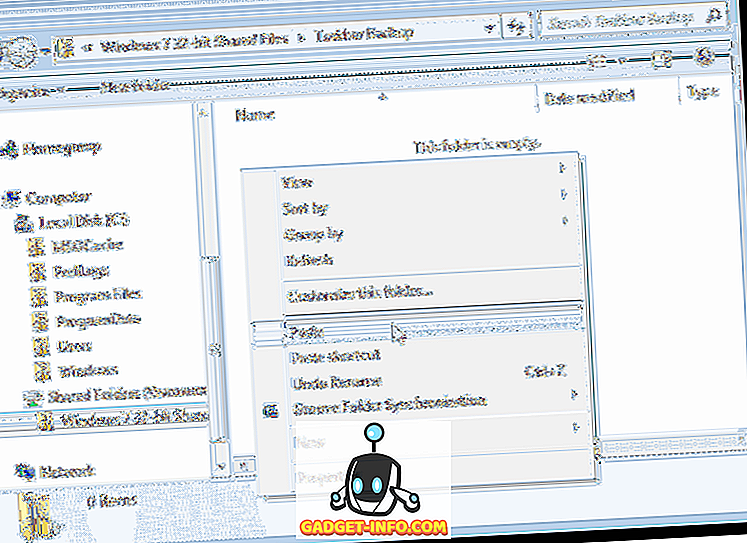
In der Registrierung befindet sich ein Schlüssel, der Daten über die Taskleiste speichert, die Sie ebenfalls sichern sollten. Öffnen Sie dazu das Startmenü und geben Sie " regedit " (ohne Anführungszeichen) in das Feld " Programme und Dateien suchen " ein. Wenn regedit.exe in der Ergebnisliste angezeigt wird, klicken Sie auf den Link.
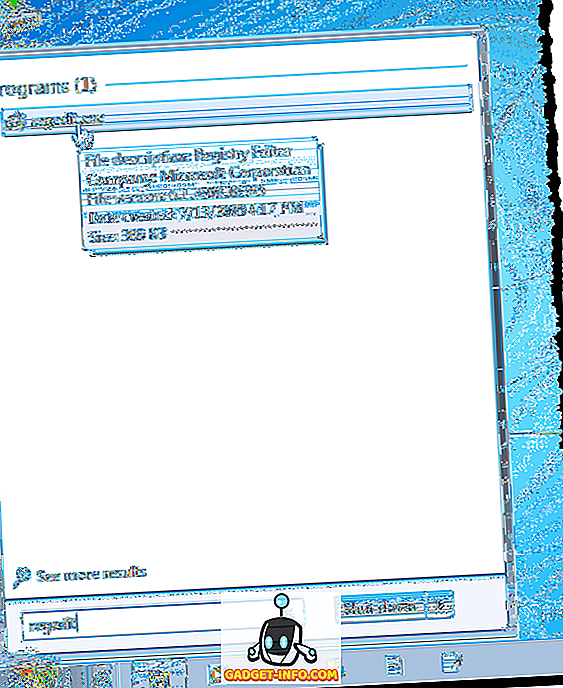
Klicken Sie erneut in dem Dialogfeld User Account Control auf Ja .

Navigieren Sie zu folgendem Schlüssel:
HKEY_CURRENT_USER \ Software \ Microsoft \ Windows \ CurrentVersion \ Explorer \ Taskband
Klicken Sie mit der rechten Maustaste auf die Taskband- Taste, und wählen Sie im Popup-Menü Exportieren aus.
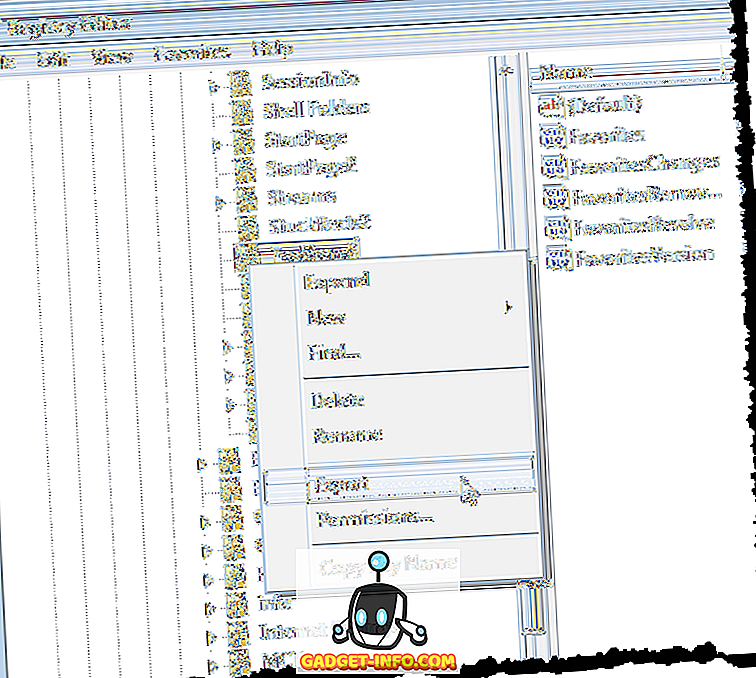
Beachten Sie am unteren Rand des Dialogfelds " Registrierungsdatei exportieren", dass der ausgewählte Zweig ausgewählt ist und der Wert mit dem von Ihnen ausgewählten Registrierungsschlüssel übereinstimmt. Navigieren Sie zu dem Ordner, in dem Sie Ihre Sicherungsdateien der Taskleiste speichern. Geben Sie einen Namen für die Sicherungsdatei des Registrierungsschlüssels ein, wobei der Dateiname die Erweiterung .reg enthält . Klicken Sie auf Speichern .
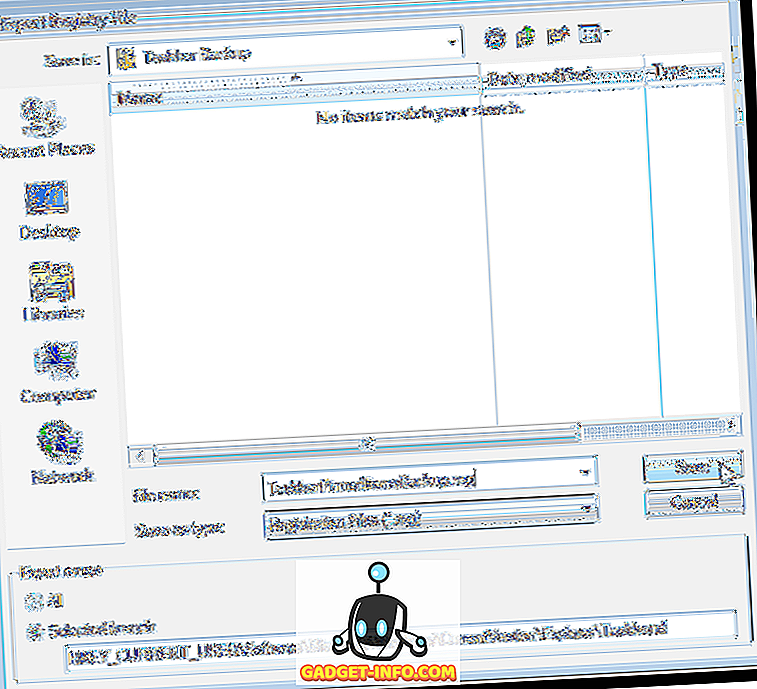
Schließen Sie den Registrierungseditor, indem Sie im Menü Datei den Befehl Beenden auswählen.
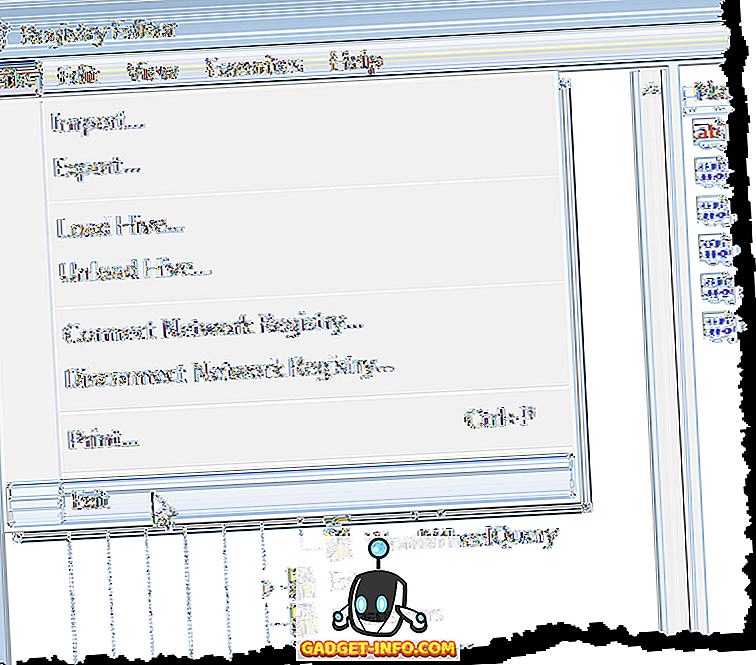
Sie sollten Ihre .reg- Datei in Ihrem Sicherungsordner sehen.
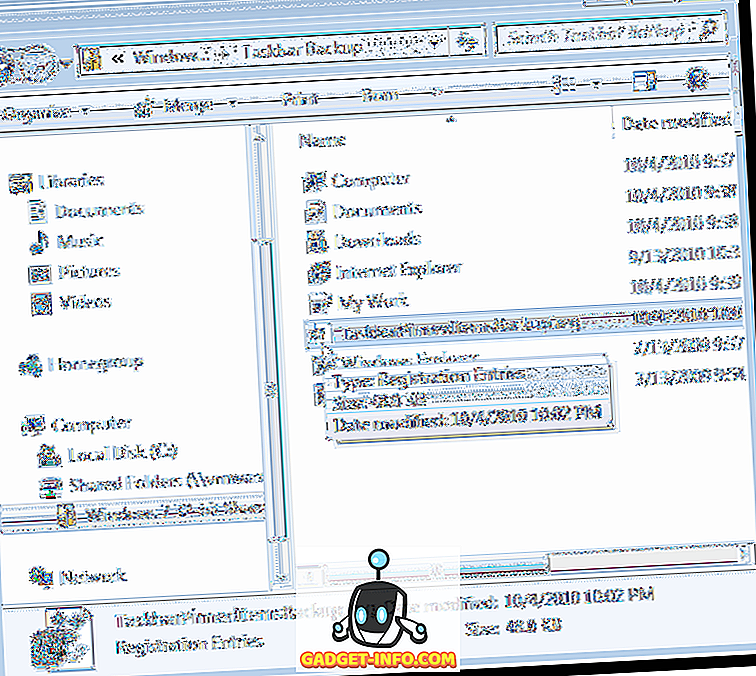
Stellen Sie Ihre angehefteten Taskleistenelemente wieder her
Um Ihre angehefteten Taskleistenelemente wiederherzustellen, öffnen Sie Windows Explorer und navigieren Sie zu dem Verzeichnis, in dem Sie die Taskleisten-Verknüpfungsdateien und die .reg- Datei gespeichert haben. Wählen Sie die Verknüpfungsdateien (noch nicht die REG- Datei) aus, klicken Sie mit der rechten Maustaste auf die Dateien, und wählen Sie im Popup-Menü die Option " Kopieren" .

Navigieren Sie erneut zu folgendem Ordner:
% AppData% \ Microsoft \ Internet Explorer \ Schnellstart \ Angepasster Benutzer \ Taskleiste
Klicken Sie mit der rechten Maustaste in den Ordner und wählen Sie im Popup-Menü Einfügen .
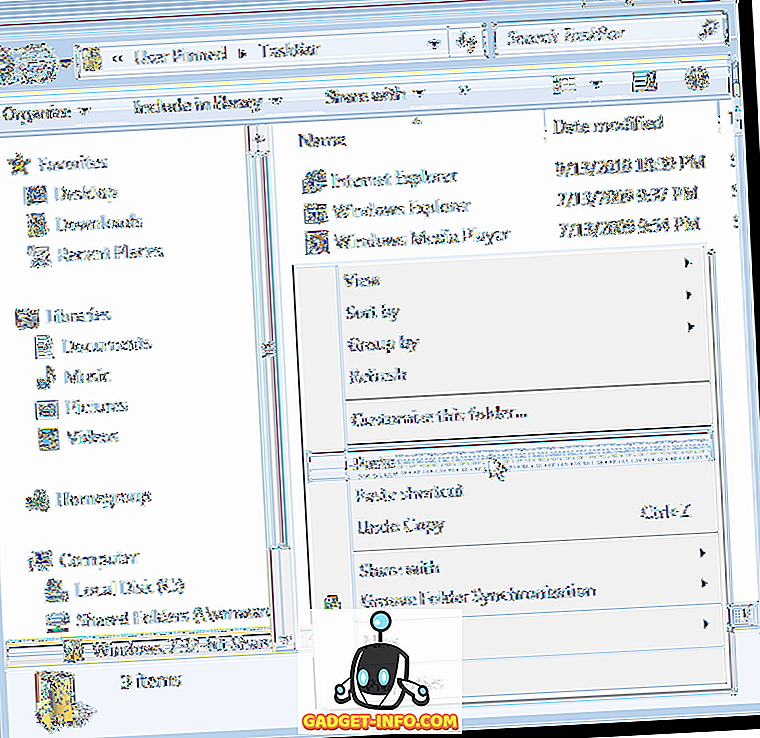
Wenn das Dialogfeld " Datei kopieren " angezeigt wird, aktivieren Sie das Kontrollkästchen " Dies für die nächsten X-Konflikte tun " ( X kann variieren, je nachdem, wie viele Verknüpfungen ersetzt werden). Klicken Sie dann auf die Schaltfläche Kopieren und Ersetzen .

Jetzt müssen Sie den gesicherten Taskband-Registrierungsschlüssel wieder der Registrierung hinzufügen. Kopieren Sie dazu die erstellte .reg- Datei auf den Desktop.
HINWEIS: Wir haben festgestellt, dass .reg-Dateien nicht immer von externen oder Netzwerklaufwerken ausgeführt werden. Daher haben wir die Datei TaskbarPinnedItemsBackup.reg auf unseren Desktop kopiert, bevor der Schlüssel wieder in die Registrierung aufgenommen wurde.
Doppelklicken Sie auf die .reg- Datei auf dem Desktop, und klicken Sie im angezeigten Dialogfeld Benutzerkontensteuerung auf Ja .
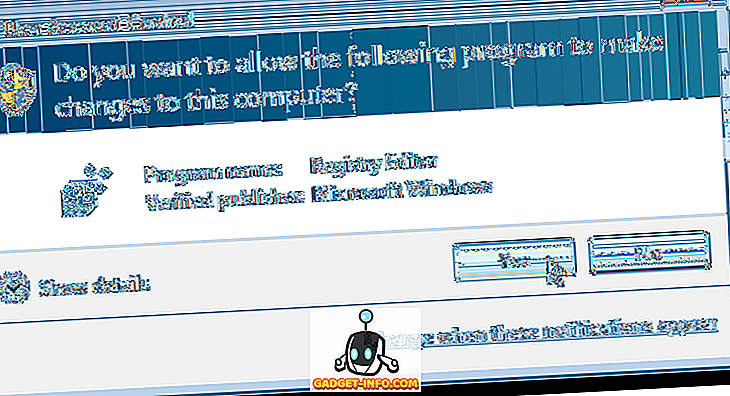
Ein Bestätigungsdialogfeld wird angezeigt, um sicherzustellen, dass Sie die Informationen in der .reg- Datei wirklich zur Registrierung hinzufügen möchten. Klicken Sie auf Ja .
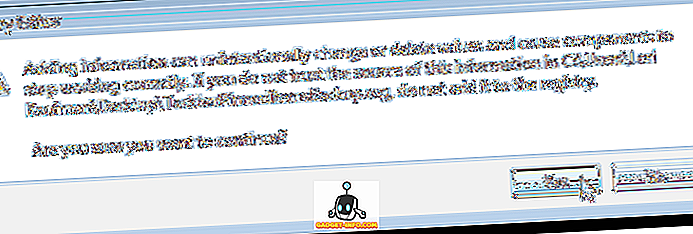
In einem Dialogfeld wird angezeigt, dass die Informationen erfolgreich zur Registrierung hinzugefügt wurden. Klicken Sie auf OK .
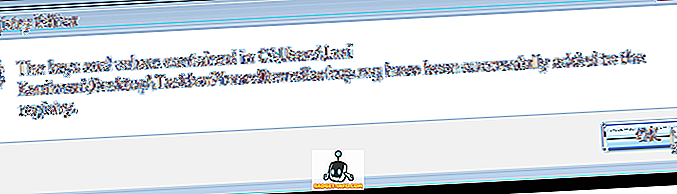
Beachten Sie, dass Ihre angehefteten Elemente nicht sofort in der Taskleiste angezeigt werden. Sie müssen den Explorer-Prozess beenden und neu starten, damit die Elemente angezeigt werden. Klicken Sie dazu mit der rechten Maustaste auf die Taskleiste und wählen Sie Task-Manager starten aus dem Popup-Menü.
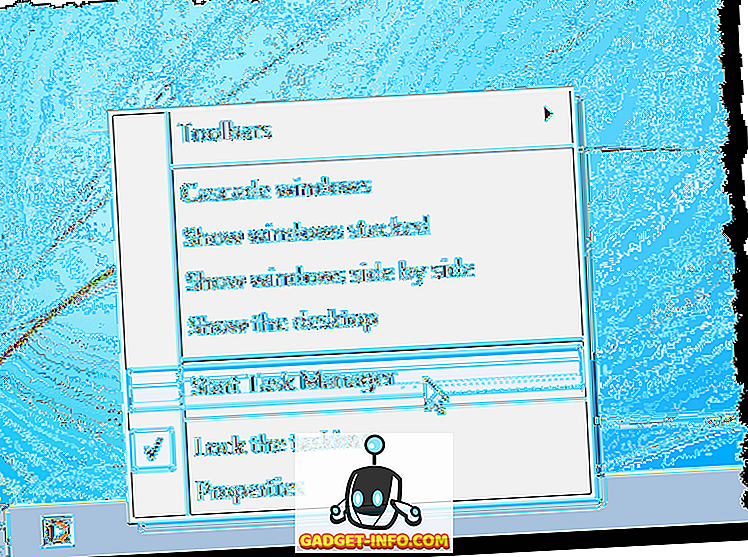
Klicken Sie im Dialogfeld Windows-Task-Manager auf die Registerkarte Prozesse . Klicken Sie mit der rechten Maustaste auf die Aufgabe explorer.exe in der Liste und wählen Sie im Popup-Menü die Option Prozess beenden.
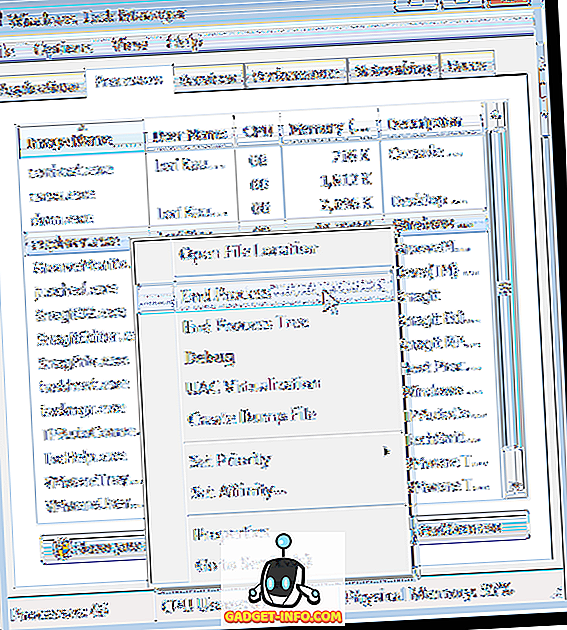
Ein Dialogfeld wird angezeigt, um sicherzustellen, dass Sie den Explorer-Vorgang wirklich beenden möchten. Klicken Sie auf Prozess beenden.
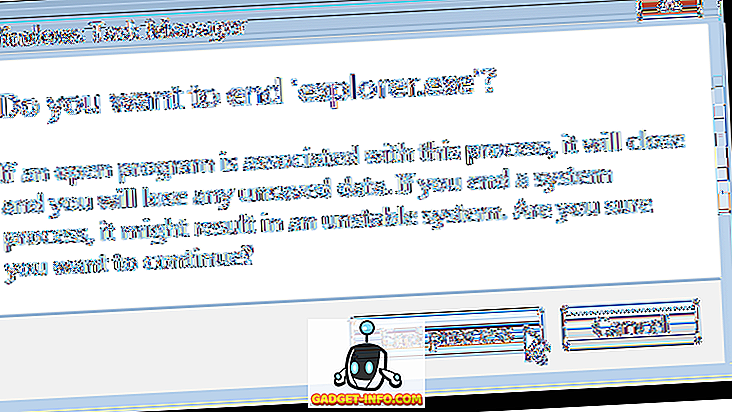
Um den Explorer-Prozess neu zu starten, wählen Sie im Menü Datei die Option Neue Aufgabe (Ausführen…) .
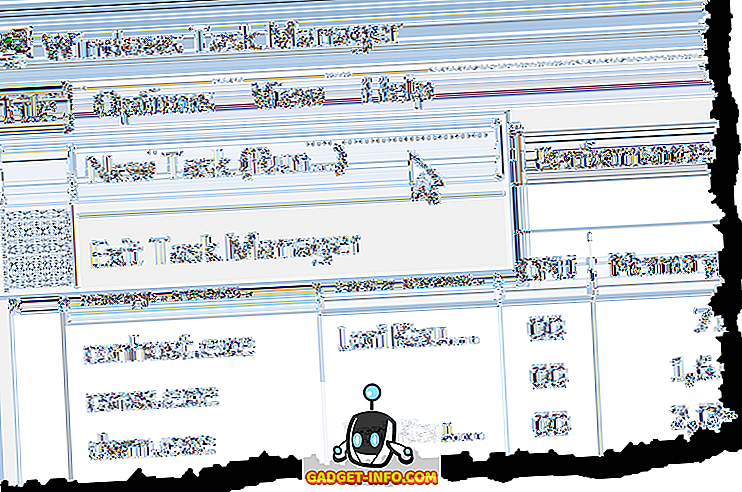
Geben Sie im Dialogfeld " Neue Aufgabe erstellen " " explorer.exe " (ohne Anführungszeichen) in das Bearbeitungsfeld " Öffnen " ein und klicken Sie auf " OK" .
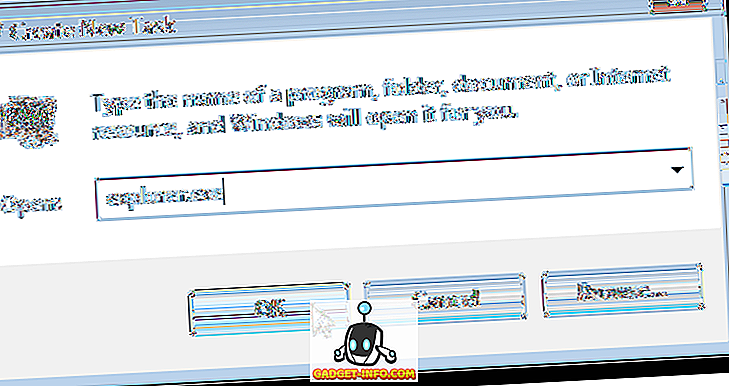
Um das Windows Task-Manager- Dialogfeld zu schließen, wählen Sie Task-Manager beenden im Menü Datei .
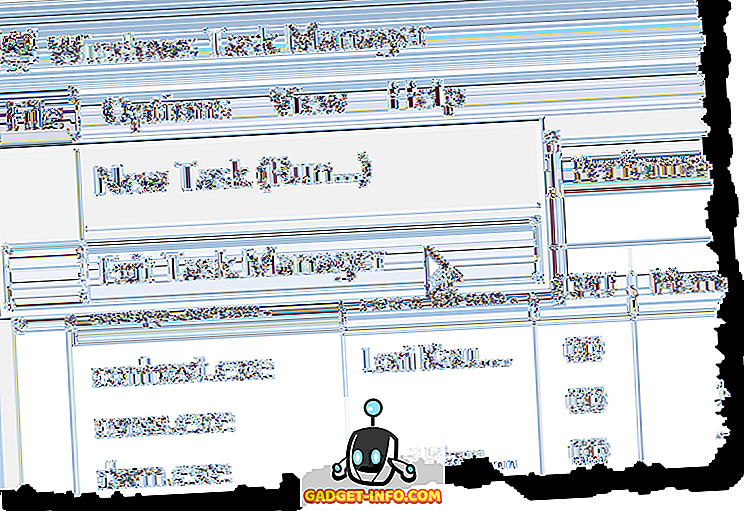
Nach dem Neustart des Explorers sollten Sie Ihre wiederhergestellten, angehefteten Elemente wieder in der Taskleiste sehen. Genießen!