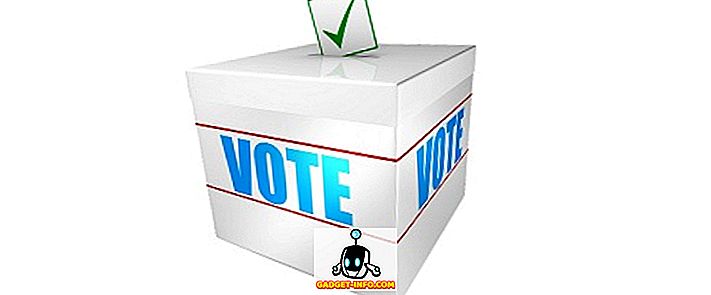Wenn Sie einen Windows 7-Computer mit einem Realtek-Soundchipset oder -treibern haben, ist möglicherweise ein Problem aufgetreten, bei dem Sie beim Abspielen von Audiodaten über Ihre Lautsprecher oder sogar über Headsets zufällig Knacken, Knacken oder Statik hören.
Nach einigen Nachforschungen wurde mir klar, dass dies ein ziemlich schwieriges Problem ist, das zu beheben ist, und es kann durch alle Arten von Problemen verursacht werden, von der Latenzzeit über Treiber zu anderer Hardware usw. In diesem Artikel werde ich versuchen, zu gehen alle möglichen Lösungen zur Behebung der Audiostatik auf Ihrem Windows 7-Rechner. Wenn Sie eine andere Lösung finden, die für Sie geeignet ist, schreiben Sie bitte einen Kommentar und lassen Sie es uns wissen.
Methode 1 - Treiber für BIOS, Video und Soundkarte
Natürlich sollten Sie in diesen Situationen zunächst die Treiber aktualisieren. Im Falle von knisternden und knackenden Audiosignalen sollten Sie die BIOS-Treiber, Grafiktreiber und Soundkartentreiber aktualisieren. Da viele dieser Komponenten auf irgendeine Art und Weise miteinander verbunden sind, sollten Sie möglichst viele Hardwaretreiber aktualisieren, nicht nur die Audiotreiber.
Stellen Sie für Realtek sicher, dass Sie auf deren Website gehen und den neuesten Treiber direkt von dort herunterladen. Besuchen Sie nicht die Website von Dell, und versuchen Sie nicht, den Treiber von Windows aus zu aktualisieren.
//www.realtek.com.tw/downloads
Methode 2 - Deaktivieren Sie Digital Audio In / Line In
Wenn Ihr Computer über einen Anschluss für einen Eingang oder einen digitalen Audioanschluss verfügt, möchten Sie ihn möglicherweise deaktivieren, wenn Sie ihn nicht mehr verwenden. Wenn Sie die Funktion aus irgendeinem Grund aktiviert haben, z. B. zum Aufnehmen von Audio von einem Fernsehgerät oder einem anderen Gerät, und wenn Sie die Deaktivierung vergessen haben, kann dies zu statischer Aufladung während der Audiowiedergabe führen.
Sie können es deaktivieren, indem Sie mit der rechten Maustaste auf das Lautstärkesymbol in der Taskleiste klicken, Aufnahmegeräte auswählen und dann den S / PDIF-Eingang oder einen anderen Line-In- Anschluss deaktivieren.


Methode 3 - DPC-Latenzzeit
Je nach System kann es zu einer hohen Latenzzeit kommen, die sich auf die Leistung auswirkt und ernsthafte Audioprobleme verursachen kann. Es gibt ein cooles Programm namens DPC Latency Checker, das die Leistung Ihres Computers in Echtzeit überwacht. Damit können Sie herausfinden, was die Latenz verursacht, beispielsweise ein Netzwerkadapter.

Auf der Download-Seite wird auch ausführlich erläutert, wie das Programm verwendet wird, um herauszufinden, welches Gerät die Latenz verursacht. Grundsätzlich möchten Sie grüne Balken wie oben und nichts im roten Bereich oben sehen. Wenn Sie feststellen, dass durch das Deaktivieren Ihrer Netzwerkkarte oder eines anderen Geräts die Latenzzeit stark verringert wird, müssen Sie möglicherweise die Treiber mit den neuesten Treibern von der Website des Herstellers neu installieren.
Methode 4 - Deaktivieren Sie ATI HDMI-Audio
Dies funktioniert nicht für alle, aber wenn Sie es im Geräte-Manager haben, ist dies wahrscheinlich die Ursache. Sie möchten zum Geräte-Manager wechseln und dann Sound- , Video- und Gamecontroller erweitern . Hier möchten Sie etwas namens ATI HDMI Audio finden und deaktivieren.

Methode 5 - Realtek und ASUS
Wenn Sie einen ASUS-Computer und einen Realtek-Treiber haben, liegt das Problem nicht beim Treiber. Hier müssen Sie einige Audiosoftware deinstallieren, die sich auf dem Computer befinden, nämlich Sonic Master und ASUS Asio. Wenn Sie diese entfernen, wird das Problem mit dem Knistern behoben.
Methode 6 - Echtzeitprogramme ausschalten
Wenn Sie Echtzeitsoftware haben, deaktivieren Sie diese am besten. Dies umfasst Echtzeit-Antivirensoftware (sogar Security Essentials) oder Echtzeit-CPU / Hardware-Überwachungssoftware. Jede andere Art von Echtzeitsoftware sollte deaktiviert werden. Überprüfen Sie dann, ob die Statik verschwunden ist. Ich habe das auch einige gelesen
Methode 7 - Probieren Sie einen anderen Audio-Port am PC aus
So seltsam es auch klingen mag: Sie können Ihre Lautsprecher oder Kopfhörer an die falsche Buchse Ihres Computers anschließen. Bei vielen Geräten haben Sie die normale Kopfhörerbuchse, möglicherweise haben Sie jedoch auch andere Buchsen wie HD-Audio oder etwas anderes. Finden Sie die verschiedenen Anschlüsse und versuchen Sie, Ihre Lautsprecher an die verschiedenen anzuschließen, und prüfen Sie, ob das Problem behoben ist. Es hat das Problem für viele Menschen gelöst. Dies gilt insbesondere, wenn Sie einen digitalen Audiostecker auf der Rückseite Ihres PCs haben. Probieren Sie in diesem Fall das normale Analog aus.
Methode 8 - Trennen Sie die Maus / Tastatur
Einige Benutzer haben berichtet, dass das Entfernen von Maus und Tastatur vom PC das Audio-Pop-Problem behoben hat. Dies kann darauf zurückzuführen sein, dass einige Anschlüsse des Computers nur für PS2-Mäuse und -Tastaturen vorgesehen sind. Eine USB-Tastatur oder -Maus führt daher zu Problemen. Nicht genau über die Details, aber probieren Sie es aus. Wenn Sie keine Audioprobleme haben, nachdem Sie die Verbindung getrennt haben, versuchen Sie es mit anderen Anschlüssen oder verwenden Sie eine andere Maus oder Tastatur.
Hoffentlich haben Sie bisher etwas gefunden, um Ihr Audioproblem zu beheben! Wenn nicht, posten Sie bitte Ihre Angaben und Details und wir versuchen zu helfen! Genießen!