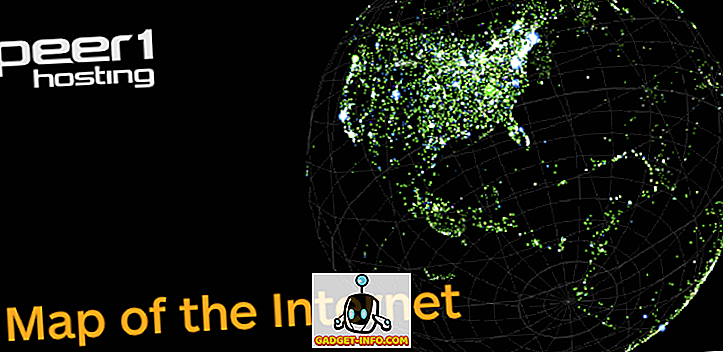Es gibt unzählige Möglichkeiten, die Sie auf einem Windows-Computer ausführen können. Wenn Sie sich genauer mit den Windows-Einstellungen beschäftigen möchten, können Sie Ihren Computer an Ihre Phantasie anpassen. Sie können beispielsweise die Standardschriftart ändern. Auch wenn Sie noch nie darüber nachgedacht haben, denken Sie jetzt darüber nach. Möchten Sie Ihren Computer mit einer von Ihnen gewählten Schriftart personalisieren? Wenn Sie dazu bereit sind , ändern Sie die Standardschriftart in Windows 10:
Ändern Sie die Windows 10-Standardschriftart mit dem Registrierungseditor
Die Standardschriftart, die Sie unter Windows 10 erhalten, ist "Segoe UI". Da dies seit vielen früheren Windows-Versionen die Standardschriftart ist, wundert es mich nicht, wenn Sie sich schon langweilen. Wenn Sie es ändern möchten, können Sie es mit dem Registrierungseditor tun. Lesen Sie die folgenden Schritte, um herauszufinden, wie:
- Öffnen Sie das Startmenü und suchen Sie nach „Schriftart“ . Als Vorschlag wird ein Ordner "Systemsteuerung" mit dem Namen "Schriftarten" angezeigt. Klicken Sie darauf, um es zu öffnen.

- Dadurch wird der Ordner "Schriftarten" geöffnet. Finden Sie hier die Schriftart, die Sie verwenden möchten, und notieren Sie sorgfältig, wie sie geschrieben wird, da dies sehr wichtig ist.

- Öffnen Sie nun eine leere Notepad-Datei und fügen Sie die folgenden Zeilen ein:
Windows Registry Editor Version 5.00
[HKEY_LOCAL_MACHINE \ SOFTWARE \ Microsoft \ Windows NT \ CurrentVersion \ Fonts]
"Segoe UI (TrueType)" = ""
"Segoe UI (TrueType)" = ""
"Segoe UI Black (TrueType)" = ""
"Segoe UI Black Italic (TrueType)" = ""
"Segoe UI Bold (TrueType)" = ""
"Segoe UI Bold Italic (TrueType)" = ""
"Segoe UI Historic (TrueType)" = ""
"Segoe UI Italic (TrueType)" = ""
"Segoe UI Light (TrueType)" = ""
"Segoe UI Light Italic (TrueType)" = ""
"Segoe UI Semibold (TrueType)" = ""
"Segoe UI Semibold Italic (TrueType)" = ""
"Segoe UI Semilight (TrueType)" = ""
"Segoe UI Semilight Italic (TrueType)" = ""
[HKEY_LOCAL_MACHINE \ SOFTWARE \ Microsoft \ Windows NT \ CurrentVersion \ FontSubstitutes]
"Segoe UI" = "Arial"
Hinweis: Ich wollte die Standardschriftart auf meinem Computer in „Arial“ ändern. Wenn Sie eine andere Schriftart wünschen, ändern Sie einfach die Schriftart in der letzten Zeile. Wenn Sie beispielsweise "Times New Roman" wählen, ist das letzte "Segoe UI" = "Times New Roman".
- Speichern Sie nun die Notepad-Datei, indem Sie auf Ihrer Tastatur Strg + S drücken. Ändern Sie im Fenster "Speichern unter" den Eintrag "Dateityp" in "Alle Dateien" .

- Benennen Sie die Datei anschließend nach Belieben und speichern Sie sie . Es ist wichtig, sich daran zu erinnern , dass Sie es mit der Erweiterung ".reg" speichern . Ich habe ihm den Namen "ChangeFont.reg" gegeben.

- Doppelklicken Sie nun auf diese gespeicherte Datei und klicken Sie auf "Ja", wenn Sie zur Bestätigung aufgefordert werden.

- Jetzt sollte eine Meldung angezeigt werden, dass der Registrierungseintrag erfolgreich hinzugefügt wurde. Klicken Sie zum Abschluss auf "OK" .

Damit die Änderungen wirksam werden, müssen Sie Ihren Computer neu starten. Wenn Sie die Standard-Windows-Schriftart wiederherstellen möchten, öffnen Sie die Datei einfach erneut in Notepad und ändern Sie die letzte Zeile wie folgt:
"Segoe UI" = -
Wiederholen Sie die gleichen Schritte, um die Datei zu speichern und der Registrierung hinzuzufügen, und starten Sie den Computer neu, um die Standardschriftart zurückzusetzen.
Gehen Sie voran und ändern Sie die Schriftart in Windows 10
Nun, da Sie wissen, wie Sie die Standardschriftart in Windows 10 ändern, können Sie mit verschiedenen Schriftarten experimentieren. Dadurch wird Ihr Computer wirklich zu Ihrem, da er sich von den meisten anderen Windows-Computern abhebt. Für welche Schriftart haben Sie die Standardschrift gewechselt? Ich würde mich gerne hier in den Kommentaren unten befinden.