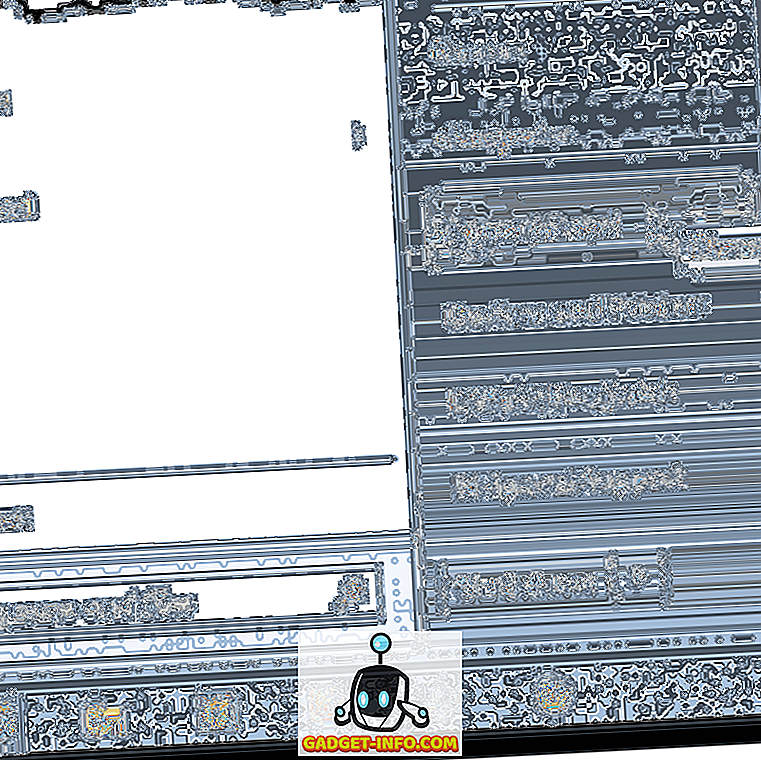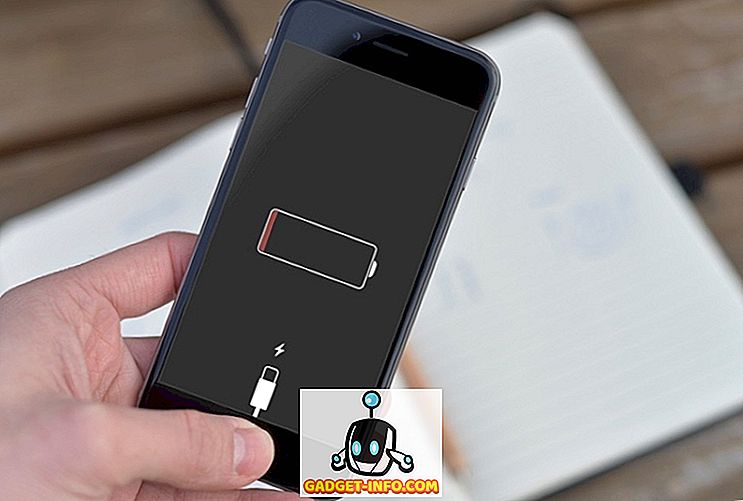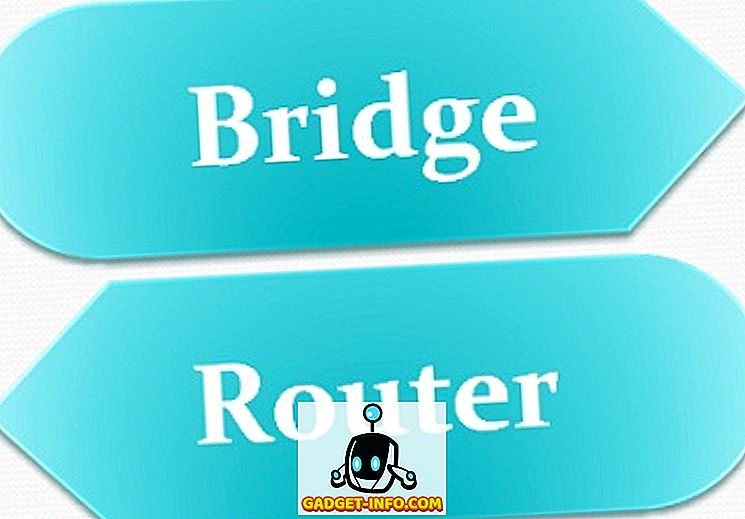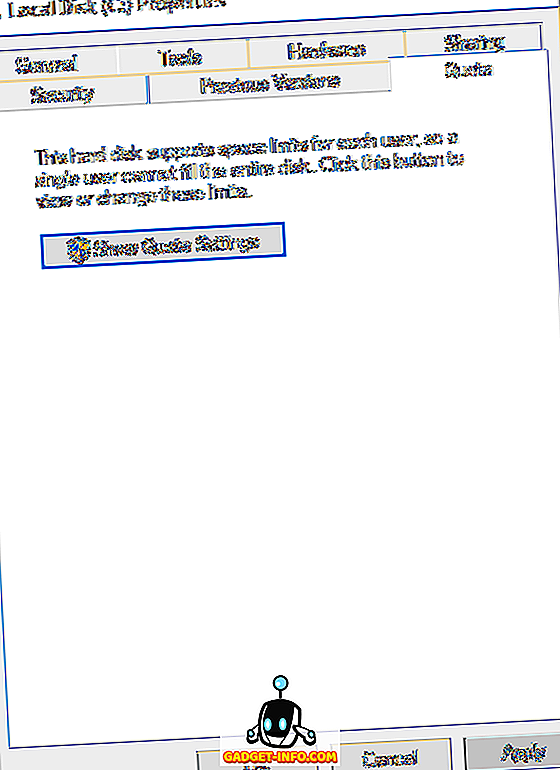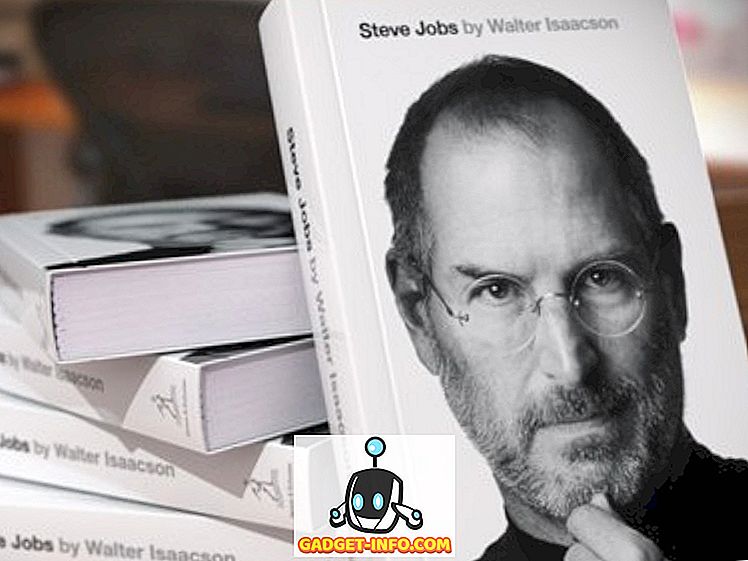Während die Tastatur auf einem Mac genauso aussieht wie jede andere Tastatur auf dem Planeten (abgesehen von den Befehls- und Optionsschaltflächen, nehme ich an), enthält sie eine Fülle versteckter Symbole, die der Benutzer verwenden kann. Zu den verborgenen Symbolen gehören unterhaltsame Dinge wie das Apple-Symbol, unglaublich nützliche Symbole wie das Grad-Symbol, das Wurzel-Symbol und viele weitere verborgene Dinge, die die Benutzer möglicherweise nicht kennen.
In diesem Artikel werde ich Ihnen zeigen, wie Sie einige der am häufigsten verwendeten, jedoch verborgenen Symbole über Tastenkombinationen eingeben können. Außerdem wird erläutert, wie Benutzer zusätzliche Mac-Sonderzeichen entdecken können. Lesen Sie also weiter, um zu erfahren, wie Sie die ausweichenden Symbole der Mac-Tastatur verwenden können, die Sie schon immer verwenden wollten und die Sie auf Ihrer Tastatur nie finden konnten.
Häufig verwendete, jedoch verborgene Mac-Tastatursymbole
Beginnen wir mit Symbolen, die häufig verwendet werden, die sie jedoch nie auf ihren Tastaturen finden können.
1. Das © Symbol:
Ich weiß, was Sie denken. Sie können einfach zur Symbolanzeige auf Ihrem Mac gehen und auf das Copyright-Symbol doppelklicken, um es an der Cursorposition einzufügen. Aber warum sollten Sie sich die Mühe machen, wenn es einfacher ist, das Symbol „©“ anzuzeigen? Es ist einfach. Drücken Sie einfach die Wahltaste + G und an der Cursorposition wird "©" angezeigt.
2. Das ® Symbol:
Durch Drücken von Wahltaste + R können Sie einfach auf das Symbol „®“ Registered zugreifen. Einfach richtig?
3. Das ° Symbol:
Dies ist eine, die ich oft benutzen muss, und ich gehe davon aus, dass viele Leute dies tun. Die einzige Möglichkeit, auf das Grad-Symbol zuzugreifen, bestand darin, auf dem Mac zum Viewer „ Character and Emoji “ zu gehen und danach zu suchen. Sie können jedoch auch Option + Shift + 8 verwenden, um zu diesem Symbol zu gelangen. Ein ähnliches Symbol wird durch Drücken von Wahltaste + 0 (Null) angezeigt. Verwenden Sie also das, was Ihren Bedürfnissen am besten entspricht.
4. Das ™ Symbol:
Wenn Sie viele Markenarbeiten durchführen oder einfach sicherstellen möchten, dass Sie das Markierungszeichen “™” für jeden Markennamen verwenden, der unter dem Markennamen eingetragen ist, können Sie dieses Symbol verwenden, indem Sie auf Ihrer Tastatur die Wahltaste + 2 drücken.
Weitere Mac-Tastatursymbole entdecken
Natürlich sind die vier oben genannten Symbole nicht die einzigen, die häufig verwendet werden. Abhängig von der Art der Arbeit, die Sie auf Ihrem Mac ausführen, haben Sie möglicherweise eine sehr unterschiedliche Liste von Symbolen, die Sie häufig verwenden. Ich kann zwar nicht jedes Symbol abdecken, das die Mac-Tastatur den Benutzern bietet, aber ich kann Sie in die richtige Richtung weisen, um schnell die Abkürzungen zu Ihren bevorzugten Symbolen auf der Tastatur zu finden.
Wenn Sie den Tastatur-Viewer nicht bereits in Ihrer Menüleiste aktiviert haben, gehen Sie zu Systemeinstellungen -> Tastatur und aktivieren Sie das Kontrollkästchen neben " Viewer für Tastatur, Emoji und Symbole in der Menüleiste anzeigen". ”
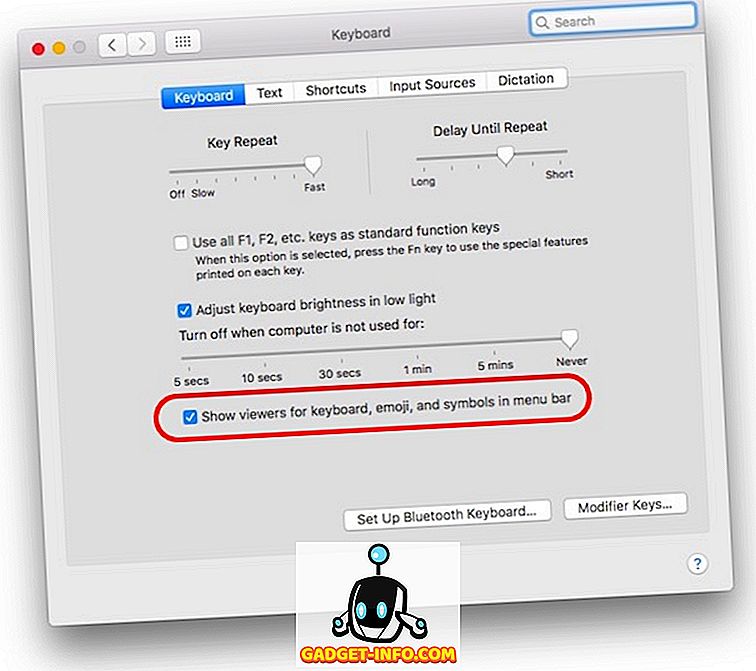
Wenn Sie damit fertig sind, klicken Sie einfach auf das Symbol in der Menüleiste und klicken Sie auf „ Keyboard Viewer anzeigen “.
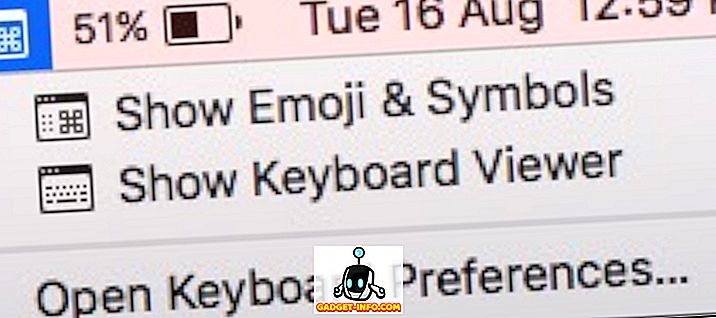
Dadurch wird eine virtuelle Tastatur auf Ihrem Bildschirm angezeigt. Sie können eine der Modifizierungstasten " Option, Shift oder Command " drücken, um den Unterschied auf der Tastatur zu sehen. Die Tastatur auf dem Bildschirm zeigt die Symbole an, die Sie durch Drücken der entsprechenden Zusatztasten eingeben können.
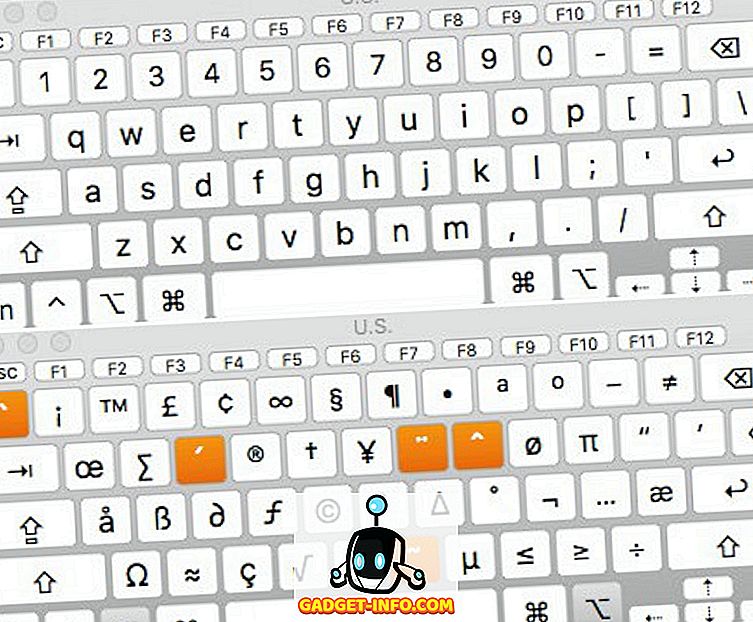
Noch mehr Mac-Tastatursymbole und Emojis
Es gibt nur eine begrenzte Anzahl von Tasten auf Ihrer Tastatur, und es gibt eine ganze Reihe von speziellen Symbolen, Zeichen, Emojis und so weiter, die heutzutage von Geräten unterstützt werden. Nun, Sie können auf alle verschiedenen Symbole, Emojis und Sonderzeichen einfach zugreifen, indem Sie den integrierten „ Character Viewer “ verwenden.
Sie können diesen Viewer starten, indem Sie auf das Symbol der Menüleiste klicken und „ Emoji & Symbole anzeigen “ auswählen oder indem Sie Strg + Befehl + Leertaste drücken. Auf diese Weise wird der Charakter-Viewer gestartet, in dem Sie alle nach Kategorien sortierten Symbole und Emojis anzeigen können, um die Suche nach dem gewünschten Element zu erleichtern.
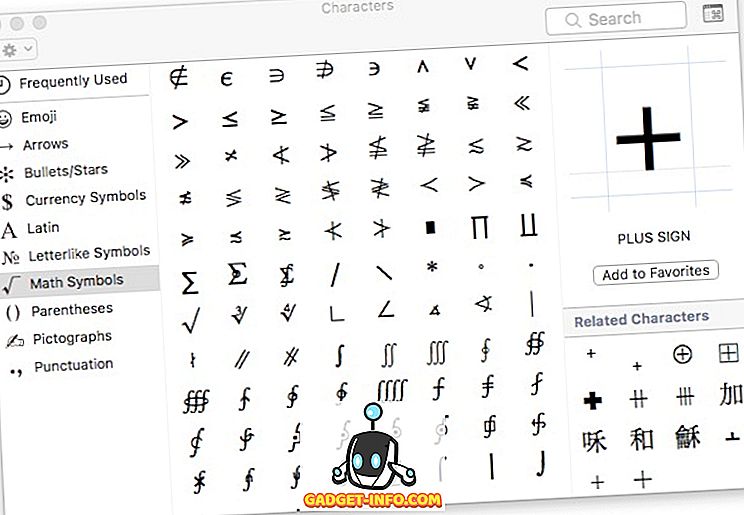
Wenn Sie das gewünschte Symbol oder Emoji gefunden haben, doppelklicken Sie einfach darauf, um es an der Cursorposition einzufügen .
Drücken Sie sich mit diesen Mac-Tastatursymbolen besser aus
Egal wie gut Sie mit Worten sind, Emojis können Ihre wahren Gefühle deutlich ausdrücken, und Symbole sind definitiv eine bessere Möglichkeit, Ihren Standpunkt zu vermitteln. Denken Sie darüber nach, würden Sie lieber „Kubikwurzel von 27“ oder ∛27 eingeben? Sicher, Sie könnten es so oder so eingeben, aber letzteres ist effektiver als das erstere. Machen Sie sich also mit den Abkürzungen zu den am häufigsten verwendeten Symbolen vertraut.
Wir möchten gerne Ihre Gedanken und Ansichten zu diesen Mac-Tastatursymbolen und wie Sie darauf zugreifen, wenn Sie dies benötigen. Wenn Sie Fragen oder Zweifel haben, teilen Sie uns dies bitte im Kommentarbereich zusammen mit den Methoden von Drittanbietern mit, die Sie verwendet haben, um diese Funktionalität auf dem Mac zu erhalten.