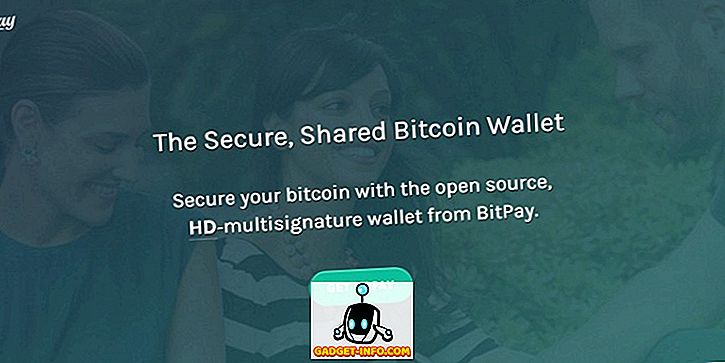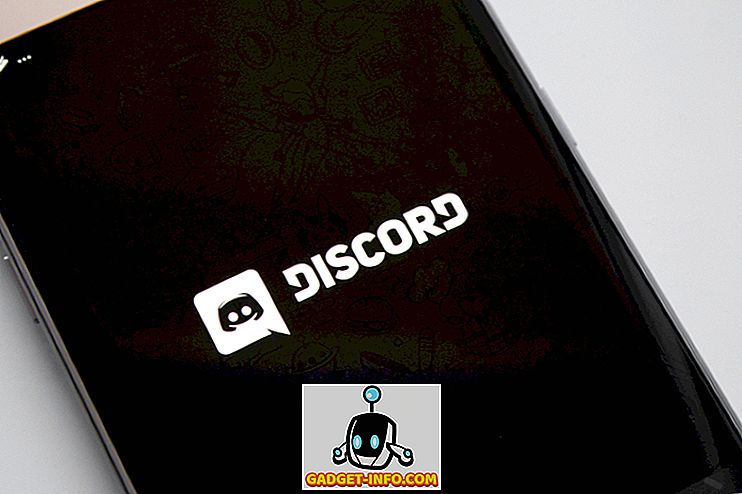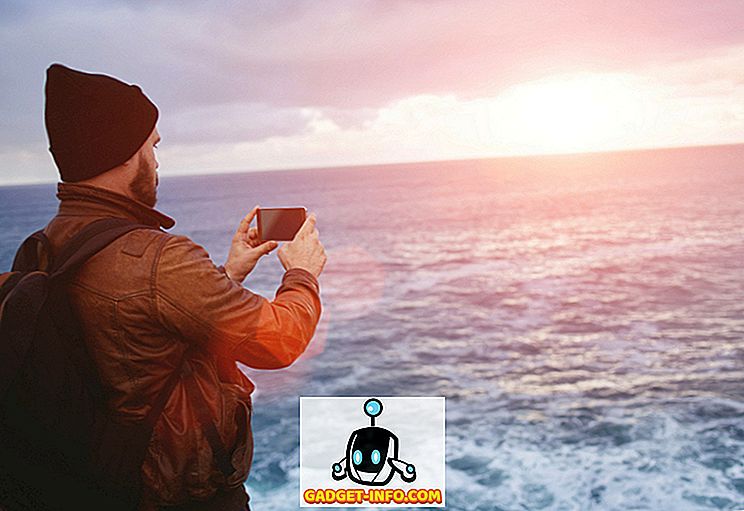Mit der letzten Version des Windows 10 Anniversary Update hat Microsoft erneut Änderungen an der Funktionsweise des Startmenüs vorgenommen. Einige Leute mögen den neuen flacheren, fliesenorientierten Ansatz, während andere einfach zu den einfacheren Zeiten des Windows 7-Startmenüs zurückkehren möchten. Wieder andere wollen etwas mehr, etwas viel Stärkeres als das Standard-Startmenü. Heute führen wir die besten Startmenü-Ersatzanwendungen auf:
1. Klassische Schale
Classic Shell ist wahrscheinlich der beliebteste Ersatz für das Startmenü. Obwohl es bereits seit den Windows 7-Tagen existiert, hat es erst mit der Veröffentlichung von Windows 8 an Popularität gewonnen und ist auch bei Windows 10-Benutzern weiterhin beliebt. Der Grund ist einfach. Es kann kostenlos verwendet werden, ist sehr anpassbar und ersetzt nahtlos das Standard-Startmenü.
Beginnend mit dem Aussehen kann das klassische Startmenü so gestaltet werden, dass es wie das Windows 7-Menü aussieht. Wenn dies für Sie nicht hart genug ist, können Sie es wie Windows XP oder sogar Windows 95 aussehen lassen. Sprechen Sie über Nostalgie!
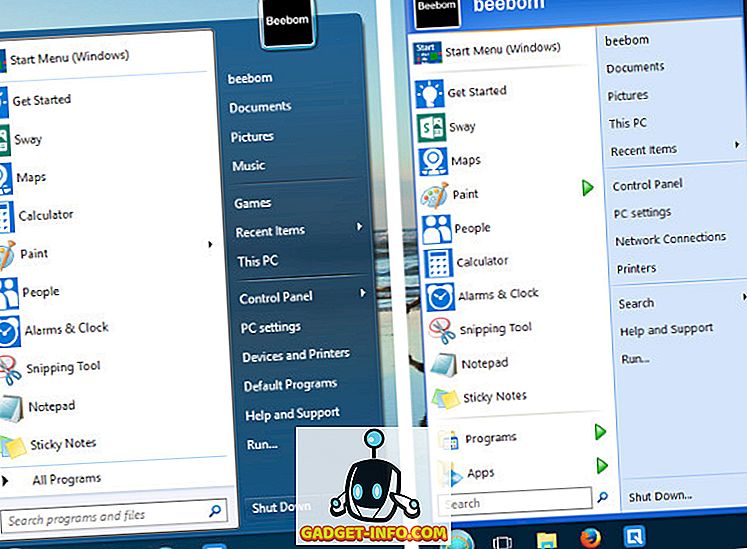
In Classic Shell stehen zahlreiche Anpassungsoptionen zur Verfügung. Sie können die Start-Schaltfläche und die Taskleiste anpassen, das Verhalten der Windows-Taste ändern, auswählen, welche Dateien und Anwendungen in der Suchleiste angezeigt werden, und vieles mehr.
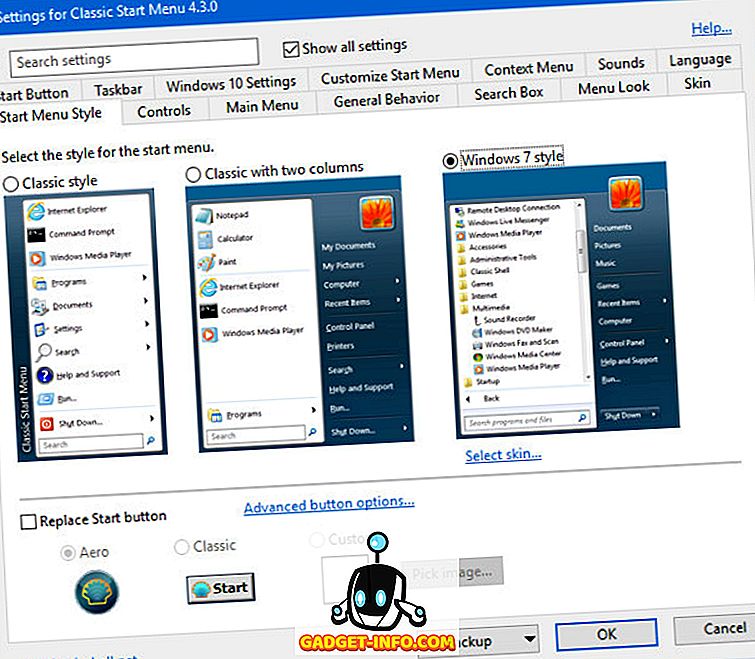
Neben dem Aussehen verfügt Classic Shell auch über einen intelligenten Suchalgorithmus, der nicht nur Ihre Apps und Dateien durchsucht, sondern auch aus Ihren Nutzungsmustern lernt und je besser Sie damit umgehen. Nehmen wir beispielsweise an, Sie verwenden häufig das Programm FileZilla und geben in die Suchleiste 'file' ein. Sie sehen Elemente wie File Explorer und FileHistory.exe über FileZilla. Bei weiterer Verwendung „lernt“ Classic Shell Ihre bevorzugte Anwendung und beginnt, sie in den Suchergebnissen nach oben zu verschieben, bis es das erste Element ist, das durch Eingabe von 'file' erscheint.
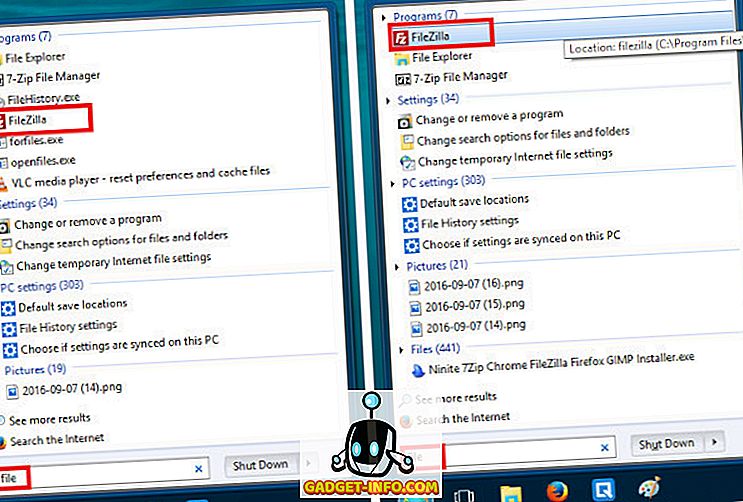
Die scheinbar unendlichen Optionen und Anpassungsmöglichkeiten von Classic Shell sind für einige die größten Vorzüge, andere werden sich jedoch möglicherweise durch das Labyrinth der Optionen im Bildschirm Einstellungen überfordert fühlen. Für diejenigen, die sich etwas einfacheres und benutzerfreundlicheres wünschen, sollte der nächste Titel in der Liste ideal sein.
Download (kostenlos) [Unterstützt Windows 10, 8.1, 8, 7]
2. Start10
Start10 von Stardock bietet unter den Ersetzungen des Startmenüs die umfassendste und benutzerfreundlichste Erfahrung . Auch wenn es nicht die enormen Anpassungsmöglichkeiten als Classic Shell bietet, ist es auch keine Langeweile. Die Einstellungsoberfläche ist definitiv die benutzerfreundlichste und das Menü selbst hat das beste und professionellste Erscheinungsbild.

Neben dem Windows 7-Stil bietet es auch den Windows 10-Stil für diejenigen, die das Standard-Startmenü mögen, aber das bessere Anpassungspotenzial von Start10 bevorzugen. Es gibt auch den Modern-Stil, der eine Kombination der Windows 7- und 10-Stile ist. Es ist auch der Stil, den ich persönlich bevorzuge. Mit Start10 können Sie das Erscheinungsbild des Startmenüs, der Schaltfläche Start und sogar der Taskleiste anpassen, indem Sie eine der vorgefertigten Texturen verwenden oder Ihre eigenen benutzerdefinierten Bilder verwenden.
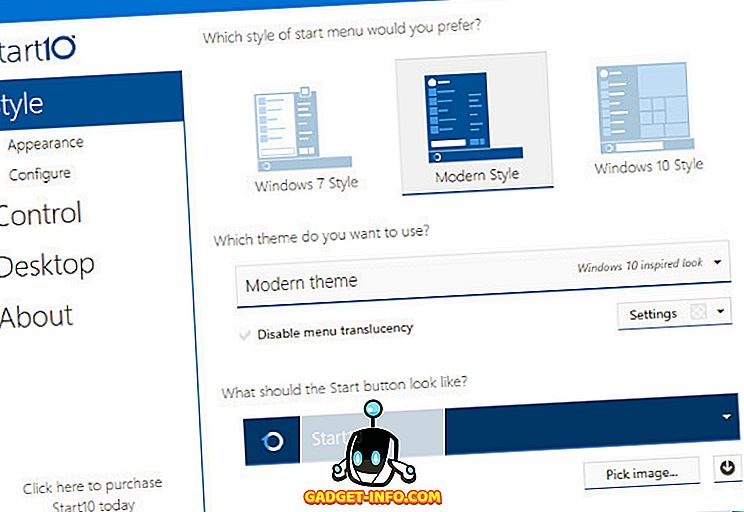
Download (4, 99 $; kostenlose 30-Tage-Testversion) [Unterstützt Windows 10]
Hinweis : Wenn Sie die Start8-Anwendung von Stardocks zuvor für Ihren Windows 8-Computer gekauft haben, erhalten Sie einen Rabatt von 20% auf den Start10-Preis. Sie können Ihre Berechtigung hier überprüfen.
3. StartIsBack
Wenn Sie eine einfache, billigere Alternative zu Start10 benötigen, die den Stil und die Funktionalität von Windows 7 originalgetreu nachbildet, versuchen Sie es mit StartIsBack . In unseren Tests lieferte das Windows 7-Startmenü und die Taskleiste die beste Wiedergabe. Natürlich gibt es Anpassungsoptionen, um ein anderes, mehr von Windows 8 oder 10 inspiriertes Aussehen zu erhalten. Dies ist das Startmenü der Wahl für den Benutzertyp " Installieren und Vergessen ".
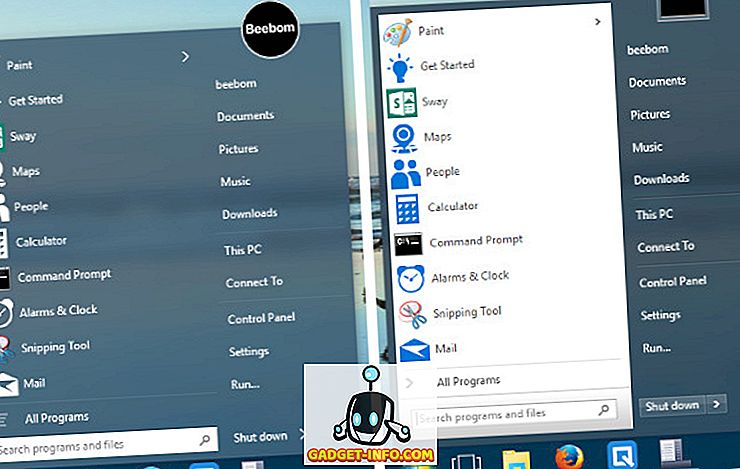
Download (2, 99 $; kostenlose Testversion) [Unterstützt Windows 10, 8.1, 8]
Andere Windows 10-Startmenü-Alternativen
So leistungsfähig diese Startmenü-Ersetzungen sind, einige Benutzer fordern einfach mehr. Ob es darum geht, ein paar Tastatureingaben zu speichern, einen eher auf die Tastatur ausgerichteten Arbeitsablauf zu bevorzugen oder die Automatisierung für normale, alltägliche Aufgaben zu vereinfachen, die folgenden Tools fungieren als leistungsstarke Add-Ons im Startmenü und helfen dem Geek im Inneren.
1. Keypirinha
Keypirinha ist zwar nicht gerade ein Ersatz für das Startmenü, kann aber fast das gleiche wie das Startmenü tun, z. B. das Starten von Apps und das Suchen nach Dateien auf Ihrem System, bringt jedoch mehr Leistung. Es kann vollständig ohne Maus bedient werden, was für die Tastatur-Ninjas da draußen eine gute Nachricht ist. Sogar die Konfiguration erfolgt durch Bearbeiten von Konfigurationsdateien anstelle einer GUI.
Nach dem Herunterladen und Ausführen (es ist keine Installation erforderlich - es handelt sich um eine portable App), sehen Sie die spartanisch anmutende Benutzeroberfläche. Sie können sofort mit der Eingabe beginnen, um nach Apps oder anderen Tools zu suchen .
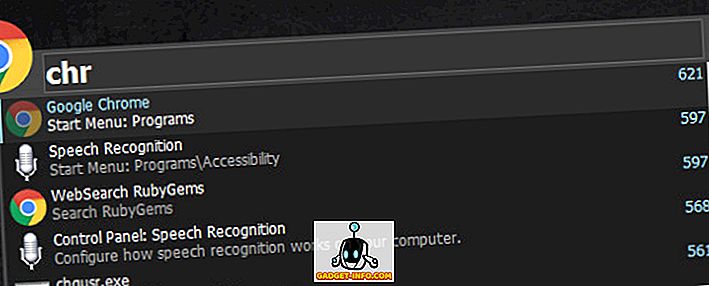
Wenn Sie beispielsweise Chrome starten möchten, können Sie einfach mit der Eingabe beginnen und die Anwendung sollte in einer Dropdown-Liste angezeigt werden. Sie können einfach die Eingabetaste drücken und Chrome wird gestartet. Bisher nichts Außergewöhnliches. Starten Sie nun Keypirinha erneut (Hotkey: Strg + Win + k ) und geben Sie erneut "chr" ein. Drücken Sie nun die Tabulatortaste und geben Sie eine Webadresse ein.
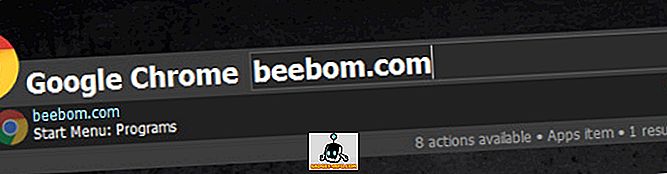
Wenn Sie die Eingabetaste drücken, wird Chrome gestartet und beebom.com geöffnet (oder die Website wird auf einer neuen Registerkarte geöffnet, wenn Chrome bereits ausgeführt wurde) oder die Website, die Sie öffnen möchten.
Mit Keypirinha können Sie auch kontextspezifische Funktionen von Programmen verwenden . Geben Sie beispielsweise eine beliebige URL ein, z. B. wikipedia.org. Durch Drücken der Eingabetaste wird die Seite einfach in Ihrem Standardbrowser (in meinem Fall Chrome) geöffnet. Geben Sie stattdessen die URL ein und drücken Sie die Tabulatortaste. Jetzt wird eine Dropdown-Liste mit anderen Optionen angezeigt, z. B. das Öffnen der URL im privaten Modus (oder Inkognito-Modus) oder Kopieren der URL in die Zwischenablage. Treffen Sie einfach Ihre Wahl mit den Pfeiltasten. Sie können auch nach gespeicherten Lesezeichen suchen.
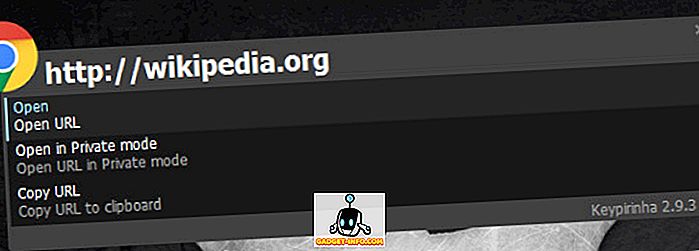
Ein praktischer (und sehr leistungsfähiger) Rechner ist ebenfalls enthalten. Beginnen Sie mit dem ' = ' (Gleichheitszeichen) Schlüssel, gefolgt von dem Ausdruck, den Sie auswerten möchten. Durch Drücken der Eingabetaste wird das Ergebnis in die Zwischenablage kopiert. Klammern, Funktionen, Potenzen, Quadratwurzeln, Konstanten und sogar boolesche Operatoren werden unterstützt.
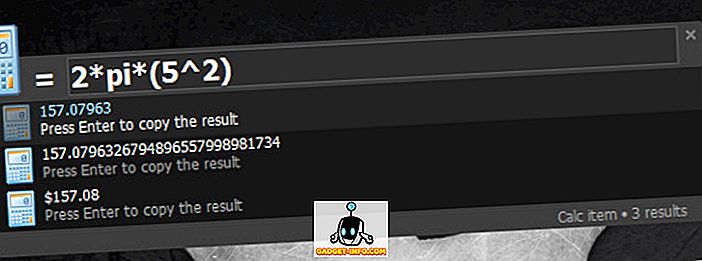
Keypirinhas Fähigkeiten enden hier nicht. Sie können Aufgaben ausführen, z. B. offene Prozesse abbrechen, gespeicherte PuTTY-Sitzungen starten und vieles mehr.
Herunterladen (Kostenlos) [Unterstützt Windows 10, 8.1, 8, 7; Nur 64-Bit-Systeme ]
2. Keybreeze
Wenn Sie viele der Funktionen von Keypirinha nutzen möchten, die Konfigurationsdateien jedoch etwas zu nerdig erscheinen, probieren Sie Keybreeze. Neben der üblichen Vorgehensweise beim Starten von Apps und beim Suchen nach Dateien wird das direkte Starten von URLs unterstützt. Dies gilt auch für grundlegende Berechnungen.
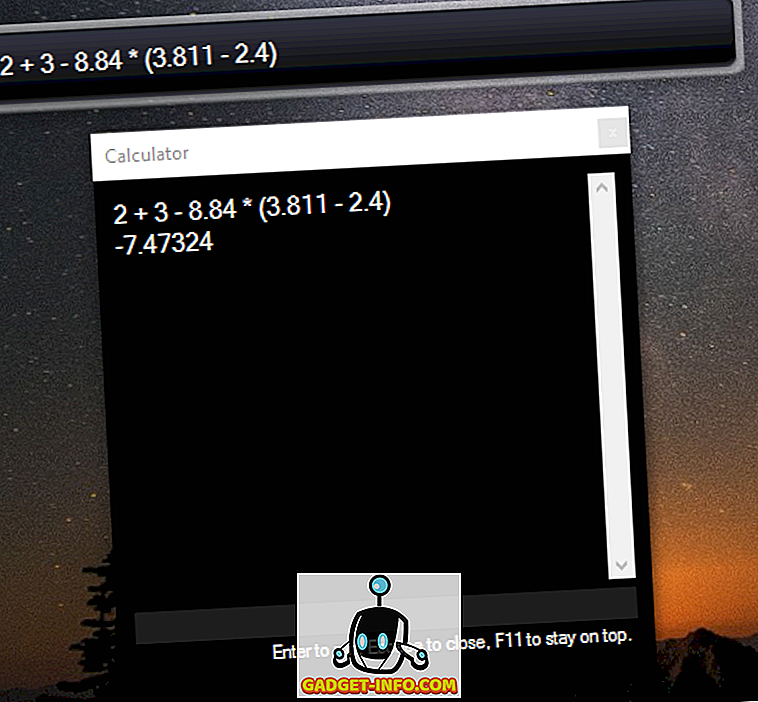
Mehrere Suchmaschinen wie Google (g), Wikipedia (w), YouTube (yt) und DuckDuckGo (d) sind in die Anwendung integriert. Wenn Sie beispielsweise ' yt ' gefolgt von Ihrem Suchbegriff eingeben, wird auf YouTube danach gesucht.
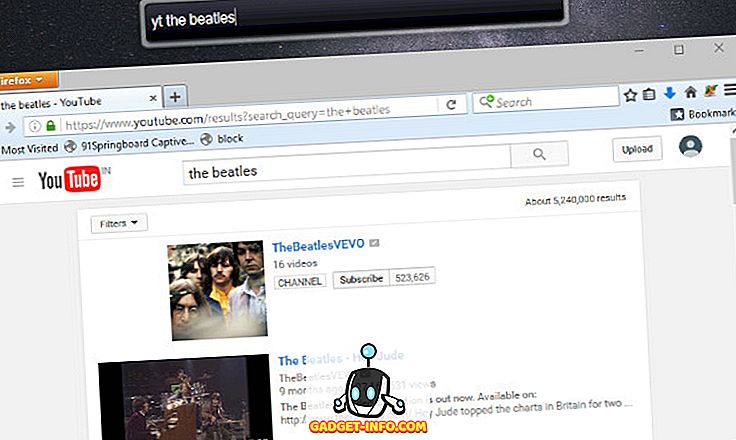
Weitere Funktionen von Keybreeze sind die Möglichkeit, Notizen und Erinnerungen zu erstellen, Aktionen mit Makros zu automatisieren und vieles mehr. Sie können sich das hervorragende Tutorial auf der Keybreeze-Website ansehen.
Download (kostenlos) [Unterstützt Windows 10, 8.1, 8, 7, Vista, XP]
SIEHE AUCH: 13 Optimale Möglichkeiten zum Anpassen des Windows 10-Startmenüs
Bringen Sie die Magie mit diesen Alternativen im Startmenü zurück
Damit ist die Zusammenfassung der Startmenü-Alternativen für Windows 10 abgeschlossen. Von einfachen Reproduktionen der Windows 7-Erfahrung über leistungsstarke Starter-Tools über gelegentliche Benutzer bis hin zu den großen Freaks haben wir versucht, die Bedürfnisse aller zu decken. Wenn Sie immer noch der Meinung sind, wir hätten etwas verpasst, oder haben Sie eigene Startmenü-Ersetzungen oder Startprogramme, die Sie teilen möchten, schreiben Sie eine Zeile in den Kommentarabschnitt unten.