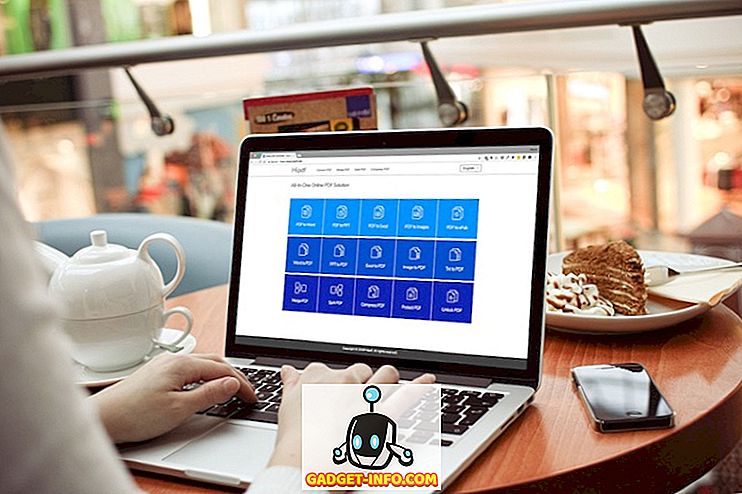Ich bin vor kurzem auf einem meiner Windows-Computer auf ein Problem gestoßen, bei dem ich Datum und Uhrzeit nicht ändern konnte. Jedes Mal, wenn ich auf das unten gezeigte Dialogfeld "Datum und Uhrzeit ändern" geklickte, wurde eine Fehlermeldung angezeigt.
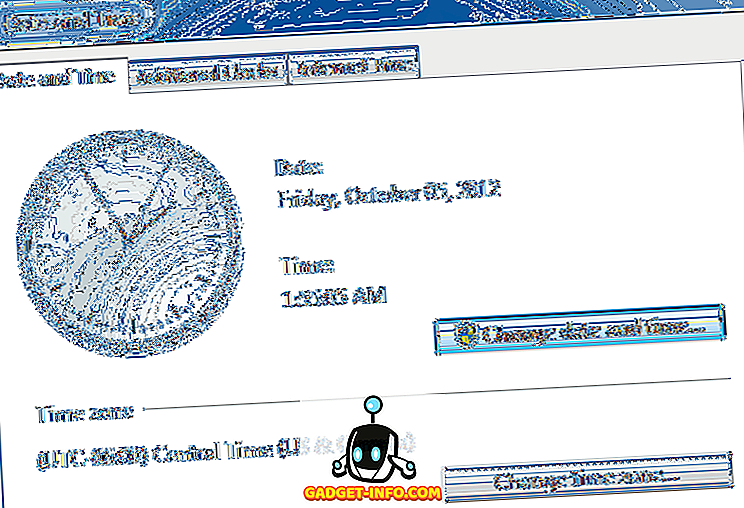
Die Nachricht, die immer wieder auftauchte, war:
Fortfahren nicht möglich Sie haben keine Berechtigung zum Ausführen dieser Aufgabe.
Ich hatte zuvor Probleme mit dieser Maschine und dachte, es könnte etwas damit zu tun haben. Am Ende musste ich verschiedene Lösungen ausprobieren, bevor ich die Fehlermeldung erhielt, dass ich keine Erlaubnis habe. Hoffentlich funktioniert eine der Lösungen für Sie.
Methode 1 - Abgesicherter Modus
Sie können versuchen, Datum und Uhrzeit im abgesicherten Modus zu ändern. Wenn Sie es hier ändern können, wissen Sie, dass es sich um ein Problem mit einem Startelement oder einem Windows-Dienst handelt. Sie können dann einen Neustart von Windows durchführen, um das Problem einzugrenzen.
Sie können diesen Artikel von Microsoft auschecken, der ausführlich beschreibt, wie Sie einen sauberen Neustart in Windows ausführen:
//support.microsoft.com/kb/929135
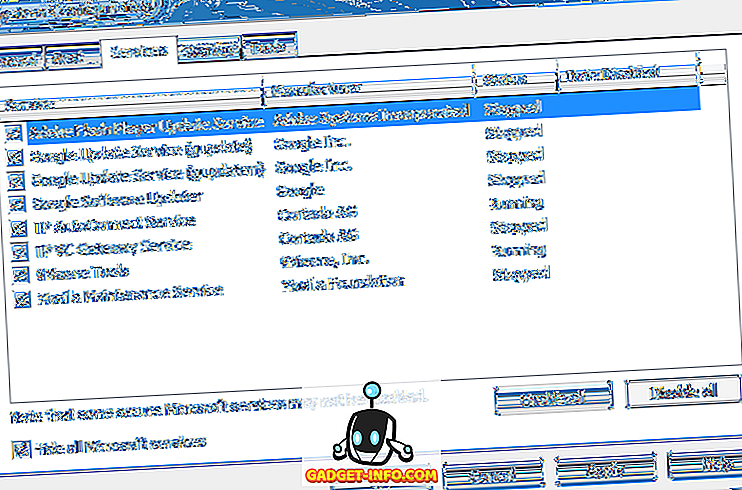
Lesen Sie auch meinen Artikel zu den verschiedenen Möglichkeiten, wie Sie den abgesicherten Modus in Windows erreichen können.
Methode 2 - Systemdateiprüfung
Als Nächstes können Sie versuchen, die Systemdateiprüfung auszuführen. Wenn Sie unter Windows merkwürdige Berechtigungsprobleme haben, ist dies möglicherweise auf eine Art Beschädigung der Systemdateien und -einstellungen zurückzuführen. Sie können SFC ausführen, indem Sie eine Eingabeaufforderung öffnen und den folgenden Befehl eingeben:
sfc / scannow
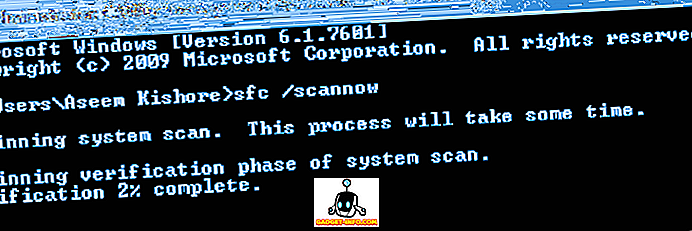
Der Systemdatei-Prüfer überprüft alle Systemdateien und ersetzt alle beschädigten, geänderten oder beschädigten Dateien.
Methode 3 - Befehlszeile
Sie können das Datum und die Uhrzeit in Windows auch über die Befehlszeile ändern. Öffnen Sie eine Eingabeaufforderung, geben Sie das Wort Datum ein und drücken Sie die Eingabetaste. Sie werden aufgefordert, ein neues Datum einzugeben.
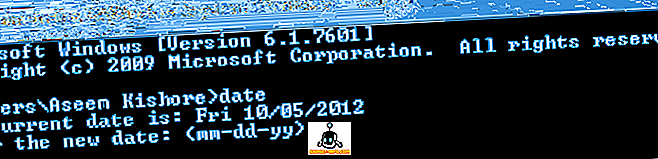
Was ist mit der Zeit? Ganz einfach auch. Geben Sie einfach das Wort Uhrzeit ein und Sie können auch die Uhrzeit ändern:
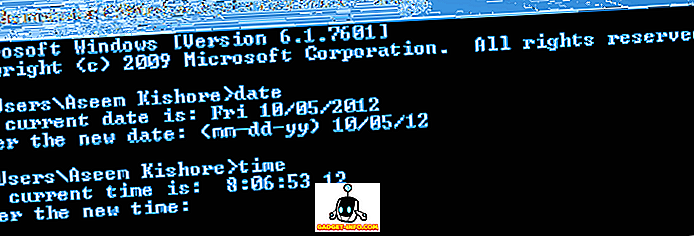
Beachten Sie, dass die Uhrzeit im 24-Stunden-Format vorliegt und Sie sie bis auf Millisekunden festlegen können. Sie sollten in der Lage sein, die Uhrzeit zu ändern, ohne eine erhöhte Eingabeaufforderung öffnen zu müssen. Wenn Sie jedoch eine Fehlermeldung erhalten, führen Sie die Eingabeaufforderung als Administrator aus.
Methode 4 - Lokale Sicherheitsrichtlinie
Wenn Sie beim Versuch, die Eingabeaufforderung zu verwenden, eine Fehlermeldung wie "Ein erforderliches Privileg wird nicht vom Client gehalten wird" erhalten, gehen Sie zu Systemsteuerung, Verwaltung, Lokale Sicherheitsrichtlinie, navigieren Sie zu Lokale Richtlinie \ Zuweisung von Benutzerrechten und stellen Sie sicher, dass dies der Fall ist Ändern Sie die Systemzeit und ändern Sie die Zeitzonenberechtigungen für Administratoren .
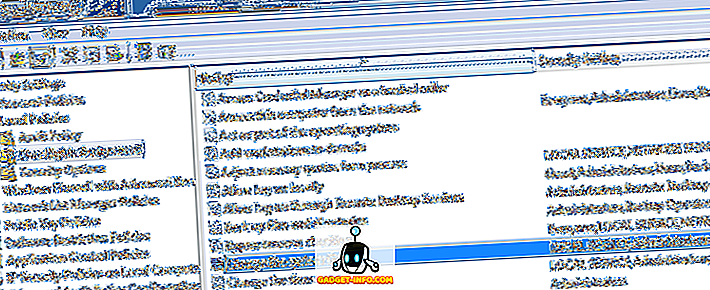
Wenn Sie sich in einer Domäne befinden, können Sie einfach durch die von Ihrem Unternehmen festgelegten Gruppenrichtlinien eingeschränkt werden. Wenn Sie sich nicht in einer Domäne befinden und Administratoren nicht über die beiden oben genannten Berechtigungen verfügen, sollte das Problem durch das Hinzufügen der Gruppe zur Sicherheitseinstellung behoben werden.
Methode 5 - Windows-Zeitdienst
Wenn Sie immer noch Probleme haben, Datum und Uhrzeit in Windows zu ändern, gehen Sie zu Systemsteuerung, Verwaltung und klicken Sie auf Dienste . Blättern Sie nach unten zu Windows-Zeit und klicken Sie mit der rechten Maustaste, und wählen Sie Eigenschaften . Klicken Sie auf die Registerkarte " Anmelden" und stellen Sie sicher, dass " Dieses Konto - Lokaler Dienst" eingestellt ist .
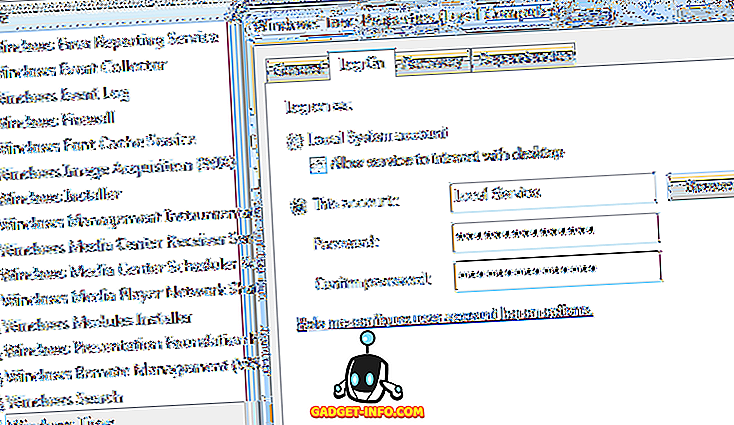
Die Kennwortfelder sollten automatisch ausgefüllt werden, sodass keine Kennwörter eingegeben werden müssen. Gehen Sie Kopf und starten Sie den Computer neu und sehen Sie, was passiert.
Methode 6 - Deinstallieren Sie Drittanbieteranwendungen
Wenn Sie über Zeitmanager- oder Zeitprogramme von Drittanbietern verfügen, deinstallieren Sie sie und sehen Sie, ob das Problem dadurch gelöst wird, dass Datum und Uhrzeit von Windows geändert werden. Manchmal kann ein Konflikt auftreten und ein Programm eines Drittanbieters kann verhindern, dass Sie die Uhrzeit ändern.
Hoffentlich behebt eine der oben genannten Lösungen Ihr Problem. Wenn nicht, schreibe hier einen Kommentar und ich versuche zu helfen. Genießen!