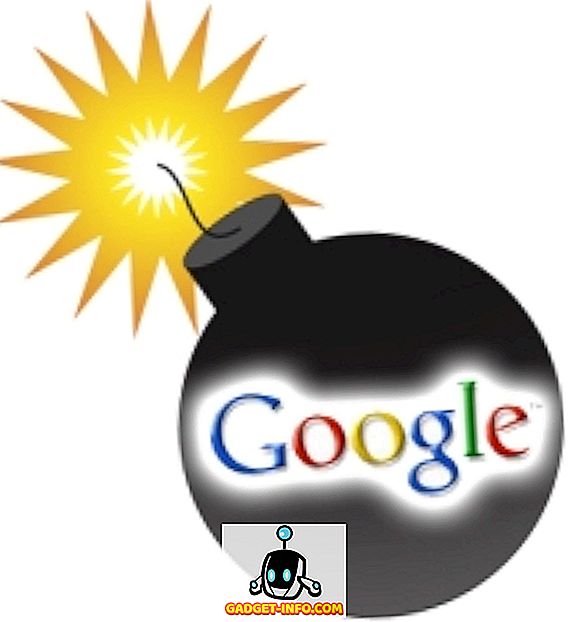Suchen Sie nach einer einfachen Möglichkeit, Screenshots, Bildschirmaufnahmen oder sogar Bildschirmaufnahmen in Mac OS X aufzunehmen? Es gibt einige praktische Tastenkombinationen und integrierte OS X-Tools, die das Erstellen von Screenshots auf einem Mac so einfach wie nie zuvor machen.
Auf unserer Schwestersite Switching To Mac erhalten Sie täglich Tipps zu Apple-Produkten wie Macs, iPhone, iPad usw. Lesen Sie auch unsere ultimative Anleitung zum Erstellen von Screenshots im Windows-Artikel.

Screenshots
Screenshots sind im Wesentlichen ein Bild des gesamten Bildschirms oder des gesamten Desktops. Screenshots funktionieren, indem Sie alles genau so aufnehmen, wie es angeordnet ist, aktive Fenster geöffnet haben und alles. Wenn Sie beispielsweise Safari und iTunes geöffnet haben, iTunes jedoch aktiv ist und Safari minimiert ist, wird ein Screenshot Ihres Mac OS X-Desktops erstellt, so wie Sie es sehen.
Vollständiger Screenshot in Datei - BEFEHLSTASTE + UMSCHALTTASTE + 3 bei gedrückter Taste.
Wenn Sie gleichzeitig COMMAND + CONTROL + SHIFT, 3 verwenden, erstellt Mac OS X einen Screenshot und kopiert ihn in die Zwischenablage, anstatt ihn auf dem Desktop zu speichern.
Screenshots und Snippets
Screenshots und Snippets ähneln Screenshots, da sie ein Foto des aktiven Fensters / Desktops aufnehmen. Sie unterscheiden sich jedoch auch, weil Sie einen bestimmten Bereich oder einen bestimmten Teil des Bildschirms angeben können. Bildschirmaufnahmen und Snippets sind im Wesentlichen das Mac OS X-Äquivalent des Sniping-Tools für Windows-Benutzer.
Bildschirmausschnitt - BEFEHLSTASTE + UMSCHALT + 4
Drücken Sie die Tastenkombination und ziehen Sie, um den Bildschirmbereich auszuwählen, den Sie aufnehmen möchten. Wenn Sie COMMAND + CONTROL + SHIFT + 4 gleichzeitig verwenden, kopiert Mac OS X das Snippet alternativ in die Zwischenablage, anstatt es als Bild auf dem Desktop zu speichern.
Weitere Verknüpfungen zu Mac OS X-Screenshots:
BEFEHLSTASTE + UMSCHALTTASTE + 4 + LEERTASTE, KLICKEN SIE EIN FENSTER
Dadurch wird ein Screenshot eines einzelnen Fensters erstellt und auf dem Desktop gespeichert. Beachten Sie, dass Sie nur CMD, SHIFT und 4 zusammen gedrückt halten müssen, dann die Tasten loslassen und die Leertaste separat drücken können. Sie können dann auf ein beliebiges Fenster klicken, um einen Screenshot aufzunehmen. Der Cursor verwandelt sich auch in ein Kamerasymbol, wenn Sie die Leertaste drücken.

BEFEHLSTASTE + STRG + UMSCHALT + 4 + LEERTASTE, KLICKEN SIE EIN FENSTER
Nimmt einen Screenshot eines einzelnen Fensters auf und kopiert es in die Zwischenablage.
Bildschirmaufnahme mit dem Cursor
Wenn Sie einen Screenshot in OS X mit dem Cursor aufnehmen möchten, müssen Sie die Vorschau verwenden . Mit keiner der Tastenkombinationen können Sie standardmäßig den Cursor erfassen. Öffnen Sie die Vorschau und klicken Sie dann auf Datei - Screenshot erstellen - Vom gesamten Bildschirm .

Ein Countdown-Dialog wird angezeigt und nach einigen Sekunden wird der gesamte Bildschirm zusammen mit dem aktuellen Cursor aufgenommen. Einige Websites geben an, das Grab-Dienstprogramm zu verwenden, aber mit diesem Werkzeug müssen Sie den Cursor auswählen, den Sie erfassen möchten, während die Vorschau den aktuellen Cursor erfasst.
Screenshot der Touch Bar
Wenn Sie einen Mac mit der neuen Touch Bar haben, können Sie ganz einfach einen Screenshot mit der folgenden Tastenkombination erstellen:
UMSCHALT + BEFEHLSTASTE + 6
Der Screenshot wird automatisch als PNG-Datei auf dem Desktop gespeichert.
Bildschirmaufnahme
Unter bestimmten Umständen möchten Sie möglicherweise eine Bildschirmaufnahme machen, anstatt Standbilder mit einem Schnappschuss aufzunehmen. Zum Beispiel sind Bildschirmaufnahmen für Video-Tutorials sehr beliebt. Unter Mac OS X ist die Bildschirmaufnahme eigentlich ganz einfach. Keine Software-Downloads erforderlich.
- Navigieren Sie zum Pfad Finder> Anwendungen> QuickTime Player .
- Doppelklicken Sie auf das QuickTime Player-Symbol, um den QuickTime Player zu starten.
- Wählen Sie bei aktiver QuickTime Datei> Neue Bildschirmaufnahme .

- Klicken Sie im Bildschirmaufzeichnungstool auf die rote Aufnahmeschaltfläche. Sie können auch auf den Dropdown-Pfeil klicken und ein Mikrofon auswählen, wenn Sie Audio in der Aufnahme haben möchten. Sie können auch die Mausklicks in der Aufnahme erfassen.

- Lesen Sie sich die allgemeinen Richtlinien durch und klicken Sie irgendwo auf den Bildschirm, um den gesamten Bildschirm aufzunehmen. Wenn Sie nur einen Teil des Bildschirms aufnehmen möchten, klicken Sie auf den Bereich und ziehen Sie ihn mit der Maus.
- Um die Aufnahme zu beenden, klicken Sie in der Menüleiste auf das Symbol Aufnahme stoppen. ODER Drücken Sie COMMAND + CONTROL + ESC .
Auf diese Weise können Sie in OS X einen Screenshot ohne die Verwendung von Drittanbieter-Software aufnehmen. Wenn Sie erweiterte Bearbeitungsfunktionen usw. benötigen, würde ich Snagit für Mac vorschlagen. Genießen!