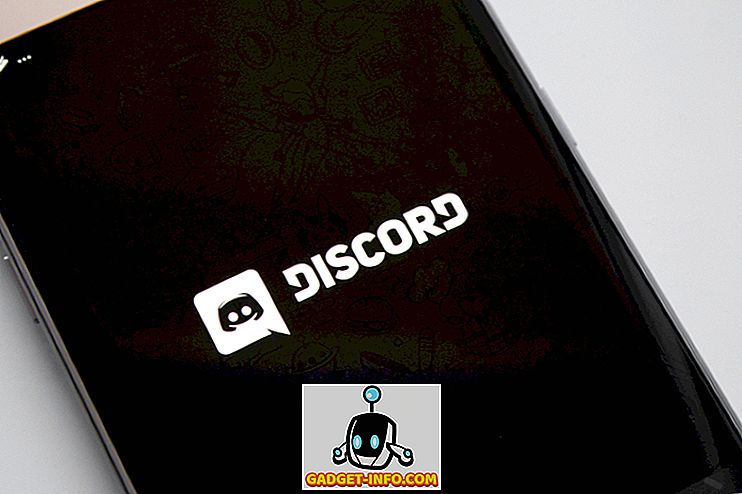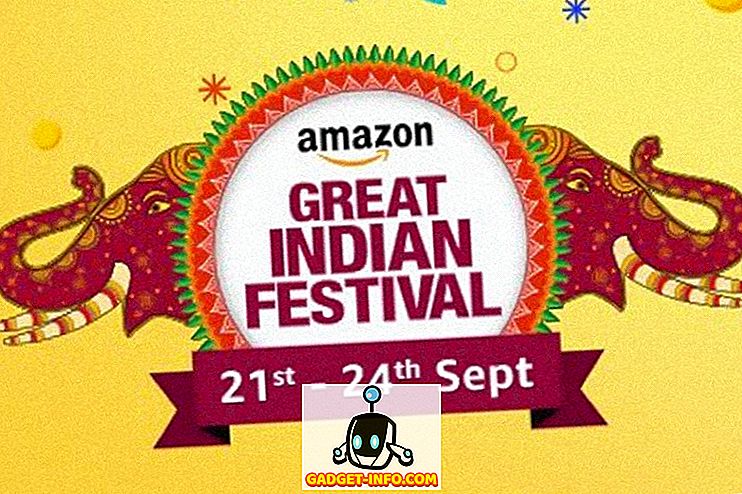In Bildungs- und Business-Umgebungen ist PowerPoint die Nummer eins der elektronischen Präsentationsanwendungen. Tatsächlich wird die Anwendung aus der Office-Suite von Microsoft von Lehrern, Studenten und Geschäftsleuten so häufig verwendet, dass es üblich ist, dieselben Layouts von Präsentation zu Präsentation immer wieder zu sehen. Glücklicherweise können Sie das Layout einer beliebigen Folie in einer PowerPoint-Präsentation mit nur wenigen Mausklicks ändern.
Ändern Sie das Layout einer PowerPoint-Folie
Angenommen, Sie haben eine PowerPoint-Folie, die wie unten dargestellt aussieht. Beachten Sie, dass noch kein Thema auf die Präsentation angewendet wurde und die Folie nur Titel und Untertitel enthält.

Angenommen, Sie möchten die Folie mit einem anderen Layout bearbeiten, die Objekte jedoch nicht manuell auf der Seite verschieben. Dies kann lange dauern, bis die Objekte richtig ausgerichtet sind. Klicken Sie auf der Registerkarte Start in der Multifunktionsleiste und suchen Sie den Abschnitt der Multifunktionsleiste mit der Bezeichnung Folien . Klicken Sie anschließend auf die Schaltfläche Layout .

Beachten Sie, dass das Titellayout automatisch von PowerPoint verwendet wird, da dies die erste Folie in der Präsentation ist. Um das Layout der Folie zu ändern, klicken Sie auf das mit Titel und Inhalt beschriftete Layout.

Beim Ändern des Layouts einer PowerPoint-Folie von Titel zu Titel und Inhalt sollten Sie zwei Dinge beachten. Zunächst wird der Untertitel im Titellayout auf Inhalt im Titel- und Inhaltslayout herabgestuft.
Da es im letzteren Layout keinen Untertitel gibt, ändert PowerPoint seine Bezeichnung in den nächstgelegenen Typ, der im aktuellen Layout verfügbar ist. Dies ist eine wichtige Überlegung, da es zeigt, dass PowerPoint keinen Inhalt einer Folie löscht, nur weil Sie das Layout ändern. Es können jedoch Inhaltsbezeichnungen geändert werden.
Wenn Sie möchten, kehren Sie zum Layout-Menü zurück und probieren Sie es aus, indem Sie das Layout in verschiedene Arten ändern. Da Sie in PowerPoint eine visuelle Darstellung des Layouts im Menü erhalten, haben Sie immer eine allgemeine Vorstellung davon, wie die Folie aussehen wird.
PowerPoint-Layouts und -Designs
Das obige Beispiel zeigte Ihnen, wie Sie das Layout einer Folie sofort ändern können, ohne die Objekte um sich selbst verschieben zu müssen. Layoutänderungen werden jedoch in PowerPoint wirklich sichtbar, wenn Sie ein Design zum ersten Mal angewendet haben. Klicken Sie auf der Registerkarte Design auf der Multifunktionsleiste und suchen Sie den Abschnitt der Multifunktionsleiste mit der Bezeichnung Designs . Nur für unsere Zwecke wählen wir das Motiv mit der Bezeichnung Civic .

Beachten Sie, dass PowerPoint das Design der aktuellen Folie sofort ändert. Klicken Sie nun auf der Startseite auf die Schaltfläche Layout und wählen Sie dieses Mal das Layout mit dem Titel Inhalt mit Beschriftung . Beachten Sie, dass das Civic- Design der Folie automatisch in das Layout eingefügt wird. Die Farben und Grundfunktionen des Designs sind alle in der Folie vorhanden, auch wenn Sie das Layout geändert haben.

Das gleiche gilt für jedes Layout, das Sie wählen. Das Thema bleibt immer gültig, unabhängig davon, welches Layout Sie für die aktuelle Folie verwenden möchten. Mit einem Thema und verschiedenen Layouts können Sie Ihre Präsentation in kürzerer Zeit gestalten und sie optisch ansprechender wirken lassen.
Das Verschieben von Objekten in PowerPoint-Präsentationen kann manchmal langwierig sein, insbesondere wenn Sie versuchen, alles in einer Reihe zu ordnen, damit es professionell aussieht. Anstatt sich mit den Folien in Ihrer Präsentation zu beschäftigen, wählen Sie ein Design aus und verwenden Sie die integrierten Layouts von PowerPoint, um eine professionell aussehende Präsentation zu erstellen.
Wenn Sie die integrierten Layouts verwenden, werden Sie feststellen, dass das Erstellen einer Präsentation schneller ist und Sie mehr Zeit mit dem Inhalt einer Folie verbringen können und weniger Zeit haben, damit sie richtig aussieht.