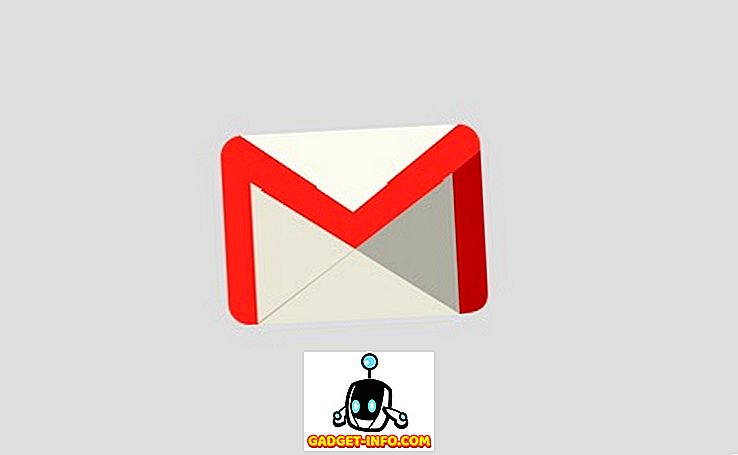In der Regel ist es für Computerbenutzer eine gute Praxis, dass sich die Displays nach einer bestimmten Inaktivitätszeit ausschalten. Es ist gut für ein paar Gründe. Personen, die an Ihrem Computer vorbeikommen (zum Beispiel bei der Arbeit), können nicht sofort erkennen, was auf Ihrem Bildschirm angezeigt wird. Ein abgeschalteter Monitor oder Bildschirm wird nicht ausgeführt, wodurch Sie Geld für Ihre Stromrechnung sparen.
Natürlich möchten Sie manchmal, dass Ihr Display nicht ausgeschaltet wird. Online-Videos werden nicht immer als „Aktivität“ registriert. Wenn Sie sich also gerne das neueste YouTube-Opus ansehen oder ein Webbrowserspiel spielen, kann es vorkommen, dass Ihr Display zu einem ungünstigen Zeitpunkt abblendet.
In einem vorherigen Artikel haben wir ein praktisches Hilfsprogramm namens Koffein besprochen, das Ihren Computer bei bestimmten Bedingungen wach hält. Das ist ein skalpellartiger Ansatz. In diesem Artikel werden wir etwas weniger verfeinert verwenden. Hier zeigen wir Ihnen, wie Sie die Stromversorgungs- und Bildschirmschoner-Einstellungen so konfigurieren, dass Ihr Monitor jetzt nur gedimmt oder ausgeschaltet wird, wenn Sie Ihr System herunterfahren.
Der erste Schritt ist das Öffnen des Bedienfelds. In Ubuntu können Sie dies tun, indem Sie im Systemmenü auf die Option System Settings (Systemeinstellungen) zugreifen.

Sie sollten jetzt eine Reihe von Standardsteuerungsoptionen sehen.

Wir werden das Kontrollfeld Brightness and Lock verwenden, das Sie (wahrscheinlich) in der oberen Reihe finden.

Sie sollten jetzt so etwas sehen.

Wir möchten zwei Einstellungen vornehmen, um sicherzustellen, dass unser System die Anzeige nach einer bestimmten Zeit der Inaktivität nicht ausschaltet und der Bildschirm nicht abgedunkelt ist, um Energie zu sparen. Deaktivieren Sie zunächst das Kontrollkästchen neben dem Dim-Bildschirm, um die Stromsparoption zu speichern (siehe unten).

Ändern Sie als Nächstes die Option Bildschirm deaktivieren, wenn inaktiv für: Nie .

Sobald diese beiden Einstellungen konfiguriert sind, sollte alles korrekt funktionieren, aber es kann sein, dass nicht alles so ist, wie es scheint. In Ubuntu 12.04 kann dies an dem Bildschirmschoner liegen. Welcher Bildschirmschoner? Trotz allem Anschein ist es da, obwohl es kein Screensaver-Bedienfeld mehr gibt. Stattdessen wird ein leerer Bildschirm angezeigt (dies unterscheidet sich vom Ausschalten Ihres Bildschirms). Um dies zu konfigurieren, müssen wir zuerst das XScreensaver-Paket installieren. Geben Sie dazu sudo apt-get install xscreensaver in ein Terminalfenster ein.

Öffnen Sie nun das XScreensaver-Kontrollfeld. Es wird nicht in den Systemeinstellungen angezeigt, aber wenn Sie in Unity Dash „Screensaver“ eingeben, wird es angezeigt.

Wenn Sie dies zum ersten Mal tun, wird möglicherweise ein Warnfenster angezeigt, in dem Sie darüber informiert werden, dass bereits ein Bildschirmschoner-Dämon ausgeführt wird.

Fahren Sie fort und klicken Sie auf, um den Gnome-Screensaver-Dämon zu deaktivieren (was wirklich nur die Funktion zum Abblenden des Bildschirms ist). Schalten Sie jetzt den XScreensaver-Daemon ein.

Sie sollten jetzt die Hauptsteuerelemente von XScreensaver sehen.

Nun (endlich!) Fahren Sie fort und ändern Sie den Modus: auf 
Fahren Sie nun fort und schließen Sie die XScreensaver-Steuerelemente. Sie sollten jetzt fertig sein. Der Bildschirm sollte sich nicht ausschalten oder verdunkeln (aufgrund der Änderungen, die wir im Bedienfeld „Helligkeit und Verriegelung“ vorgenommen haben). Dank des Austauschs des Gnome-Screensaver durch den neu installierten und konfigurierten XScreensaver sollte dies ebenfalls berücksichtigt werden.