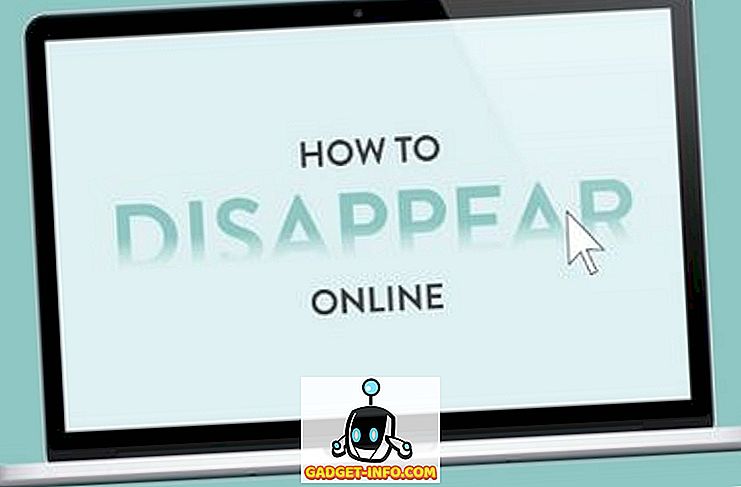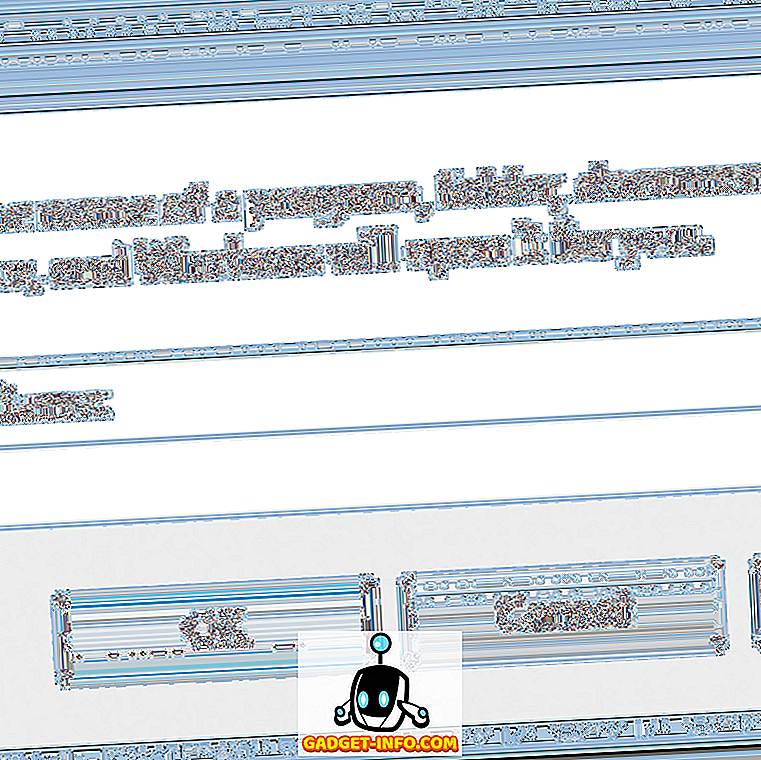In letzter Zeit stieß ich auf ein seltsames Problem, bei dem mein Mauszeiger / Mauszeiger zufällig auf dem Bildschirm herumsprang und es mir unmöglich machte, etwas einzugeben! Ich hatte dieses Problem noch nie zuvor, aber sobald ich meinen Acer-Laptop auf Windows 7 64-Bit aufgerüstet hatte, trat dieses Problem auf, wenn der Cursor über den gesamten Bildschirm flog.
Nachdem ich mit allem herumgespielt hatte, gelang es mir, mein Touchpad und den Cursor unter Kontrolle zu bekommen und wieder normal zu arbeiten. Ein paar Freunde sagten mir, sie hätten ähnliche Probleme, mussten aber andere Lösungen suchen, um das Problem zu beheben. In diesem Artikel werde ich versuchen, alle verschiedenen Methoden aufzulisten, die Sie versuchen können, das Problem zu beheben.
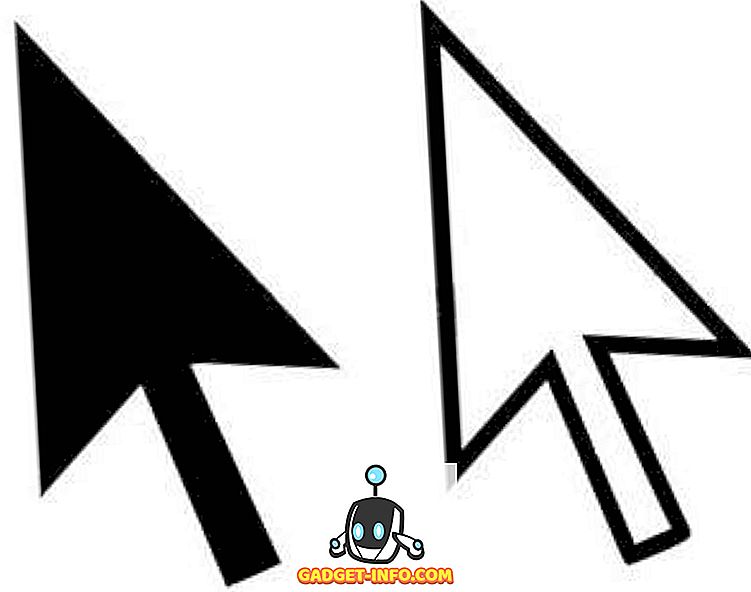
Methode 1 - Treiber für Touchpad aktualisieren
Wenn Sie ein Touchpad auf einem Laptop verwenden und dieses Problem auftritt, sollten Sie zunächst den neuesten Treiber für das Touchpad von der Website des Herstellers herunterladen. Beachten Sie, dass Sie diejenige bestrafen müssen, die mit Ihrer Windows-Version (7/8/10, 32 oder 64-Bit) kompatibel ist.
Wenn Sie bereits über den neuesten Treiber verfügen und dieser nicht funktioniert, können Sie auch versuchen, einen generischen Touchpad-Treiber von Synaptic herunterzuladen und zu prüfen, ob dies anstelle des aktuellen Treibers funktioniert. Beachten Sie, dass Sie Windows niemals glauben sollten, wenn Sie wissen, dass Sie über den neuesten Treiber verfügen. Gehen Sie immer zur Herstellerseite und laden Sie den neuesten Treiber von dort herunter.
//www.synaptics.com/resources/drivers
Methode 2 - Deaktivieren Sie das Touchpad
Auf einigen Computern wird dieses Problem einfach nicht behoben, bis Sie das Touchpad selbst deaktivieren. Sie müssen stattdessen eine Maus verwenden, aber es ist wahrscheinlich besser, als nichts auf Ihrem Computer eingeben zu können! Um das Touchpad zu deaktivieren, suchen Sie am besten nach einem kleinen Touchpad-Symbol in der Taskleiste. Dadurch wird die Touchpad-Einstellungssoftware geöffnet, in der Sie verschiedene Optionen einstellen und möglicherweise das Touchpad selbst deaktivieren können.
Wenn Sie die Einstellungen öffnen, können Sie das Touchpad auswählen und auf Deaktivieren klicken. Je nachdem, welche Art von Touchpad-Hardware Sie verwenden, kann der Vorgang zum Deaktivieren geringfügig abweichen. Sie können immer die Systemsteuerung ausprobieren und zu Maus oder Touchpad wechseln, wenn diese Option vorhanden ist.

Methode 3 - Grafikkartentreiber aktualisieren
Dies ist ein langer Weg, aber es ist einen Versuch wert. Aktualisieren Sie Ihre Grafikkartentreiber und prüfen Sie, ob dies einen Unterschied macht, wenn der Cursor überall herumspringt. Sie könnten Glück haben, wenn bisher nichts anderes funktioniert hat.
Methode 4 - Deaktivieren Sie Tippen zum Klicken
Manche Menschen haben ein Problem, bei dem jedes Mal, wenn sie mit dem Finger gegen das Touchpad streichen, dieser zu einem anderen Teil des Bildschirms springt. Dies kann durch die Tipp-Klick-Option auf einigen Touchpads verursacht werden. Doppelklicken Sie auf das Touchpad-Symbol in der Taskleiste. Versuchen Sie, etwas zu finden, das mit Zeigeroptionen zu tun hat, und klicken Sie dann auf Erweitert und dann auf Enable Tap . Stellen Sie sicher, dass das Kontrollkästchen deaktiviert ist. Andere Namen könnten Click to Tap oder Touch Check sein .
In einigen Einstellungen für das Touchpad wird möglicherweise auch „ Tippen Sie beim Tippen auf “ angezeigt. Sie möchten sicherstellen, dass aktiviert ist.

Es ist auch eine gute Idee, Gesten zu deaktivieren und zu sehen, ob das Problem dadurch behoben wird.
Methode 5 - Testen Sie TouchFreeze
Wenn nichts anderes funktioniert, können Sie ein cooles Programm namens TouchFreeze auschecken, das das Touchpad automatisch deaktiviert, wenn Sie Text eingeben.
//touchfreeze.net/
Es ist wirklich alt, scheint aber für einige Leute zu funktionieren, also probieren Sie es aus, wenn nichts anderes funktioniert.
Hoffe, eine der oben genannten Lösungen funktioniert! Wenn nicht, posten Sie einen Kommentar mit Ihren Angaben und wir versuchen zu helfen. Wenn Sie eine andere Lösung gefunden haben, können Sie einen Kommentar posten! Genießen!