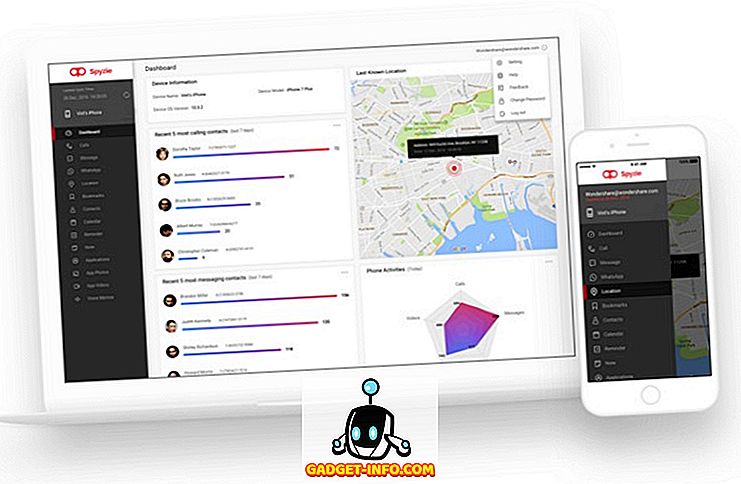Check Disk (chkdsk) ist ein Tool, mit dem die Integrität des Dateisystems überprüft wird, und es wird auch verwendet, um fehlerhafte Sektoren auf Festplatten zu finden. Es hilft auch bei der Wiederherstellung beschädigter Daten, wenn ein Systemfehler auftritt, der Datenintegrität (dh Stromausfall) beinhaltet.
Check Disk kann FAT16-, FAT32- und NTFS-Laufwerke prüfen und Fehler automatisch beheben. Im Folgenden sind die Schritte unter Windows 7, Windows 8 und Windows 10 zum Ausführen von chkdsk auf Ihrem System aufgeführt.
Führen Sie GUI chkdsk unter Windows aus
Öffnen Sie den Windows Explorer und klicken Sie mit der rechten Maustaste auf das Laufwerk, das Sie überprüfen möchten. Klicken Sie unten auf Eigenschaften .

Klicken Sie auf die Registerkarte Extras. Im Bereich Fehlerprüfung wird eine Schaltfläche Prüfen angezeigt. In Windows 7 lautet die Schaltfläche Jetzt prüfen .

Windows 7-Benutzer erhalten ein Popup, in dem Sie die Optionen zur automatischen Fehlerbehebung und zum Scannen nach fehlerhaften Sektoren erhalten. Es ist eine gute Idee, beide zu prüfen, ob chkdsk versucht, die Probleme zu beheben, wenn sie gefunden werden.

Wenn Sie unter Windows 7 beide Kontrollkästchen aktivieren und auf Start klicken, werden Sie in einem weiteren Dialogfeld gefragt, ob Sie den Scan planen möchten, wenn das System neu startet. Diese Meldung wird nur angezeigt, wenn Sie versuchen, die Systempartition zu scannen, auf der Windows installiert ist.

Für Windows 10-Benutzer ist keine dieser Optionen verfügbar. Stattdessen wird ein Popup-Dialogfeld angezeigt, in dem Sie möglicherweise das Laufwerk nicht überprüfen müssen, da Windows keine Fehler gefunden hat. Wenn Sie jedoch einen Scan durchführen möchten, klicken Sie auf Laufwerk scannen.

Der Scanvorgang beginnt und sollte nicht sehr lange dauern. Beachten Sie, dass diese Methode über die GUI-Benutzeroberfläche nicht so gründlich ist wie die Befehlszeilenversion (die bei der Planung des Scans in Windows 7 ausgeführt wird). Ich werde im nächsten Abschnitt darüber sprechen.

Nach Abschluss des Scanvorgangs erhalten Sie eine Meldung, ob Fehler auf dem Laufwerk aufgetreten sind. Sie können auf Details anzeigen klicken, um zum Programm Ereignisanzeige zu gelangen und das Anwendungsprotokoll zu laden.

Wenn Fehler gefunden wurden, gibt Windows Ihnen einige Optionen, unter denen Sie versuchen, die Festplatte zu reparieren. Die zweite Möglichkeit, chkdsk in Windows 10 auszuführen, ist meiner Meinung nach die Eingabeaufforderung. Für Benutzer von Windows 7 ist der geplante Scan beim Neustart der bessere Scan.
Führen Sie chkdsk über die Eingabeaufforderung aus
Um chkdsk von der Befehlszeile aus auszuführen, müssen Sie eine Administrator-Eingabeaufforderung öffnen. Klicken Sie einfach auf Start, geben Sie cmd ein, klicken Sie mit der rechten Maustaste darauf und wählen Sie Als Administrator ausführen .

Gehen Sie an der Eingabeaufforderung vor und geben Sie den folgenden Befehl ein:
chkdsk c: / f / r / x

Wenn Sie das Laufwerk überprüfen, von dem Windows derzeit ausgeführt wird, wird eine Meldung angezeigt, dass Chkdsk nicht ausgeführt werden kann, da das Volume von einem anderen Prozess verwendet wird . Geben Sie J ein, um das zu überprüfende Volume beim nächsten Neustart des Systems zu planen.
Starten Sie Ihren Computer neu und es wird eine Meldung angezeigt, in der Sie eine beliebige Taste drücken, um die Festplattenprüfung zu überspringen. Offensichtlich drücken Sie nichts, sonst wird der Scan abgebrochen.

Dieser Scan dauert viel länger als der Scan innerhalb von Windows, und es besteht eine viel bessere Chance, dass Fehler auf der Festplatte gefunden werden, falls vorhanden. Wenn keine Fehler auftreten, wird Windows einfach beendet und Windows normal hochgefahren. Bei Fehlern sehen Sie eine Zusammenfassung der Fehler und ob sie repariert wurden oder nicht.
Wenn die Zusammenfassung nicht angezeigt wird, melden Sie sich bei Windows an und öffnen Sie die Ereignisanzeige. Gehen Sie zum Anwendungsprotokoll und scrollen Sie nach unten, bis Sie ein Ereignis mit Source als Wininit und Event ID 1001 sehen.

Hier erhalten Sie alle Details zum Scan. Wenn sich auf Ihrem Laufwerk Fehler befinden, müssen Sie sicherstellen, dass Sie wichtige Daten so schnell wie möglich kopieren. Selbst wenn die Fehler behoben wurden, bedeutet dies nicht, dass Ihr Laufwerk ordnungsgemäß funktioniert. Es kann jederzeit ausfallen und Sie sollten mit Ihren Daten kein Risiko eingehen. Sichern Sie so schnell wie möglich so viele Daten wie möglich. Wenn Sie Fragen haben, können Sie dies gerne kommentieren. Genießen!