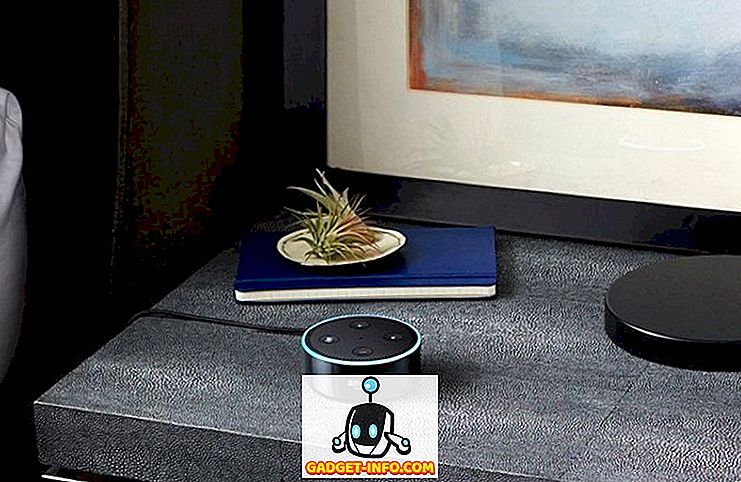Das Erstellen von Screenshots hat unter Windows immer Spaß gemacht, insbesondere mit Windows Vista und 7, zu der das neue Snipping-Tool gehört. Grundsätzlich gibt es seit Vista zwei Möglichkeiten, Screenshots ohne Software von Drittanbietern aufzunehmen: Tastaturkürzel oder das Snipping-Tool.
Vor Windows 7 war es sehr kompliziert, Screenshots des gesamten Bildschirms oder sogar bestimmter Bereiche des Bildschirms zu erstellen. In Windows 10 ist dies viel einfacher und es gibt viele Möglichkeiten, den perfekten Screenshot ohne viel Arbeit zu erhalten. In diesem Artikel werde ich die verschiedenen Methoden durchgehen. Ich werde auch unten kurz über die beste Möglichkeit sprechen, Screenshots des Windows-Startbildschirms aufzunehmen.
Lesen Sie auch meine Beiträge zum Aufnehmen von Screenshots mit OneNote und zum Aufnehmen von Screenshots unter OS X.
Die üblichen Verdächtigen
Keine Sorge, gut funktionieren PrtScr und Alt + PrtScr immer noch unter Windows 10. Sie können PrtScr auf dem Desktop oder in einer Windows Store-App verwenden, und es wird ein Screenshot des gesamten Bildschirms erstellt und in der Zwischenablage gespeichert. Alt + PrtScr erstellt einen Screenshot des aktiven Fensters, auch wenn dieses Fenster eine Windows Store-App ist.

Wenn Sie mit einem Laptop arbeiten, müssen Sie möglicherweise eine etwas andere Tastenkombination verwenden: Alt + Fn + PrtScr .
Windows-Taste + PrtScr
In Windows 8/10 wurde außerdem eine neue Tastenkombination hinzugefügt, die Windows-Taste + PrtScr ist . Dies ist eine kleine, schnelle Verknüpfung, die den gesamten Bildschirm erfasst und automatisch in Ihrem Bilderordner unter Screenshots speichert. Die Datei wird als PNG-Datei gespeichert.

Wenn Sie nur auf PrtScr drücken, wird der gesamte Bildschirm in die Zwischenablage kopiert, das Bild wird jedoch nicht in einer Datei gespeichert. Auf einem Laptop müssen Sie möglicherweise erneut Windows + Strg + PrtScr oder Windows + Fn + PrtScr drücken .
Windows + Umschalttaste + S
In den neueren Versionen von Windows 10 können Sie schnell einen Screenshot eines Teils Ihres Bildschirms aufnehmen, indem Sie die Windows-Taste + UMSCHALT + S drücken. Der Bildschirm wird weiß und der Cursor verwandelt sich in ein Fadenkreuz.

Sie können dann klicken und ziehen und den Bereich auswählen, den Sie in der Zwischenablage speichern möchten. Sie können den Screenshot dann in jede App einfügen.
Schnipsel
Das Snipping-Tool in Windows 10 ist fast das gleiche wie in früheren Windows-Versionen. Um das Snipping-Tool in Windows 10 zu öffnen, rufen Sie einfach den Startbildschirm auf und beginnen Sie mit dem Snippen . Sie können aus vier verschiedenen Optionen auswählen, um Ihren Screenshot aufzunehmen: Freiform, rechteckig, Fenster und Vollbild.

In Windows 8 können Sie Screenshots von Store-Apps erstellen, indem Sie zunächst das Snipping-Tool öffnen und anschließend Ihre Store-App öffnen. Wenn Sie sich in der Store-App befinden, drücken Sie STRG + PrtScr . Windows 8 wechselt schnell zum Desktop, auf dem Sie das Snipping-Tool geöffnet haben, und wechselt dann mit der Bildschirmüberlagerung wieder zur Store-App. Jetzt können Sie mit der Aufnahme beginnen, je nachdem, welche Option Sie gewählt haben.

Wenn Windows 8 Sie nicht automatisch zur Store-App zurückschaltet, können Sie Windows-Taste + TAB drücken, um dorthin zu gelangen. Dieses Problem tritt in Windows 10 nicht auf, da Store-Apps in Windows jetzt wie normale Programme geöffnet werden sind viel einfacher zu greifen. Lesen Sie auch meinen Beitrag zum Erfassen von Kontextmenüs mit dem Snipping-Tool.
Windows-Startbildschirm
Wenn Sie vor dem Laden von Windows etwas auf Ihrem Bildschirm aufnehmen möchten, ist dies fast unmöglich, es sei denn, Sie ziehen eine Kamera heraus und beginnen mit der Aufnahme von Fotos. Es gibt keine Tastenkombinationen, um Screenshots von Startbildschirmen oder des BIOS usw. zu erstellen.
Wie erhalten manche Leute großartige Screenshots, die nicht von Kameras aufgenommen werden? Screenshots können mithilfe von virtuellen Maschinen erfasst werden. Eine virtuelle Maschine wird innerhalb eines Host-Betriebssystems geladen, sodass der gesamte Startvorgang sichtbar ist. Ich werde hier nicht näher auf virtuelle Maschinen eingehen, aber Sie können meine vorherigen Beiträge zur Verwendung von VirtualBox, zur Aktivierung von Hyper-V und zur Verwendung von VMWare Fusion lesen.

Dies sind drei verschiedene Programme, die Sie zum Erstellen von virtuellen Maschinen verwenden können. VirtualBox ist kostenlos und Open Source, daher empfehle ich, dies zu verwenden. Hyper-V ist ebenfalls kostenlos, aber die Verwendung ist etwas komplizierter. VMWare hat wahrscheinlich die besten Tools, kostet aber ordentlich Geld. Genießen!