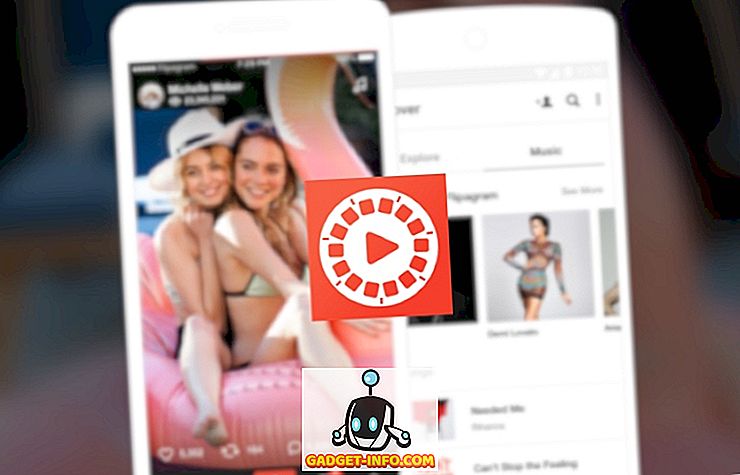Ich habe Windows 10 schon länger installiert und entschied mich schließlich dazu, eine kleine Testseite mit IIS 10, der neuesten Version von Internet Information Services, die unter Windows 10 ausgeführt wird, einzurichten und einzurichten. In diesem Artikel zeige ich Ihnen, wie IIS 10 unter Windows 10 installieren und eine neue Website einrichten. Wenn Sie Fragen haben, schreiben Sie einen Kommentar.
Installieren Sie IIS 10 unter Windows 10
Das erste, was wir tun müssen, ist die Installation von IIS über die Systemsteuerung. Wenn Sie dort sind, klicken Sie auf Programme und Funktionen .

Klicken Sie anschließend in der linken Spalte auf Windows-Funktionen ein- und ausschalten .

Scrollen Sie nun nach unten, bis Sie Internet Information Services in der Liste sehen. Fahren Sie fort und klicken Sie in das leere Kontrollkästchen neben dem Titel. Es sollte ein kleines schwarzes Quadrat werden.

Beachten Sie, dass das schwarze Quadrat anstelle des Häkchens nur bedeutet, dass nicht alle Unterelemente installiert werden. Beispielsweise wird bei der Überprüfung von IIS die FTP-Serveroption standardmäßig nicht installiert. Wenn Sie den FTP-Server installieren möchten, müssen Sie das + -Kästchen erweitern und es manuell überprüfen. Fahren Sie fort und klicken Sie auf OK. Windows 10 installiert IIS. Sie sollten die DVD nicht benötigen, um IIS zu installieren.
Sobald dies abgeschlossen ist, sollten Sie in der Lage sein, die Standardwebsite zu laden, indem Sie zu Ihrem IE gehen und // localhost einbinden. Dadurch sollte die IIS 10-Standardwebseite angezeigt werden.

Als Nächstes können Sie zur Systemsteuerung gehen und auf Verwaltung klicken. Hier sehen Sie Internetinformationsdienste (IIS) -Manager . Sie erhalten den bekannten IIS-Konsolenbildschirm:

Auf der linken Seite können Sie den Server erweitern, um die Liste der Standorte anzuzeigen. Zum Starten haben Sie nur die Standardwebsite, die unter C: \ inetpub \ wwwroot gespeichert ist .

Um eine neue Website in IIS 10 einzurichten, klicken Sie mit der rechten Maustaste auf Sites und wählen Sie Website hinzufügen .

Geben Sie Ihrer Site einen Namen und navigieren Sie zu dem physischen Pfad, in dem die Webdateien gespeichert sind.

Im Bereich Bindung können Sie angeben, an welcher IP-Adresse die Website empfangsbereit sein soll und an welchem Port. Sie können auch einen Hostnamen angeben, wenn Ihr Computer über eine statische öffentliche IP-Adresse mit DNS-Einträgen für den Domänennamen verfügt, der auf diese IP-Adresse verweist. In diesem Beitrag werde ich nicht darauf eingehen, wie Sie von außerhalb Ihres lokalen Netzwerks auf Ihre Website zugreifen können.
Klicken Sie auf OK und Sie erhalten eine Warnung, dass eine andere Site bereits dieselben Einstellungen verwendet. Dies führt zu Konflikten. Dies ist darauf zurückzuführen, dass die Standardwebsite auch für die IP-Adresse und den Port 80 auf Alle nicht zugewiesen gesetzt ist. Ich habe die Standardwebsite gerade gestoppt und meine Testwebsite gestartet. Sie können eine Website anhalten, indem Sie sie im linken Bereich auswählen und dann im rechten oberen Bereich auf Stoppen klicken. Als ich dann // localhost erneut besuchte, erschien meine neue index.html-Datei:

Jetzt können Sie mit den Einstellungen herumspielen, um Ihre Website zu konfigurieren. Ein guter Anfangspunkt ist der Microsoft Web Platform Installer, ein Tool, mit dem Sie schnell alle verschiedenen Microsoft-Webkomponenten wie SQL Server Express, .NET Framework, Visual Web Developer und vieles mehr einrichten können. Besuchen Sie auch die Homepage von IIS.net, um mehr über die Verwaltung von IIS zu erfahren. Genießen!