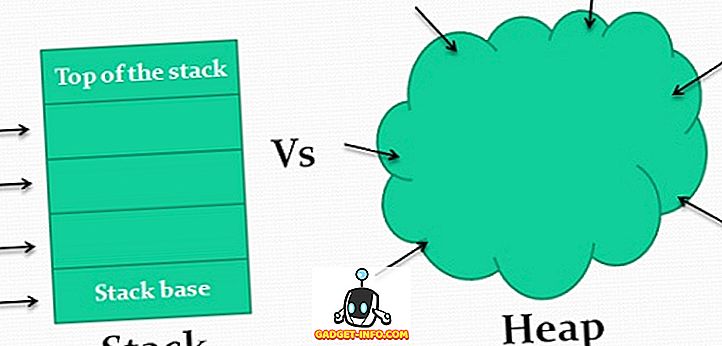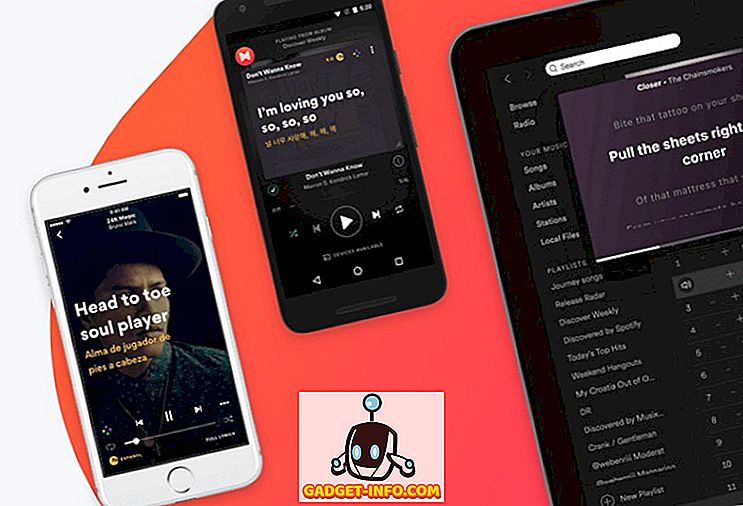Bei Online-E-Mail-Diensten wie Google Mail ist es besonders wichtig, dass Sie sich nie um Dinge wie Autovervollständigung sorgen müssen, da alle Ihre Kontakte in der Cloud gespeichert werden und Google Mail automatisch ein riesiges Verzeichnis aller Personen erstellt, die Sie oder alle von Ihnen E-Mails erhalten haben. Wenn Sie einen Namen oder eine E-Mail-Adresse eingeben, werden alle passenden Kontakte auf magische Weise angezeigt.
Nicht so bei Outlook 2016 oder einer früheren Version von Outlook. Nichts ist in der Cloud gespeichert und daher basieren alle auf lokalen Dateien. Dies gilt auch für die Autovervollständigung. Jedes Mal, wenn Sie in Outlook einen Namen oder eine E-Mail-Adresse eingeben, wird dies in einer Datei gespeichert. Wenn Sie diesen Namen oder diese E-Mail das nächste Mal eingeben, wird es automatisch für Sie automatisch ausgefüllt.
Hinweis: Wenn Sie sich in einer Unternehmensumgebung befinden, werden Ihre Kontakte technisch in der Cloud (Exchange-Server) gespeichert.
Wenn Sie Outlook jahrelang verwendet haben, könnte Ihre Autocomplete-Datenbank sehr groß sein, und wenn sie plötzlich nicht mehr funktioniert, wird es sehr schwierig, eine E-Mail an jemanden zu senden! Autocomplete funktioniert manchmal aufgrund von Problemen mit der PST-Datei nicht mehr und manchmal aufgrund eines Upgrades auf eine neuere Version von Outlook aus früheren Versionen. Ich bin auch auf das Problem gestoßen, bei dem die Autovervollständigung innerhalb einer Outlook-Sitzung funktioniert, aber sobald Sie sie schließen und wieder öffnen, sind alle Einträge verschwunden.
In diesem Artikel gehe ich durch einige Methoden, die ich im Laufe der Jahre gelernt habe, um das Problem der automatischen Vervollständigung in Outlook zu beheben und die Vorschläge für die automatische Vervollständigung von einem Outlook auf ein anderes zu übertragen.
PST-Datei reparieren
Das übliche Problem, wenn die automatische Vervollständigung nicht mehr funktioniert, hat etwas mit Ihrer PST-Datei zu tun. Versuchen Sie als Erstes, die PST-Datei zu reparieren und zu prüfen, ob die Autocomplete-Einträge zurückkommen oder das Zurücksetzen abbrechen. Sie können dies tun, indem Sie unter Windows 64-Bit an den folgenden Speicherort wechseln
C: \ Programme (x86) \ Microsoft Office \ Office14

und führen Sie die Datei scanpst.exe aus . Beachten Sie, dass der Pfad je nach Office-Version unterschiedlich sein kann. Wenn Sie beispielsweise eine 64-Bit-Version von Office und eine neuere Version ausführen, könnte der Pfad C: \ Programme \ Microsoft Office \ Office15 sein . Möglicherweise speichern neuere Versionen von Office die Datei an folgendem Speicherort:
C: \ Programme \ Microsoft Office \ root \ Office16
Klicken Sie auf Durchsuchen und navigieren Sie zu Ihrer PST-Datei. Wechseln Sie zu dem Standardspeicherort zu C: \ Benutzer \ Benutzername \ AppData \ Local \ Microsoft \ Outlook . Standardmäßig sollte es "Outlook.pst" heißen.

Wenn Sie feststellen, dass das Reparatur-Tool einige Probleme mit der PST-Datei behoben hat, haben Sie wahrscheinlich Glück, und die Autovervollständigung sollte wieder normal funktionieren, insbesondere wenn sie jedes Mal zurückgesetzt wurde, wenn Sie Outlook geschlossen und geöffnet haben.
Methode 2 - Importieren von NK2-Dateien
Alle Versionen von Outlook vor 2010 haben diese Namen- / E-Mail-Informationen in einer Datei mit der Erweiterung NK2 gespeichert. Outlook 2010 speichert es anders. Daher müssen Sie diese Datei importieren, wenn Sie Vorschlagsdaten aus einer älteren Version von Outlook in Outlook 2010 abrufen möchten.
//support.microsoft.com/kb/980542
Informationen dazu finden Sie im obigen Microsoft KB-Artikel. Sie können ihr FixIT-Programm herunterladen und einfach die NK2-Datei auswählen. Den Rest erledigt das für Sie. Wenn Sie dies selbst tun möchten, finden Sie die Datei unter folgendem Speicherort für Outlook 2003/2007 unter Windows 2000 oder XP:
C: \ Dokumente und Einstellungen \ Benutzername \ Anwendungsdaten \ Microsoft \ Outlook
Für Outlook 2003/2007 mit Windows Vista oder 7:
C: \ Benutzer \ Benutzername \ AppData \ Roaming \ Microsoft \ Outlook
Um sie in Outlook 2010 zu importieren, müssen Sie sicherstellen, dass sich die NK2-Datei in diesem Verzeichnis befindet:
C: \ Benutzer \ Benutzername \ AppData \ Roaming
Klicken Sie abschließend auf Start, geben Sie Ausführen ein und geben Sie im Dialogfeld Öffnen den folgenden Befehl ein:
outlook.exe / importnk2

Dadurch sollte der Namenscache aus einer älteren Version von Outlook in Outlook 2010 importiert werden.
Methode 3 - Leeren Sie den Autocomplete-Cache
In einigen Fällen müssen Sie möglicherweise den Autocomplete-Cache löschen, damit dies in Outlook wieder funktioniert. Wenn bereits alles weg ist, ist dies nicht von Belang, sollte jedoch bei dem Problem des immer wieder neu gesetzten Caches helfen.
Um den Cache zu leeren, gehen Sie zu Datei und klicken Sie auf Optionen . Klicken Sie dann auf Mail und scrollen Sie zum Abschnitt Mail senden .

Klicken Sie auf die Schaltfläche Leere Liste für automatische Vervollständigung . Es empfiehlt sich auch, die Option "Automatisch vervollständigende Liste verwenden" zu deaktivieren , um beim Eingeben in das Feld " An", "CC" und "Bcc" einen Namen vorzuschlagen . Beenden Sie Outlook und überprüfen Sie das Kontrollkästchen erneut. Geben Sie einige E-Mail-Adressen ein, beenden Sie Outlook, öffnen Sie es erneut und prüfen Sie, ob die Namen noch vorhanden sind.
Methode 4 - Benennen Sie den RoamCache um
Sie können auch Ihren aktuellen Cache vollständig löschen und von vorne anfangen. Dies ist möglicherweise die einzige Möglichkeit, um das Problem zu beheben. Sie müssen lediglich den RoamCache-Ordner in einen anderen Namen umbenennen, und Outlook erstellt einen neuen, wenn Sie das Programm erneut starten.
Für Windows Vista & 7:
C: \ Benutzer \ Benutzername \ AppData \ Local \ Microsoft \ Outlook \ RoamCache
Für Windows 2000 und XP:
C: \ Dokumente und Einstellungen \ Benutzername \ Lokale Einstellungen \ Anwendungsdaten \ Microsoft \ Outlook \ RoamCache
Methode 5 - NK2-Datei bearbeiten
Obwohl Outlook 2010/2013/2016 keine NK2-Datei enthält, werden die Informationen zwar in einer Datei gespeichert, jedoch mit einem anderen Namen. Der Name der Datei lautet:
Stream_Autocomplete_X_AAAAAAAAAAAAAAAAAAAAAAAAAAAAAA.dat
Und es befindet sich hier:
C: \ Benutzer \ Benutzername \ AppData \ Local \ Microsoft \ Outlook \ RoamCache
Wenn Sie Windows XP mit Outlook verwenden, ist es hier:
C: \ Dokumente und Einstellungen \ Benutzername \ Lokale Einstellungen \ Anwendungsdaten \ Microsoft \ Outlook \ RoamCache
In Methode 4 haben wir diesen RoamCache-Ordner umbenannt, aber das löscht alles und lässt Sie von vorne beginnen. Wenn Sie dieses Problem gerade erst begonnen haben, können Sie möglicherweise einige der Namensvorschläge wiederherstellen, indem Sie diese Stream.dat-Datei in einem Programm namens NK2Edit öffnen:
//www.nirsoft.net/utils/outlook_nk2_edit.html
Als Erstes können Sie versuchen, die .dat-Datei einfach mit NK2Edit zu öffnen und sie dann zu schließen. Stellen Sie sicher, dass Outlook geschlossen ist, wenn Sie dies tun. Öffnen Sie dann Outlook und sehen Sie, ob das Problem dadurch behoben wurde. Beachten Sie, dass dieses Programm automatisch erkennt, wenn Sie Outlook installiert haben, und die Cachedatei für Sie lädt, wenn sie am Standardspeicherort gespeichert ist. Die Liste der automatischen Vervollständigung sollte sofort angezeigt werden:

Wenn es nicht geöffnet wurde oder Sie es nicht manuell öffnen können, müssen Sie eine neue Cache-Datei erstellen und die aktuelle Datei stream.dat ersetzen. Sie können dies tun, indem Sie NK2Edit öffnen und zu Datei - Neue .NK2-Datei gehen .

Gehen Sie dann zu Aktionen und wählen Sie Datensätze aus Adressbuch hinzufügen .

Wählen Sie nun den Kontakt aus, den Sie zum Erstellen der neuen NK2-Datei verwenden möchten. Sie müssen nicht alle Kontakte auswählen, wenn Sie dies nicht möchten. Sie können auch auf das Dropdown-Menü klicken und auf Vorgeschlagene Kontakte klicken und sehen, ob etwas vorhanden ist. Ist dies nicht der Fall, wählen Sie einfach Kontakte und klicken Sie dann auf Strg + Klick, um einzelne Kontakte auszuwählen.

Führen Sie nun eine Datei - Speichern unter aus, und navigieren Sie zum Speicherort der aktuellen Cache-Datei (stream_autocomplete), und ändern Sie den Dateityp Speichern in .dat anstelle von NK2.

Wählen Sie für den Dateinamen einfach die aktuelle Datei aus, die Sie ersetzen möchten. Das ist es! Irgendwie ein langer Prozess, aber es funktioniert! Und jetzt wissen Sie, wie Sie die Autocomplete-Liste selbst reparieren und bearbeiten können, wenn Sie es jemals wollten.
Weitere Informationen zu Outlook Autocomplete finden Sie auch auf der Microsoft-Support-Website. Wenn du immer noch Probleme hast oder etwas nicht klar ist, poste hier einen Kommentar und ich versuche zu helfen! Genießen!