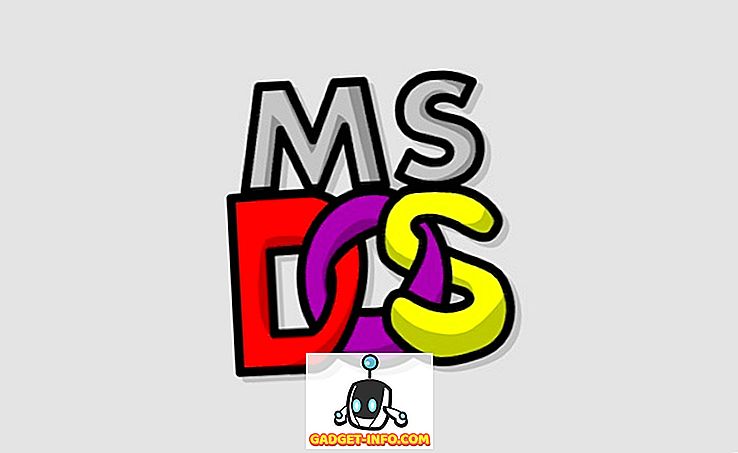Wenn Sie Daten vollständig von einer Festplatte löschen möchten, ist die Nullfüllung eine der gründlichsten Methoden. Selbst nachdem ein Laufwerk mehrmals formatiert wurde, ist es immer noch möglich, Daten davon wiederherzustellen.
Der einfachste Weg, um sicherzustellen, dass die Daten nicht wiederherstellbar sind, besteht darin, Daten darüber zu schreiben. Hier ist die Nullfüllung praktisch. Bei jeder Ausführung des Nullfüllvorgangs auf einer Festplatte werden Nullen über die vorhandenen Daten geschrieben. Je öfter Sie den Zero-Fill-Vorgang ausführen, desto schwieriger wird es, etwas wiederherzustellen.
Dieser Vorgang wird dringend empfohlen, wenn Sie ein Gerät mit Festplatte oder Flash-Speicher verkaufen möchten oder wenn Sie einen gebrauchten Computer von jemandem kaufen oder erhalten. Sie schützen sich selbst und in manchen Fällen die Person, von der Sie das Gerät erhalten haben, indem Sie die vorhandenen Daten gründlich löschen.
Viele Festplattenhersteller bieten Dienstprogramme an, die eine Nullfüllung Ihrer Festplatte durchführen können. Wenn Sie für Ihre Festplatte kein Dienstprogramm für die Nullfüllung finden, können Sie eine Linux Live-CD verwenden, um dies kostenlos zu tun. Mit Linux Live-CDs können Sie verschiedene Linux-Distributionen ausprobieren, ohne das Betriebssystem auf Ihrer Festplatte zu installieren.
Wenn Sie die CD einlegen und von dieser booten, wird eine funktionierende Version des Betriebssystems in den Arbeitsspeicher des PCs geladen. Sie können die meisten verfügbaren Funktionen verwenden, um sich ein Bild von der Funktionsweise zu machen, ohne Zeit und Energie in eine Installation investieren zu müssen. Sowohl Knoppix als auch Ubuntu verfügen über diese Funktionalität. Wir haben Ubuntu für dieses Beispiel verwendet.
Laden Sie ein Ubuntu-Image herunter und brennen Sie es
1. Laden Sie die Ubuntu-Website und klicken Sie dann auf Ubuntu herunterladen .
2. Wählen Sie im Dropdown-Menü Ihren Download-Speicherort aus und klicken Sie auf Download beginnen .

3. Wenn der Download beginnt, klicken Sie auf Speichern .
4. Wenn das Disk-Image vollständig heruntergeladen wurde, brennen Sie die ISO-Datei auf eine CD.
Ubuntu wird geladen
1. Wenn Sie die CD gebrannt haben und deren Funktionsfähigkeit überprüft haben, starten Sie Ihren PC von der CD und nicht von der Festplatte neu.
2. Wenn Ubuntu bootet, werden Sie aufgefordert, eine Sprache aus dem Menü auszuwählen. Wählen Sie Englisch oder mit welcher Sprache Sie sich am wohlsten fühlen.
3. Das Ubuntu-Hauptmenü wird geladen. Wählen Sie Ubuntu testen, ohne Änderungen an Ihrem Computer vorzunehmen .

4. Der Ubuntu-Desktop wird geladen.

Neuere Versionen von Ubuntu sehen anders aus und haben unterschiedliche Optionen, aber es sollte immer eine Option geben, um Ubuntu direkt von den Medien auszuführen.
Nullfüllung durchführen
1. Klicken Sie auf Anwendungen, Zubehör und dann auf Terminal .

2. Das Terminalfenster wird geladen.

3. Wählen Sie die Festplatte, die Sie füllen möchten. Geben Sie sudo fdisk -l ein und eine Liste aller Laufwerke und Partitionen im System wird angezeigt.

4. Verwenden Sie den Befehl shred, um die Partition Ihrer Wahl mit Nullen zu füllen. Wenn Sie zwei Nulldurchgänge auf der Partition ausführen möchten, geben Sie sudo shred -n 2 -z -v / dev / sdc1 ein. Dabei ist -n 2 die Anzahl der Durchgänge, -z überschreibt die Daten mit Nullen, -v zeigt die Daten an Fortschritt der Operation und / dev / sdc1 ist die Partition, die Sie überschreiben. Drücken Sie die Eingabetaste, um den Vorgang zu starten.
5. Ubuntu zeigt den Fortschritt des Vorgangs an und teilt Ihnen mit, wann der Vorgang abgeschlossen ist.