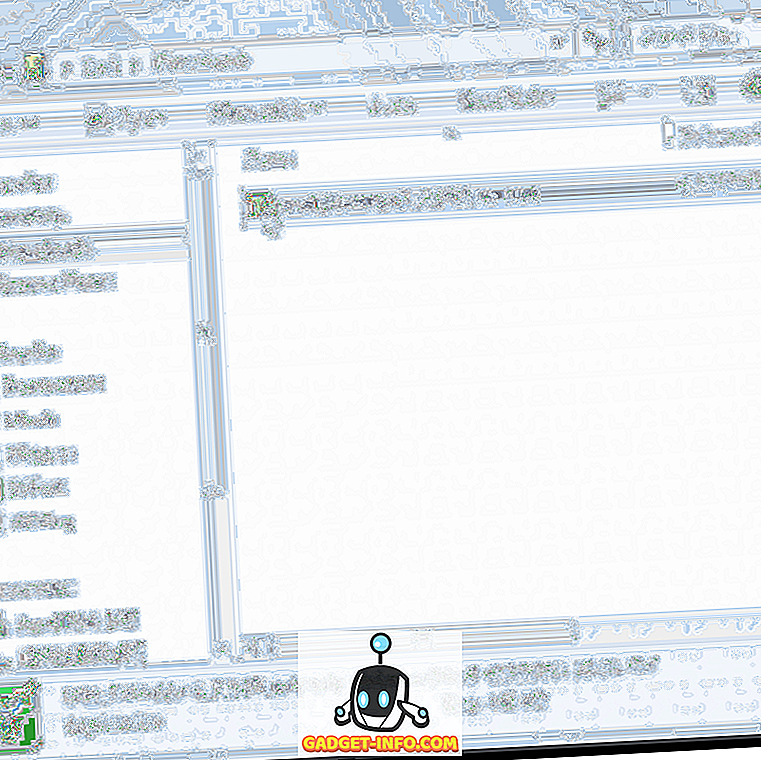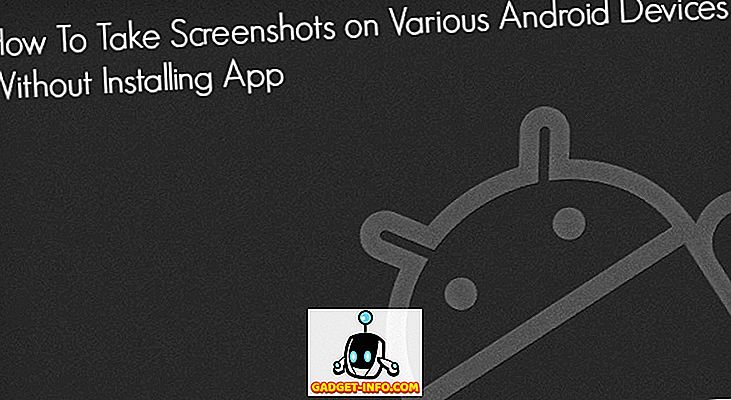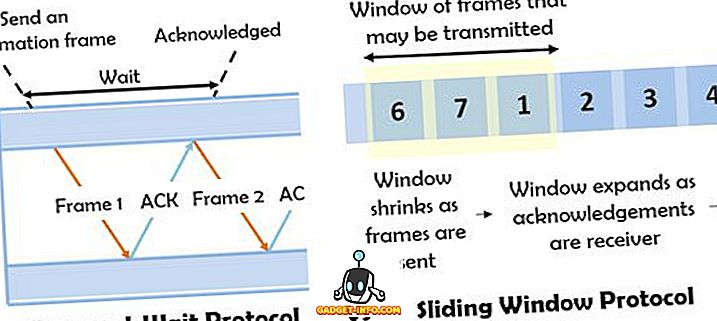Wenn Sie Windows schon länger verwenden, besteht die Möglichkeit, dass Sie gelegentlich in den abgesicherten Modus wechseln mussten. Wenn nicht, besteht die Chance, dass Sie die Option sehen, im abgesicherten Modus zu starten, nachdem Ihr Computer den Blue Screen of Death (BSOD) wiederhergestellt hat.
Beim Starten des abgesicherten Modus von Windows müssen Sie während des POST häufig die Taste F8 gedrückt halten oder wiederholt drücken. Dies ist der Prozess, den Ihr Computer durchläuft, bevor er in Windows startet. Manchmal funktioniert das Drücken der F8-Taste auf irgendeine Weise oder zu jeder Zeit nicht.
Glücklicherweise bietet Windows 7/10 die Möglichkeit, beim nächsten Neustart des Computers den abgesicherten Modus zu aktivieren. Darüber hinaus stehen bei dieser Methode verschiedene Optionen zur Verfügung, die bei der F8-Methode nicht verfügbar sind. Lesen Sie weiter, um zu erfahren, wie Sie Windows 7 beim nächsten Neustart des Computers in den abgesicherten Modus erzwingen.
Starten Sie den abgesicherten Modus von Windows 7/10 ohne F8
Um Ihren Computer im abgesicherten Modus neu zu starten, klicken Sie auf Start und dann auf Ausführen. Wenn in Ihrem Windows-Startmenü nicht die Option Ausführen angezeigt wird, halten Sie die Windows-Taste auf Ihrer Tastatur gedrückt und drücken Sie die R-Taste. Unabhängig davon, welche Methode Sie verwenden, sollten Sie sich nun das Dialogfeld Ausführen ansehen. Geben Sie msconfig in das Ausführungsfeld ein und klicken Sie auf OK.

Sie sollten jetzt auf das Systemkonfigurationsfenster schauen. Klicken Sie auf die Registerkarte "Start", um alle Startoptionen anzuzeigen, die Windows bietet.

Suchen Sie den Abschnitt Boot-Optionen im Fenster Systemkonfiguration. Hier können Sie die Option Abgesicherter Modus aktivieren . Beachten Sie, dass der minimale abgesicherte Modus die Standardoption für den abgesicherten Modus ist.

Die Option Minimaler abgesicherter Modus ist die Standardeinstellung, da es sich um denselben abgesicherten Modus handelt, den Sie mit der F8-Methode erhalten. Wenn Sie Ihre Optionen ausgewählt haben, klicken Sie auf die Schaltfläche OK. Windows fragt Sie dann, ob Sie jetzt neu starten oder ohne Neustart beenden möchten . Klicken Sie auf die Schaltfläche Jetzt neu starten, und der Computer wird im abgesicherten Modus neu gestartet.

Weitere Optionen für den abgesicherten Modus
Wie sich herausstellt, hat die Verwendung der oben beschriebenen Methode zum Starten von Windows im abgesicherten Modus mehrere Vorteile gegenüber der F8-Methode. Bei den im Fenster "Systemkonfiguration" verfügbaren Optionen handelt es sich um leistungsstarke Fehlerbehebungs- und Diagnosetools, mit denen Sie feststellen können, was an Ihrem Computer nicht stimmt.
Möglicherweise stellen Sie fest, dass diese Methode für den Wechsel in den abgesicherten Modus auch dann bevorzugt wird, wenn die F8-Methode auf Ihrem Computer funktioniert. Wenn Sie aus irgendeinem Grund nicht auf Windows zugreifen und auf MSCONFIG zugreifen können, können Sie versuchen, den abgesicherten Modus zu starten, wenn der Computer zum ersten Mal gestartet wird.
Microsoft hat einen Artikel darüber, wie Sie auf den Bildschirm mit den erweiterten Startoptionen zugreifen, indem Sie beim Systemstart die Taste F8 oder eine ähnliche Taste drücken. Sie sollten abgesicherten Modus, abgesicherten Modus mit Netzwerk und abgesicherten Modus mit Eingabeaufforderung anzeigen .

Wenn Sie zu diesem Bildschirm gelangen, aber Windows nicht einmal im abgesicherten Modus startet, liegt ein Problem mit der Windows-Installation vor. In diesem Fall müssen Sie zunächst eine Systemreparatur-CD mit einer anderen Arbeitskopie von Windows 7/10 erstellen und anschließend den problematischen PC mit dieser CD oder diesem USB-Stick booten.
Sie können dies tun, indem Sie auf Systemsteuerung - System und Wartung - Sichern und Wiederherstellen gehen .

Klicken Sie auf Create a system repair disc (Systemreparatur-CD erstellen) und befolgen Sie die Anweisungen des Assistenten, um eine Wiederherstellungs-CD oder -DVD zu erstellen. Sie müssen dann die Startreihenfolge im BIOS ändern und von CD / DVD starten. Versuchen Sie, eine Startup-Reparatur durchzuführen, um zu sehen, ob das Problem dadurch behoben wird. Wenn Sie Windows wieder zum Booten bringen können, können Sie eine der beiden oben genannten Methoden verwenden, um in den abgesicherten Modus zu gelangen.
Wenn Sie die F8-Methode nicht verwenden oder in Windows einsteigen können, besteht die einzige Möglichkeit darin, die Eingabeaufforderung von der Systemreparatur-CD zu verwenden.

An der Eingabeaufforderung müssen Sie den folgenden Befehl kopieren und einfügen, um in den abgesicherten Modus zu gelangen:
bcdedit / set {default} safeboot minimal Verwenden Sie für den abgesicherten Modus mit Netzwerk den folgenden Befehl:
bcdedit / set {default} safeboot network Verwenden Sie schließlich für den abgesicherten Modus mit Eingabeaufforderung diese beiden Befehle:
bcdedit / set {default} safeboot minimal bcdedit / set {default} safebootalternateshell ja Nachdem Sie den Befehl eingegeben und die Eingabetaste gedrückt haben, sollte etwa die folgende Aktion angezeigt werden: Der Vorgang wurde erfolgreich abgeschlossen. Dann schließen Sie das Eingabeaufforderungsfenster und klicken auf Weiter oder Neu starten .
Es sollte in den gewünschten Zustand des abgesicherten Modus neu gestartet werden. Auf diese Weise können Sie mit Windows 7 in den abgesicherten Modus gelangen. Wenn Sie Windows 10 ausführen, gibt es einige zusätzliche Möglichkeiten, um in den abgesicherten Modus zu gelangen. Lesen Sie dazu den Link. Genießen!