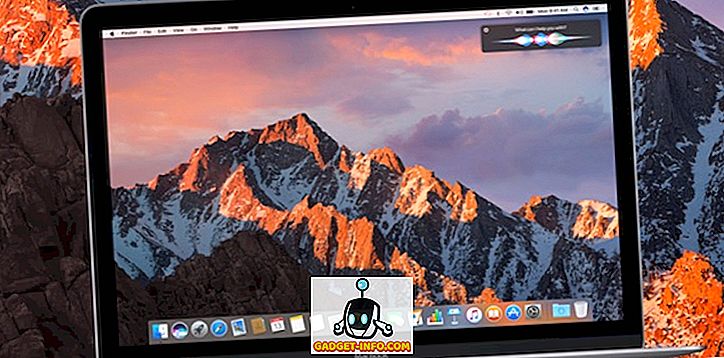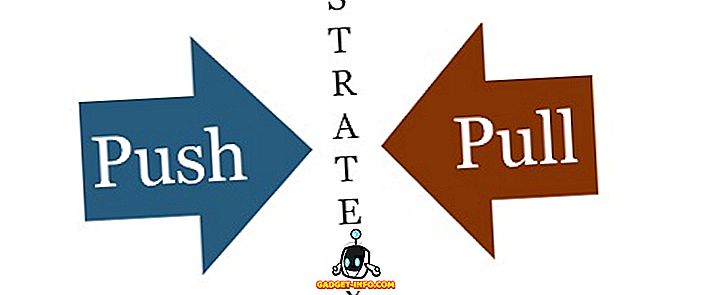Wenn Sie Ihre Windows-Installations-CD verloren haben oder der Hersteller Ihres PCs die CD nicht zur Verfügung gestellt hat (die meisten stellen es jetzt nicht zur Verfügung), haben Sie immer noch eine Alternative. Sie können einfach ein startfähiges Windows USB-Laufwerk erstellen, um Windows 7, 8 oder 10 zu installieren, indem Sie dieses USB-Laufwerk anschließen. Es ist eigentlich ganz einfach und kostenlos, alles, was Sie brauchen, ist ein USB-Laufwerk, ein Windows-ISO-Image und eine spezielle Software.
Der Prozess und die Tools unterscheiden sich jedoch bei der Installation jeder Windows-Version. Die Quelle für das Abrufen der Windows-ISO-Datei ist unterschiedlich und auch das für die Erstellung eines bootfähigen USB-Laufwerks erforderliche Tool ist anders (oder zumindest der Vorgang ist). Daher ist es wichtig zu wissen, welche Tools Sie benötigen und wie Sie ein startfähiges Windows-USB-Laufwerk für Ihre Windows-Version (7, 8 oder 10) erstellen.
In diesem Lernprogramm zeigen wir Ihnen, wie Sie ein ISO-Image für Windows 7, 8 und 10 (Legal und Free) erhalten und daraus ein bootfähiges USB-Laufwerk erstellen, um Windows in einem beliebigen PC zu installieren (sofern unterstützt).
Erstellen Sie ein startfähiges Windows 7-USB-Laufwerk
Windows 7 ist derzeit das meistgenutzte Windows von Microsoft, daher ist es offensichtlich, dass viele Leute immer noch wissen möchten, wie sie ein bootfähiges USB-Laufwerk erstellen. Obwohl Windows 7 derzeit die am häufigsten verwendete Windows-Version ist, liegt der Fokus von Microsoft immer noch auf Windows 8 und 10, da dies die Zukunft von Windows darstellt. Daher bietet Microsoft kein einfach zu ladendes oder bootfähiges USB-Erstellungswerkzeug an.
Sie können die ISO-Datei jedoch weiterhin separat herunterladen, jedoch nur, wenn Sie bereits einen Windows 7-Produktschlüssel besitzen, nicht zu Testzwecken. Daher ist der Erwerb von Windows 7-ISO kein Problem, wenn Sie bereits Eigentümer sind und die ISO nur für zukünftige Installationen benötigen. Andernfalls müssen Sie Windows 7 mit einer DVD installieren, die Sie von Ihrem Freund ausleihen können, falls vorhanden.
Es gibt keinen offiziellen (legalen) Weg, um ein Windows 7-ISO-Image zu erhalten. Sie können das Windows 7-ISO von Microsoft herunterladen, indem Sie einen gültigen Produktschlüssel bereitstellen.
Microsoft bietet auch ein separates Tool zum Erstellen eines bootfähigen Windows 7-USB-Laufwerks an, das Sie von CodePlex herunterladen können.
Verwenden des Windows USB-Download-Tools

Da Sie sowohl über Windows 7 ISO als auch über Windows USB Download Tool verfügen, ist es an der Zeit, ein startfähiges Windows 7-USB-Laufwerk zu erstellen. Das von uns verwendete Tool bietet nicht viele Anpassungsoptionen oder eine extrem schnelle Verarbeitung, aber es ist sehr einfach zu bedienen. Jeder kann dieses Tool problemlos verwenden und ein startfähiges Windows 7-USB-Laufwerk erstellen. Wenn Sie ein bisschen technisch versiert sind und mehr Kontrolle wünschen, haben wir unten ein Tool getestet, das alles bietet.
Schließen Sie das USB-Laufwerk an Ihren PC an und stellen Sie sicher, dass mindestens 4 GB Speicherplatz vorhanden sind. Es sollten auch keine wichtigen Daten auf dem USB vorhanden sein, da andere Daten auf dem USB dabei gelöscht werden. Starten Sie nun das Windows USB Download Tool und klicken Sie in der Benutzeroberfläche auf "Durchsuchen". Wählen Sie hier das heruntergeladene Windows 7-ISO aus und klicken Sie auf „Öffnen“.
Jetzt müssen Sie nur noch die nächste Seite aufrufen und das angeschlossene USB-Laufwerk auswählen. Danach starten Sie einfach den Vorgang und nach Abschluss des Vorgangs haben Sie ein bootfähiges Windows 7-USB-Laufwerk.
Verwenden Sie Rufus zum Erstellen eines startfähigen Windows 7-USB-Laufwerks
Rufus ist ein weiteres großartiges Werkzeug zum Erstellen von bootfähigem USB, aber es ist ein bisschen komplex und ideal für fortgeschrittene Benutzer, die mehr Kontrolle benötigen. Für die Verwendung dieses Tools sind die Anforderungen gleich. Sie benötigen eine Windows 7-ISO-Datei und ein USB-Laufwerk mit mindestens 4 GB Speicherplatz und keine wichtigen Daten.
Rufus herunterladen und starten. Lassen Sie sich nicht von allen Optionen verwirren, sie werden automatisch entsprechend den bereitgestellten Dateien und dem USB-Laufwerk gefüllt. Vergewissern Sie sich, dass der USB angeschlossen ist, und klicken Sie auf das Symbol "Laufwerk" unter der Überschrift "Formatierungsoptionen". Wählen Sie nun die Windows 7-ISO-Datei aus und klicken Sie auf "Öffnen".

Wenn sowohl ein USB-Laufwerk als auch eine ISO-Datei vorhanden sind, sollten alle Optionen automatisch entsprechend der Anforderung ausgefüllt werden.

Sie müssen nichts anfassen, es sei denn, Sie wissen, was Sie tun. Sie können jedoch "Dateisystem" in "FAT32" ändern, wenn Ihr PC als UEFI-BIOS verwendet wird. Stellen Sie nun sicher, dass die letzten drei Optionen unter der Überschrift "Formatierungsoptionen" markiert sind, und klicken Sie auf "Start". Bestätigen Sie anschließend die Aufforderung und der Prozess beginnt. Es dauert einige Minuten, um den Vorgang abzuschließen, ist aber schneller als das oben genannte Werkzeug.


2. Erstellen Sie ein startfähiges Windows 8- und Windows 10-USB-Laufwerk
Windows 8 und Windows 10 werden von Microsoft unterstützt. Sie bieten daher ein Medienerstellungs-Tool für beide Windows. Dieses Tool kann sowohl Windows herunterladen als auch ein bootfähiges USB-Laufwerk im selben Prozess erstellen. Sie müssen keinen Produktschlüssel angeben und können diese Windows zu Testzwecken verwenden.
Der Vorgang ist für Windows 8 und Windows 10 genau gleich, der Unterschied besteht lediglich im Downloadlink des Medienerstellungs-Tools. Wir werden also nur den Vorgang zum Herunterladen und Erstellen eines startfähigen Windows 10-USB-Laufwerks überprüfen. Sie können die gleichen Schritte für Windows 8 ausführen.
Wenn Sie bereits ein ISO-Image von Windows 10 oder 8 von einer anderen Quelle haben, verwenden Sie einfach die für Windows 7 genannten Tools, um ein startfähiges Windows USB-Laufwerk zu erstellen. Ansonsten folgen Sie einfach den nachstehenden Schritten.
Erstellen eines startfähigen Windows 10-USB-Laufwerks
Laden Sie das Windows 10-Medienerstellungs-Tool von der offiziellen Website von Microsoft herunter und starten Sie das Programm. Wählen Sie nun auf der ersten Seite die Option "Installationsmedium für einen anderen PC erstellen" und klicken Sie auf "Weiter".

Auf der nächsten Seite müssen Sie Sprache für Windows, Edition von Windows und Architektur auswählen (wählen Sie 32-Bit oder 64-Bit je nach PC-Typ) und klicken Sie auf "Weiter".

Wählen Sie auf dieser Seite „USB-Flashlaufwerk“ und klicken Sie erneut auf „Weiter“. Bestätigen Sie auf der nächsten Seite das angeschlossene USB-Laufwerk, indem Sie auf "Weiter" klicken. Der Vorgang beginnt. Es handelt sich um eine 3-GB-Datei, daher dauert das Herunterladen und Erstellen eines startfähigen Windows 10-USB-Laufwerks einige Zeit. Wenn der Vorgang abgeschlossen ist, können Sie Windows 10 einfach über USB installieren.


Unter Windows 8 können Sie das Medienerstellungs-Tool von der Microsoft-Website herunterladen und die oben genannten Schritte ausführen, um ein startfähiges Windows 8-USB-Laufwerk zu erstellen.
Wenn Sie Fragen haben oder weitere Informationen hinzufügen möchten, teilen Sie uns dies in den Kommentaren mit.