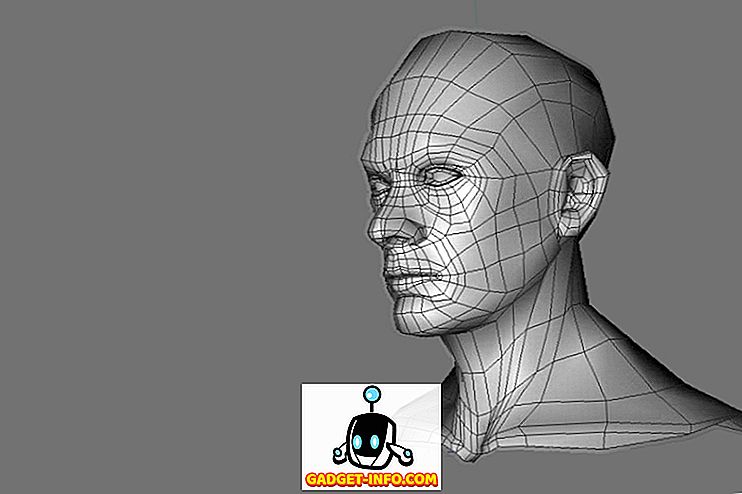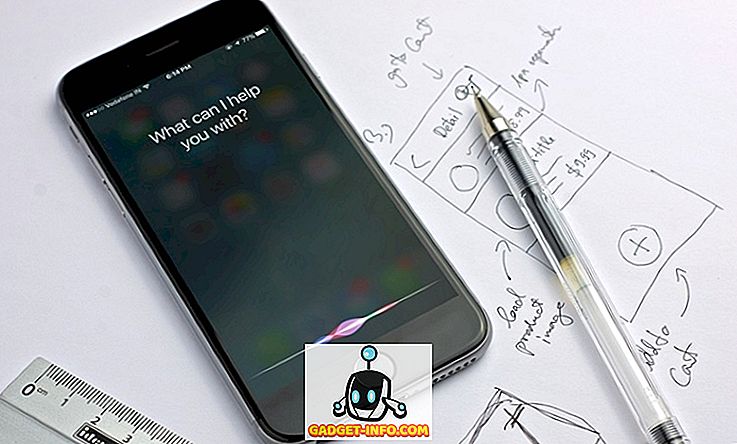Windows 10 ist seit fast einer Woche auf dem Markt und hat bereits am ersten Tag seiner Einführung mehr als 14 Millionen Downloads verzeichnet, was definitiv eine beeindruckende Leistung darstellt. Windows 10 ist bereits auf so vielen PCs auf der ganzen Welt installiert und hat sich zu einem der heißesten Computer-Betriebssysteme entwickelt, das gegenüber seinem Vorgänger einen Vorsprung hat. Obwohl das neue Betriebssystem viele neue Funktionen mitbringt, die Sie noch nie in einem Windows-Betriebssystem erlebt haben, ist dies jedoch kein Problem, da wir Ihnen hier alles vermitteln, was Sie über die neueste Iteration von Windows wissen sollten.
Nachfolgend sind die 9 Windows 10-Einstellungen aufgeführt, die Sie vor dem Start Ihres neuen Betriebssystems anpassen sollten.
1. Passen Sie das Startmenü an

Windows 10 bringt das Startmenü zurück, das mit der Veröffentlichung von Windows 8 entlassen wurde. Das bekannte alte Menü ist jetzt wieder verfügbar und Windows-Benutzer lieben es. Das neue Startmenü sieht fantastisch aus, aber Windows-Benutzer der alten Schule werden es für ihren Geschmack vielleicht etwas überfüllter finden.
Microsoft hat Live-Kacheln ähnlich dem Windows Phone- und Tablet-Modus im Startmenü hinzugefügt.
Wenn Sie kein großer Fan der Fliesen sind, müssen Sie sie überhaupt nicht in Ihrem Menü behalten. Sie können sie leicht loswerden. Öffnen Sie einfach das Startmenü, klicken Sie mit der rechten Maustaste auf eine Kachel und wählen Sie "Unpin from Start". Die Kachel wird aus dem Menü entfernt. Auf diese Weise können Sie alle Kacheln entfernen und das alte Erscheinungsbild in Ihr Startmenü zurückführen, ähnlich wie bei Windows 7. Durch das Entfernen der Kacheln wird die entsprechende App nicht von Ihrem Computer entfernt. Wenn Sie die Software vollständig entfernen möchten, klicken Sie stattdessen auf Deinstallieren Dadurch wird die Anwendung sofort von Ihrem Gerät entfernt.
2. Einrichtung der Art und Weise, wie Updates bereitgestellt werden
Windows 10 aktiviert automatisch eine Funktion, mit der Sie Windows-Updates von mehreren Quellen herunterladen können. Dies bedeutet, dass Sie Updates von vielen PCs weltweit zusätzlich zu den Servern von Microsoft herunterladen können. Dies beschleunigt letztendlich den Download-Prozess und erleichtert Ihnen die Arbeit. Sie müssen jedoch auch Teile von Updates hochladen, damit andere Benutzer sie herunterladen können. Der Upload-Vorgang funktioniert jedoch automatisch und Sie müssen dafür nichts tun. Wenn Sie wirklich nicht daran interessiert sind, Ihre Bandbreite für andere Benutzer zu verwenden, können Sie diese Funktion ganz einfach deaktivieren.

Gehen Sie zu Einstellungen> Update & Sicherheit

Klicken Sie jetzt im Abschnitt Windows Update auf Erweiterte Optionen

Klicken Sie jetzt auf Wählen Sie, wie Updates bereitgestellt werden

Sie können die Funktion vollständig deaktivieren oder sie verwenden, um Updates für die PCs in Ihrem lokalen Netzwerk bereitzustellen, anstatt das gesamte Internet zu nutzen.
Wenn Sie mehrere Computer im Haus haben, können Sie mit der Option "PCs in Ihrem lokalen Netzwerk" Bandbreite sparen, indem Sie die Updates einmal herunterladen und an alle Computer im lokalen Netzwerk weiterleiten.
3. Aktivieren Sie GodMode

Dies ist die perfekte Funktion für Power User von Windows. Jeder kann den GodMode ausprobieren. Stellen Sie nur sicher, dass Sie vorsichtig sind, und machen Sie sich nicht zu sehr mit den Einstellungen beschäftigt, da dies zu einem beschädigten Betriebssystem auf Ihrem Gerät führen kann. Wenn Sie den GodMode aktivieren, werden alle verschiedenen Einstellungen Ihres Computers an einem einzigen Ort gespeichert, an dem Sie mit jeder Einstellung basteln und verschiedene Funktionen ausführen können. Der GodMode gibt Ihnen die vollständige Kontrolle über Ihren Windows-PC und Sie können alles tun, was Sie möchten.
Um GodMode zu aktivieren, erstellen Sie einfach einen neuen Ordner an einer beliebigen Stelle und nennen Sie ihn den folgenden „GodMode: {ED7BA470-8E54-465E-825C-99712043E01C}“. Entfernen Sie die Anführungszeichen. Wenn Sie den Ordner erstellen, wird er in eine neue Datei mit einem anderen Symbol umgewandelt. Öffnen Sie es und Sie befinden sich im GodMode, wo alles in Ihren Händen ist. Seien Sie also vorsichtig, denn „Große Macht kommt mit großer Verantwortung“ - Spidermans toter Onkel Ben.
4. Geben Sie Speicherplatz frei
Wenn Sie sich bereits in Windows 10 verliebt haben und nicht auf Ihre vorherige Windows-Installation (7 oder 8 / 8.1) zurückgreifen möchten, können Sie tatsächlich eine Menge Speicherplatz beanspruchen, indem Sie die vorherige Windows-Installation löschen. Die vorherigen Installationsdateien werden nur einen Monat aufbewahrt. Wenn Sie sich also innerhalb eines Monats zurückbewegen, können Sie dies problemlos tun. Nach einem Monat oder nachdem Sie die Dateien manuell entfernt haben, können Sie nicht auf die vorherige Version zurückgreifen. Stellen Sie daher sicher, dass Sie Windows 10 verwenden und Ihre vorherige Installation entfernen möchten.

Öffnen Sie Start> Alle Apps> Windows-Verwaltung> Datenträgerbereinigung
Klicken Sie nun auf die Schaltfläche "Systemdateien bereinigen". Wählen Sie im neuen Popup-Fenster "Vorherige Windows-Installation (en)" und "Temporäre Windows-Installationsdateien" und klicken Sie auf OK. Alle diese Dateien werden vollständig von Ihrem Computer entfernt, wodurch Sie viel Speicherplatz sparen.
5. Benachrichtigungen anpassen

Mit dem neuen Action Center in Windows 10 werden alle Benachrichtigungen auf Ihrem Desktop angezeigt, ähnlich wie bei einem mobilen Gerät. Möglicherweise sind Sie jedoch nicht daran interessiert, eine Benachrichtigung über alles und jede App im Action Center zu erhalten, und zum Glück können Sie sie ganz einfach anpassen. Gehen Sie zu Einstellungen> System> Benachrichtigungen und Aktionen. Hier können Sie anpassen, welche Apps Benachrichtigungen im Action Center anzeigen, und Benachrichtigungen für bestimmte Apps deaktivieren, die Sie nicht möchten.
Sie können auch Ihre Schnellaktionssymbole auswählen, die im Aktionscenter angezeigt werden, um den Zugriff zu erleichtern.
6. Deaktivieren Sie die Schnellzugriffsansicht im Datei-Explorer

Jedes Mal, wenn Sie den Datei-Explorer in Windows 10 öffnen, wird „Quick Access“ anstelle von „This PC“ angezeigt. Im Schnellzugriff können Sie die zuletzt geöffneten Dateien und häufig verwendeten Ordner sehen. Veteranenbenutzer ziehen es jedoch vor, dass der Dateiexplorer ihnen ihre Speicherlaufwerke anstelle von etwas anderem anzeigt. So können Sie "Dieser PC" als Standardspeicherort für Ihren Dateiexplorer festlegen.
Öffnen Sie den Datei-Explorer> Ansicht> Optionen
Klicken Sie im neuen Popup auf die Bildlaufleiste neben "Open File Explorer to" und wählen Sie "This PC" anstelle von Quick Access. Sie sind fertig und der Datei-Explorer wird jetzt jedes Mal für diesen PC geöffnet.
7. Planen Sie Updates für später
Windows 10 lädt Updates automatisch auf Ihren PC herunter. Sie können diese Updates jedoch jederzeit installieren. Sie können sie um bis zu 6 Tage verzögern, wenn Sie sie nicht installieren möchten. Gehen Sie zu Einstellungen> Update & Sicherheit> Windows Update

Klicken Sie auf Erweiterte Optionen. Wählen Sie im Dropdown-Menü die Option "Benachrichtigen, um den Neustart zu planen". Sie werden jetzt jedes Mal gefragt, wenn Windows neue Updates herunterlädt. Sie können diese Updates dann jederzeit planen.
8. Cortana ein paar Tricks beibringen
Cortana ist einer der besten persönlichen Assistenten, der bis zur Einführung von Windows 10 nur unter Windows Phone verfügbar war. Cortana ist jetzt zugänglich und in das Windows 10-Betriebssystem integriert, und Sie können leicht verschiedene Aufgaben mit einem einfachen Sprachbefehl ausführen. Bevor Sie Cortana mit Ihrer Stimme verwenden, sollten Sie es so einrichten, dass Ihre Stimme leicht erkannt wird.

Öffnen Sie Cortana und klicken Sie auf das Notebook- Symbol. Wechseln Sie dann zu Einstellungen . Aktivieren Sie nun "Hey Cortana" und klicken Sie auf "Learn my voice". Cortana fordert Sie auf, ein paar Sätze zu sagen. Sobald Sie fertig sind, werden Ihre Befehle leicht erkannt und Sie können problemlos Aufgaben für Sie erledigen.
9. Verwenden Sie mehrere Desktops

Windows 10 bringt neue Funktionen für mehrere Desktops mit, die wir in Ubuntu und Mac OS X gesehen haben. Mit dieser Funktion können Sie mehrere Desktops auf einem einzigen PC verwenden. Sie können verschiedene Desktops für verschiedene Aufgaben erstellen, einen Desktop für die Arbeit, einen anderen für persönliche Dinge usw. Um mehrere Desktops zu erstellen, drücken Sie die Windows-Taste + Tab, und klicken Sie dann in der rechten unteren Ecke auf Neuer Desktop . Dadurch wird ein neuer Desktop erstellt, auf dem Sie andere Aufgaben starten können. Sie können zwischen Desktops wechseln, indem Sie dieselbe Tastenkombination verwenden und dann den gewünschten Desktop auswählen.
Wenn Sie gerade Windows 10 heruntergeladen haben, sollten Sie diese Einstellungen auf jeden Fall zuerst anpassen und die neuen Funktionen nutzen. Dies wird Ihre Windows 10-Erfahrung definitiv verbessern. Teilen Sie uns mit, ob Sie weitere Tricks für das neue Betriebssystem Windows 10 haben.