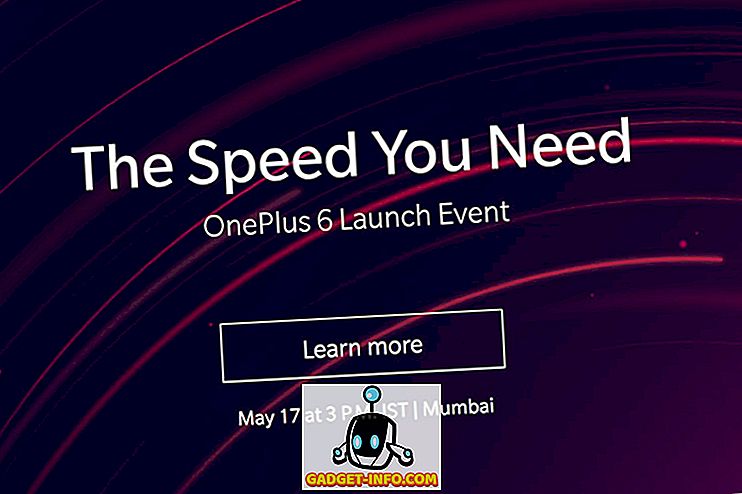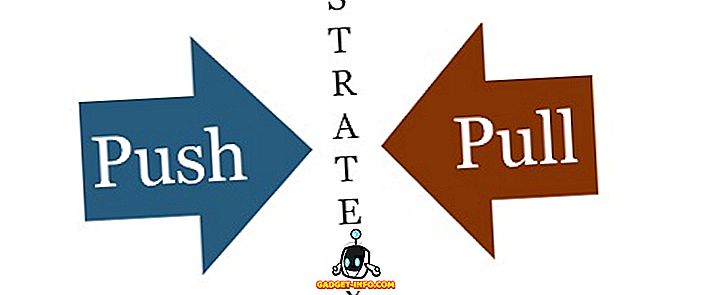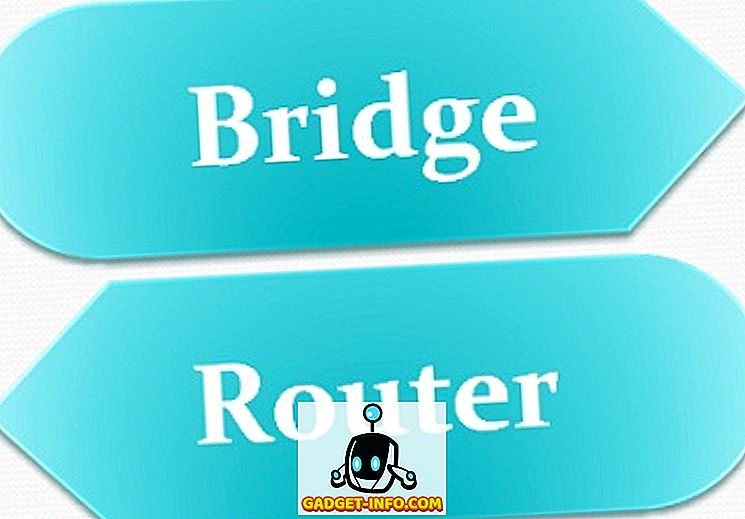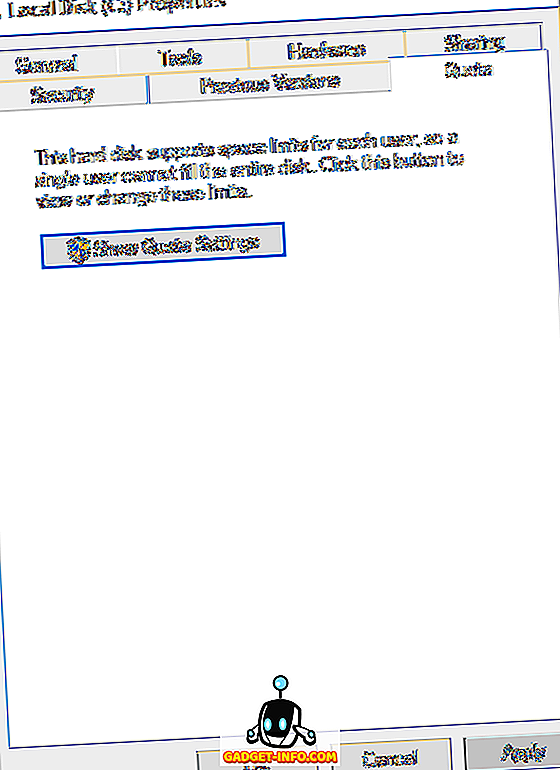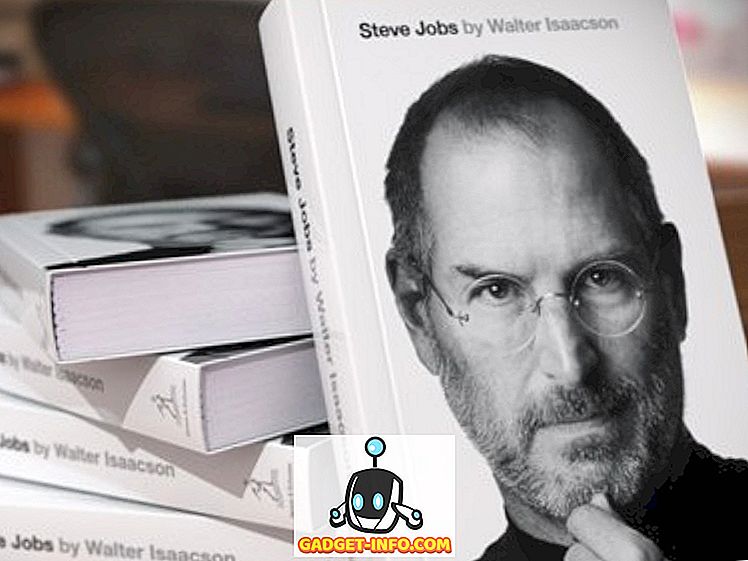Obwohl wir die Tatsache lieben, dass Windows 10 eine neue Store-App mit universellen Apps anbietet, werden Sie zustimmen, wenn wir sagen, dass dies nicht das reibungsloseste Angebot von Microsoft ist. In Bezug auf den Windows 10 Store (und auch Windows 10) gibt es zahlreiche Beschwerden. Daher haben wir es uns zur Aufgabe gemacht, die Windows Store-Probleme zu lösen. Zunächst einige Probleme mit dem Windows 10 Store:
- Downloads stecken bei "Arbeit" (Fehler 0x80248014)
- Schaltfläche "Installieren" in Windows Store-Apps nicht
- Downloads werden nicht gestartet (Fehler 0x800704C6 oder 0x80072EE2)
- Windows Store wird beim Start nicht geöffnet oder stürzt ab
Wenn Sie mit einem dieser Probleme konfrontiert wurden, haben wir einige gute Nachrichten für Sie. Hier sind einige Schritte, die Sie zur Behebung der Probleme mit dem Windows 10 Store ausführen müssen:
1. Deaktivieren Sie die Windows-Firewall
Wenn die Windows 10 Store-Downloads bei der Meldung "Working" hängen geblieben sind, sollten Sie die Windows-Firewall deaktivieren. So deaktivieren Sie die Windows-Firewall:
- Gehen Sie zu Start oder Cortana und suchen Sie nach "Firewall" . Klicken Sie anschließend auf "Windows Firewall" .

- Klicken Sie hier in der linken Leiste auf die Option "Firewall ein- oder ausschalten" .

- Deaktivieren Sie in diesem Abschnitt die Windows-Firewall für private und öffentliche Netzwerkeinstellungen.

Wenn Sie fertig sind, versuchen Sie, eine App im Windows Store zu installieren, und es sollte alles gut gehen. Wenn Sie Windows Defender oder eine Antiviren-Suite eines Drittanbieters auf Ihrem PC installiert haben, ist es möglicherweise eine gute Idee, diese zu deaktivieren.
2. Problembehandlung bei Windows Update und Windows Store

Auf Ihrem Windows 10-PC wird im Windows Store keine Schaltfläche zum Installieren angezeigt . Nun, wir waren dort! Sie müssen Probleme beheben, um das Problem zu beheben. Da der Windows Update-Dienst von Microsoft in den Windows Store integriert ist, können Probleme mit dem Store Probleme verursachen. Daher müssen Sie auch Windows Update beheben. So geht's:
- Um die Problembehandlung zu starten, gehen Sie zu Cortana, suchen Sie nach „Problembehandlung“ und klicken Sie auf das Ergebnis der Systemsteuerung.

- Klicken Sie auf der Seite "Fehlerbehebung" auf die Option "Alle anzeigen" im linken Bereich, in der alle Fehlerbehebungspakete aufgelistet sind.

- Scrollen Sie bis zum Ende, um die Windows Update-Problembehandlung sowie die Windows Store Apps-Problembehandlung zu finden .

- Führen Sie beide aus, und wählen Sie "Problembehandlung als Administrator versuchen" aus, wenn die Aufforderung angezeigt wird und der Ratgeber möglicherweise alle Probleme beheben kann, die in Ihrem Windows Store auftreten.

Starten Sie anschließend Ihren PC neu, und Windows Store-Apps sollten über die Schaltfläche "Installieren" verfügen.
3. Führen Sie einen sauberen Startvorgang aus
Wenn Ihre Windows Store-Downloads beim Starten in Windows 10 nicht mehr funktionieren, kann das Problem durch einen einmaligen Neustart behoben werden. Beim Neustart von Windows 10 werden keine Apps von Drittanbietern ausgeführt, die beim Start ausgeführt werden. So können Sie feststellen, ob Drittanbieter-Services oder Startelemente die Probleme verursachen. So führen Sie einen sauberen Neustart durch:
- Gehen Sie zu Cortana oder Start und suchen Sie nach „msconfig“ und klicken Sie auf das Ergebnis „System Configuration“ .

- Gehen Sie dann zur Registerkarte "Dienste" der Systemkonfiguration und aktivieren Sie die Option "Alle Microsoft-Dienste ausblenden" . Drücken Sie dann die Schaltfläche "Alle deaktivieren" .

- Wenn Sie fertig sind, gehen Sie auf die Registerkarte "Start" und öffnen Sie den "Task-Manager" . Gehen Sie im Task-Manager auf die Registerkarte "Start" und deaktivieren Sie alle Startelemente nacheinander.

- Klicken Sie anschließend im Systemkonfigurationsfenster auf "OK" und starten Sie Ihren PC neu.
Der Computer wird dann mit einem Neustart neu gestartet, und Sie können Apps im Windows Store ausprobieren und installieren. Wenn die Apps heruntergeladen werden, gibt es möglicherweise Dienste oder Startelemente von Drittanbietern, die möglicherweise den Windows Store beeinträchtigen. Daher können Sie einige Apps oder Startelemente dauerhaft deaktivieren, um sicherzustellen, dass das Problem nicht erneut auftritt.
Für uns wurden die Apps jedoch nur einmal mit einem sauberen Neustart heruntergeladen. Nach dem Neustart können Sie einen normalen Start durchführen, indem Sie zu "System Configuration" gehen und "Normal Start" auf der Registerkarte "General" auswählen.

4. Löschen Sie den Cache der Windows 10 Store-App
Wenn der Windows Store auf Ihrem PC zum Absturz neigt oder einfach nicht startet, können Sie den Cache des Stores löschen. Wenn Sie eine der neuesten Versionen von Windows 10 (oder einen Insider Preview Build) ausführen, können Sie den Cache des Stores in den Windows 10-Einstellungen löschen. Sie können Einstellungen-> System-> Apps & Funktionen aufrufen und in der App-Liste nach unten scrollen, um den Store zu suchen, und auf diesen klicken. Klicken Sie dann auf die Schaltfläche "Erweiterte Optionen". Klicken Sie auf der nächsten Seite auf die Schaltfläche "Reset", um alle Daten im Store zu löschen.


Wenn Sie die oben genannten Optionen nicht in Ihrem Windows 10-Build haben, gibt es einen anderen Weg. Sie können einfach in Cortana nach "wsreset" suchen und die Eingabetaste drücken, um den Befehl auszuführen. Dies sollte ein Eingabeaufforderungsfenster öffnen und dann den Store erneut öffnen.

Beheben Sie Ihre Windows Store-Probleme in Windows 10 mit diesen Methoden
Wir haben alle oben genannten Methoden getestet und getestet, und obwohl sie für uns gearbeitet haben, sind wir nicht sicher, ob dies die Endlösung für alle Geräte ist. Fühlen Sie sich jedoch frei, sie auszuprobieren und uns mitzuteilen, ob sie für Sie arbeiten. Teilen Sie uns auch mit, ob Sie eine andere Lösung für ein Store-Problem in Windows 10 haben. Nun, das ist alles von unserer Seite, aber vergessen Sie nicht, uns mitzuteilen, ob diese Lösungen hilfreich sind. Wenn Sie jedoch Zweifel haben oder ein anderes Problem mit dem Windows 10 Store auftritt, wenden Sie sich bitte über den Kommentarabschnitt unten an uns.