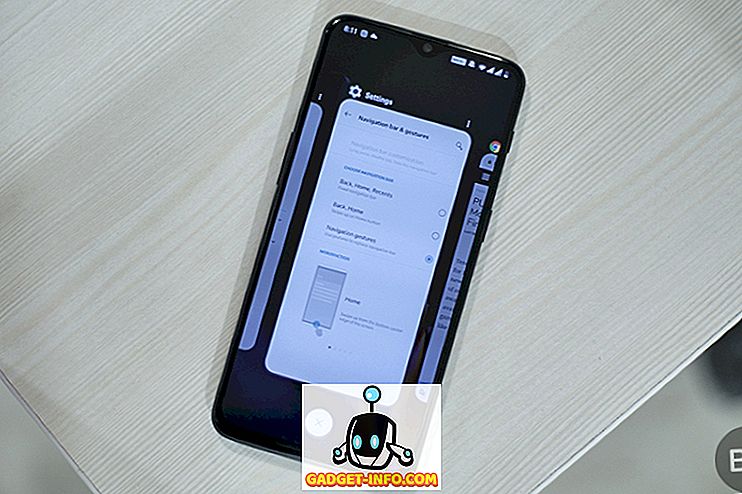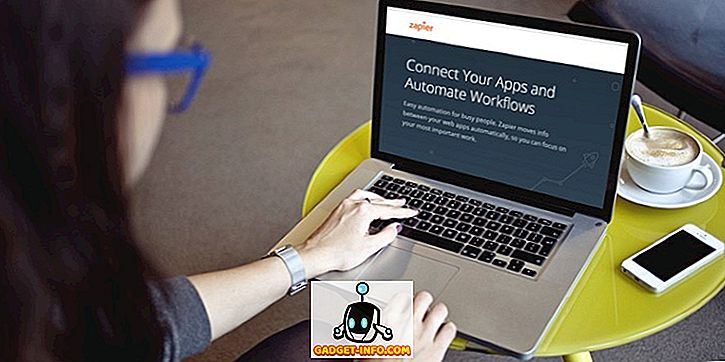Der Erfolg von Einplatinencomputern (z. B. Raspberry Pi) hat deutlich gezeigt, dass das On-the-Go-Computing auch weiterhin bestehen bleibt. Während Geräte wie Raspberry Pi eher auf Geeks und Bastler abzielen, sind „Stick-PCs“ so konzipiert, dass sie für den alltäglichen Benutzer benutzerfreundlicher sind. Im Wesentlichen besteht ein Stick-PC aus grundlegender Computerhardware (z. B. CPU mit geringem Stromverbrauch, wenig RAM, integriertes WLAN / Bluetooth), die in einem Gerät gestaut sind, das nur ein bisschen größer als ein USB-Flash-Laufwerk ist. Und unter diesen ist der erste Intel Compute Stick (angekündigt auf der letztjährigen CES) zweifellos der beliebteste. Und wenn Sie eine für sich haben, fragen Sie sich wahrscheinlich, wie ich das Ding zum Laufen bringen kann?
Ein paar Minuten, Leute! Das ist alles was es braucht. Bevor wir jedoch herausfinden, wie Sie den Intel Compute Stick konfigurieren und einrichten, sollten Sie einen Blick auf die grundlegenden Dinge werfen, die dafür erforderlich sind.
Dinge, die Sie vorher benötigen:
- Fernsehgerät (oder Computermonitor) mit einem HDMI-Anschluss.
- Drahtlose Internetverbindung.
- USB-Hub (Schauen Sie sich einige der besten verfügbaren USB-Hubs an).
- Maus und Tastatur, beide vorzugsweise USB (Obwohl Sie Bluetooth-Tastaturen und -Mäuse mit dem Intel Compute Stick verwenden können, wird der Einrichtungsprozess kompliziert und der einzelne integrierte Chip wird für Bluetooth- und Wi-Fi-Verbindungen verwendet).
- Steckdose zum Einschalten des Intel Compute Stick (falls das Anzeigegerät nicht über einen USB-Anschluss verfügt).
So richten Sie den Intel Compute Stick ein
Den Intel Compute Stick zum Laufen zu bringen, ist ein Kinderspiel, im Wesentlichen ein zweistufiger Prozess. Stecken Sie die Hardware ein, konfigurieren Sie die Software, und Sie sind begeistert. In jedem Fall sind hier die Schritte, die Sie befolgen müssen:
Hardware-Setup
Verwenden Sie das unten eingebettete Bild als Referenz und lesen Sie die folgenden Schritte durch

Schritt 1: Verbinden Sie Maus und Tastatur mit dem USB-Hub.
Schritt 2: Stecken Sie den Hub in den einzigartigen USB-Port des Compute Stick.
Schritt 3: Verwenden Sie das mitgelieferte Micro-USB-Kabel, um den Stromanschluss des Compute Sticks mit dem USB-Anschluss des Fernsehgeräts (für die Stromversorgung) zu verbinden.
Schritt 4: Schließen Sie schließlich den Compute Stick über das HDMI-Verlängerungskabel (optional) an den HDMI-Anschluss des Fernsehgeräts an.
Schalten Sie jetzt das Fernsehgerät ein und wählen Sie HDMI als Quelle über die Einstellungen aus (Diese unterscheiden sich natürlich je nach Marke und Modell des verwendeten Fernsehgeräts oder des verwendeten Computermonitors). Sobald so viel erledigt ist, ist es Zeit, mit dem Softwarekonfigurationsteil fortzufahren, wie unten beschrieben.
Softwarekonfiguration
Schritt 3: Der Intel Compute Stick ist mit der integrierten Windows 8.1-Edition (mit Bing) ausgestattet. Beim ersten Start müssen Sie den gleichen OOBE-Prozess (Out-of-Box-Experience) durchlaufen, wie Sie dies beim Einrichten von Windows 8.1 auf einem normalen PC tun würden. Dazu gehören das Herstellen einer Verbindung zum Wi-Fi-Netzwerk, das Einrichten sowie Zeit- und Spracheinstellungen und ähnliches.

Hinweis: Während der Installation werden Sie von Windows 8.1 aufgefordert, auf Windows 10 zu aktualisieren. Dies ist jedoch nicht obligatorisch, und Sie können das Upgrade später durchführen, wenn Sie möchten.
Schritt 4: Und wir sind fertig. Sobald alles erledigt ist, läuft Windows 8.1 vollständig vom Intel Compute Stick und verwendet den Fernseher als Monitor. Schauen Sie sich den Screenshot unten an:

Surfen Sie im Internet, spielen Sie einige Spiele oder bearbeiten Sie Ihre Dokumente nach Belieben. Wenn Sie fertig sind, fahren Sie einfach den Intel Compute Stick herunter, genau wie bei einem normalen Computer. Wie verrückt ist das?
Machen Sie jeden HDMI-fähigen Bildschirm zu einem Computer
Der Intel Compute Stick bietet eine kostengünstige und (ziemlich) zuverlässige Möglichkeit, unterwegs zu rechnen. Zugegeben, es braucht einige zusätzliche Hardware und Einstellungen, um arbeiten zu können, aber sobald es funktioniert, ist es ziemlich gut. Probieren Sie es aus und machen Sie Ihre Stimme in den Kommentaren unten zu hören.