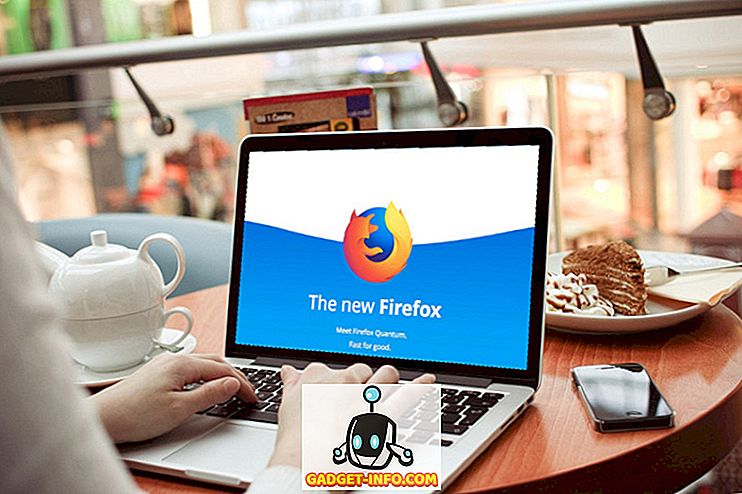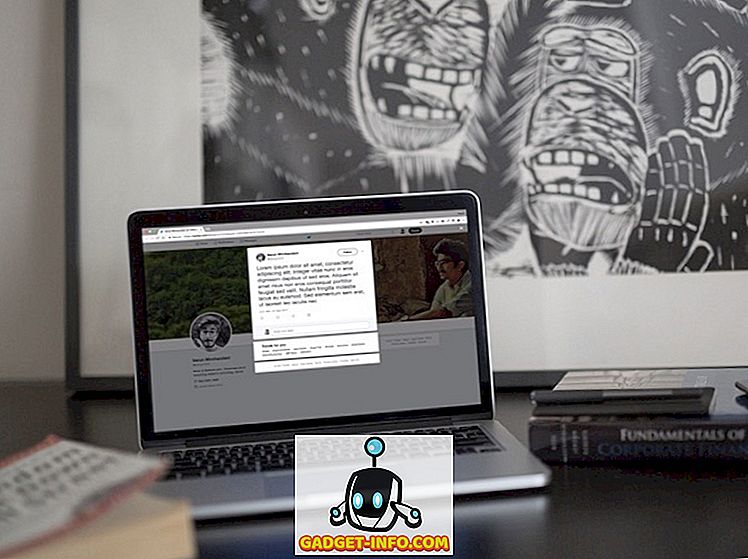Da der Großteil der Tech-Welt den Fokus auf die Cloud verlagerte, trug Microsoft mit der Einführung von OneDrive (als SkyDrive eingeführt) dazu bei. Um noch einen Schritt weiter zu gehen, entschied sich das Unternehmen, Microsoft Office mithilfe einer Anwendung namens Upload Center zu integrieren. Dies ist in jeder Edition von Office 2010 oder höher enthalten. Immer wenn Sie Office mit einem Microsoft-Konto angemeldet und eine Datei gespeichert haben, wird nicht nur eine lokale Datei erstellt, sondern auch automatisch eine Datei in Ihr OneDrive-Konto hochgeladen. Microsoft betrachtet es zwar als nützliche Funktion, die meisten Benutzer halten es jedoch für einen Verstoß gegen seine Privatsphäre. Die Anwendung ist standardmäßig aktiviert und verfügt über keine Option zum Deaktivieren. Allerdings gibt es mehrere Problemumgehungen, um dies zu deaktivieren. Wenn Sie dasselbe suchen , können Sie Microsoft Office Upload Center auf verschiedene Arten deaktivieren:

Hinweis: Ich habe die folgenden Methoden auf meinem Computer mit Windows 10 Pro und Microsoft Office Professional Plus 2016 getestet. Diese sollten für andere Windows-Versionen wie Windows 8.1, 8, 7 sowie Office 2010 oder höher funktionieren.
Entfernen Sie Office Upload Center mithilfe des Registrierungs-Editors
Fast alle Windows-Probleme scheinen durch ein paar Änderungen im Registrierungs-Editor lösbar zu sein, warum also nicht diese. Führen Sie die folgenden Schritte aus, um zu erfahren, wie Sie Microsoft Office Upload Center mithilfe des Registrierungs-Editors entfernen.
- Öffnen Sie den Befehl Ausführen, indem Sie auf Ihrer Tastatur Windows + R drücken. Geben Sie hier "regedit" ein und drücken Sie die Eingabetaste, um den Registrierungseditor zu öffnen.

- Wenn Sie die Adressleiste hier aktiviert haben, können Sie den Pfad unten kopieren und einfügen. Andernfalls müssen Sie manuell dorthin navigieren.
HKEY_CURRENT_USER \ Software \ Microsoft \ Windows \ CurrentVersion \ Run
- Hier im rechten Bereich finden Sie einen Wert des Typs " REG_SZ " mit dem Namen "OfficeSyncProcess" .

- Klicken Sie mit der rechten Maustaste darauf und klicken Sie auf "Löschen" .

- Wenn das Fenster “Confirm Delete Delete” erscheint, klicken Sie auf “Yes” .

Beim nächsten Neustart des Computers sollte Microsoft Office Upload Center jetzt entfernt werden.
Deaktivieren Sie das Office Upload Center, indem Sie den Dateinamen ändern
Diese Methode beinhaltet das Umbenennen der ausführbaren Datei von Microsoft Office Upload Center. Auf diese Weise kann Windows die zum Öffnen des Upload-Centers erforderliche Datei nicht finden. Um zu wissen, wie das geht, befolgen Sie die unten aufgeführten Schritte.
- Öffnen Sie den Datei-Explorer auf Ihrem Computer, indem Sie Windows + E drücken. Geben Sie entweder den folgenden Pfad in die Adressleiste ein oder gehen Sie manuell dorthin:
C: \ Programme \ Microsoft Office \ Office16
Hinweis: Der Ordner „Office16“ ist nur vorhanden, wenn Sie über Office 16 verfügen. Bei anderen Versionen unterscheidet sich der Ordnername entsprechend.

- Suchen Sie hier nach einer Datei mit dem Namen „MSOSYNC“ . Benennen Sie dies nach Belieben um . Ich habe es in "MSOSYNC-old" geändert.

Diese Methode stoppt das Upload Center zum Öffnen, da Windows keine Datei mit dem Namen "MSOSYNC" findet, die zum Öffnen der Anwendung erforderlich ist. Falls Sie Fehlermeldungen erhalten oder das Upload Center wieder aktivieren möchten, benennen Sie die Datei erneut in „MSOSYNC“ um und Sie können loslegen.
Deaktivieren Sie das Microsoft Upload Center mit dem Taskplaner
Diese Methode funktioniert nur, wenn Sie Office 2013 verwenden. Deaktivieren Sie hier den Zeitplan für das Öffnen von Microsoft Office Upload Center Everytime. Hier sind die Schritte dazu:
- Öffnen Sie den Befehl Ausführen, indem Sie auf Ihrer Tastatur Windows + R drücken. Geben Sie hier "taskschd.msc" ein und klicken Sie auf "OK", um den Taskplaner zu öffnen.

- Klicken Sie hier im linken Bereich auf "Taskplaner-Bibliothek" .

- Nun werden Sie feststellen, dass einige Aufgaben im mittleren Bereich angezeigt werden. Wechseln Sie zu der, in der "Microsoft Office 15 Sync-Wartung für" angezeigt wird “ .

- Klicken Sie mit der rechten Maustaste auf diese Aufgabe und klicken Sie dann auf "Deaktivieren" .

Dadurch wird die Task deaktiviert, die die Ausführung von Microsoft Office Upload Center plant. Wenn Sie den Computer das nächste Mal neu starten, wird die Anwendung nicht ausgeführt.
Bonus: Office-Upload-Center im Benachrichtigungsbereich ausblenden
Diese Methode stoppt den Dienst nicht genau, zeigt jedoch an, dass er im Infobereich Ihres Computers angezeigt wird. Wenn dies für Sie funktioniert, lesen Sie die folgenden Schritte, um es zu implementieren.
- Öffnen Sie das Startmenü und geben Sie "Upload Center" ein . Klicken Sie dann darauf, um es zu öffnen.

- Klicken Sie im Upload Center-Fenster auf "Einstellungen" .

- Deaktivieren Sie nun unter " Anzeigeoptionen " das Kontrollkästchen "Symbol im Infobereich anzeigen" .

Dadurch wird das Microsoft Office Upload Center-Symbol aus der Benachrichtigungsleiste Ihres Computers entfernt, die Anwendung kann jedoch weiterhin im Hintergrund ausgeführt werden.
Deaktivieren Sie das Microsoft Office Upload Center in Windows
Das Hochladen Ihrer Dateien in die Cloud kann zwar sehr nützlich sein, einige Anbieter bieten diese Dienste jedoch auf Kosten Ihrer Privatsphäre an. Wenn Sie kein OneDrive for Business-Benutzer sind, werden Ihre Daten nur während der Übertragung und nicht im Ruhezustand verschlüsselt. Dies bedeutet, dass Microsoft jederzeit auf Ihre Daten zugreifen kann. Nun, da Sie wissen, wie Microsoft Office Upload Center deaktiviert wird, können Sie Ihre Privatsphäre schützen. Für welche Methode haben Sie sich entschieden? Lass es mich in den Kommentaren unten wissen.