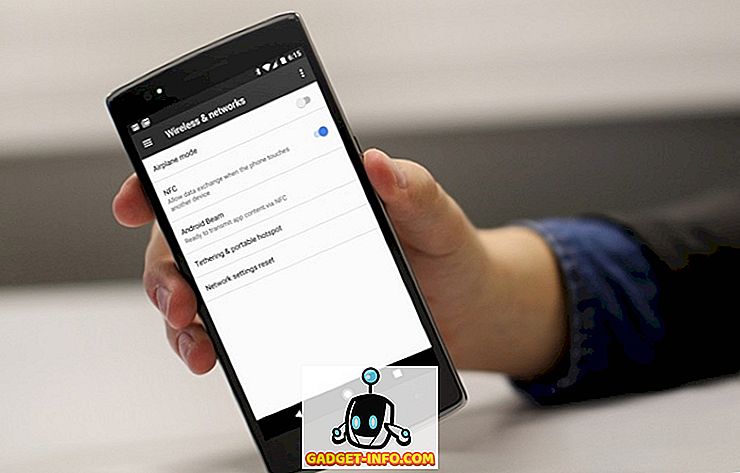Macs und Windows-PCs unterscheiden sich grundsätzlich in ihrer Funktionsweise, obwohl sie im Grunde demselben Zweck dienen. Wenn Sie zum Beispiel einen Mac verwenden, stellen Sie sofort fest, dass es keine Option für Ausschneiden gibt, sondern nur Kopieren. Wenn Sie etwas an einen anderen Ort verschieben möchten, müssen Sie einen etwas anderen Prozess ausführen. Ein solcher Unterschied ist der Schutz Ihrer persönlichen Daten. Macs sind zwar standardmäßig sicherer als Windows-basierte Computer, es gibt jedoch Szenarien, in denen Sie sich nicht um den Schutz vor Malware sorgen, sondern Ihre persönlichen Dateien durch ein Kennwort schützen (oder verschlüsseln), sodass sie für alle Personen außer Ihnen nicht zugänglich sind. Dies können Daten wie Abschlüsse, Kreditkarteninformationen, Fotos oder so ziemlich alles sein. Nun, das geht ganz einfach auf einem Mac.
Dies hängt damit zusammen, wie OS X die Dateispeicherung im Vergleich zu Windows abwickelt. In Windows gibt es natürlich Verschlüsselungsoptionen. Wenn Sie jedoch nur einen Ordner mit einem Kennwort schützen möchten, gibt es keine einfache Möglichkeit, dies zu tun. Sie müssen eine Drittanbieter-Software einsetzen, um einen sicheren Tresor zu erstellen. In OS X ist dies jedoch standardmäßig möglich, obwohl der Prozess nicht so einfach ist. Das ist der springende Punkt in diesem Handbuch - um Ihnen zu zeigen, wie Sie einen Ordner auf einem Mac ohne Verwendung eines externen Tools sichern können.
Wir werden dies mit zwei verschiedenen Ansätzen behandeln. Die erste Methode setzt voraus, dass Sie alle Daten, die geschützt werden müssen, bereits in einem Ordner gespeichert haben und mit genau diesem arbeiten. Mit der zweiten Methode erstellen Sie ein sicheres Depot (ein Festplatten-Image, um genau zu sein), in dem Sie Ihre persönlichen Daten nach Bedarf ablegen können. Beide Methoden verwenden das integrierte Festplatten-Dienstprogramm von OS X.
So schützen Sie einen Ordner auf dem Mac mit einem Kennwort
Im Interesse dieses Handbuchs habe ich auf meinem Desktop einen Ordner mit dem Namen My Personal Stuff auf meinem Desktop erstellt. Damit werden wir arbeiten.
Starten Sie zunächst das Festplatten-Dienstprogramm . Sie können dies entweder über die Spotlight- Verknüpfung tun (drücken Sie Befehlstaste + Leertaste und geben Sie Festplattendienstprogramm ein, und drücken Sie die Eingabetaste ), oder Sie finden das Hilfsprogramm im Ordner Others des Launchpad Ihres Mac.

Navigieren Sie im Festplatten-Dienstprogramm über die Menüleiste zum Menü Datei und wählen Sie Neues Bild> Bild aus Ordner .

Sie werden nun aufgefordert, den Ordner auszuwählen, aus dem Sie ein Image erstellen möchten. Wählen Sie den gewünschten Ordner aus.

Im nächsten Bildschirm werden Sie aufgefordert, einen Namen für Ihr Festplatten-Image, den Speicherort, an dem Sie es speichern möchten, und alle üblichen Parameter auszuwählen. Am unteren Rand dieses Dialogfelds gibt es zwei Optionen, die am wichtigsten sind: Verschlüsselung und Bildformat . Hier muss man am meisten Aufmerksamkeit schenken. Wählen Sie für die Verschlüsselung die 128-Bit-AES-Verschlüsselung aus (empfohlen), und wählen Sie für das Bildformat die Option Lesen / Schreiben .
Bitte beachten Sie, dass Sie beim Auswählen der Verschlüsselungsoption aufgefordert werden, ein Kennwort einzugeben und es zu bestätigen. Denken Sie daran, denn wenn Sie dieses Passwort vergessen, können Sie nicht mehr auf diese Dateien zugreifen.

Sobald Sie auf Speichern klicken, beginnt der Erstellungsprozess. Je nach Größe Ihres Ordners kann es einige Zeit dauern, haben Sie also etwas Geduld.

Wenn Sie die erfolgreich abgeschlossene Nachricht im Festplatten-Dienstprogramm erhalten, ist der Vorgang im Wesentlichen abgeschlossen. In Ihrem ausgewählten Speicherort wird eine neue .dmg- Datei angezeigt, bei der es sich um Ihren verschlüsselten Ordner handelt. Versuchen Sie, es einzuhängen, und Sie werden aufgefordert, das Kennwort einzugeben.
Stellen Sie sicher, dass Sie nicht zulassen, dass dieses Kennwort in Keychain gespeichert wird, da dies den ganzen Punkt, diesen Ordner an erster Stelle zu haben, zunichte macht . Wenn Sie zufrieden sind, können Sie sogar den ursprünglichen Ordner löschen und mit dem geschützten Datenträgerabbild weiterarbeiten. Was auch immer Sie in diesem Image hatten, ist nicht kennwortgeschützt. Sie können sogar weitere Daten hinzufügen, wenn Sie möchten.

Wenn Sie Ihren kennwortgeschützten Ordner nicht mehr benötigen, vergessen Sie nicht, die Bereitstellung aufzuheben, um den Zugriff einzuschränken . Das ist alles dazu.
So erstellen Sie einen neuen passwortgeschützten Ordner auf dem Mac
Grundsätzlich folgt diese Methode der gleichen Vorgehensweise wie die erste, unterscheidet sich jedoch in einer Reihe von Erstellungsparametern, vor allem in Bezug auf den Umgang mit dem kennwortgeschützten Ordner. Bei der ersten Methode haben Sie einen vorhandenen Ordner verwendet und diesen verschlüsselt. Hier zeigen wir Ihnen, wie Sie ein neues leeres Speicherdepot (Ordner) mit einer angegebenen Datei erstellen, um so ziemlich alles zu speichern.
Starten Sie zunächst das Festplatten-Dienstprogramm . Sie können dies entweder über die Spotlight- Verknüpfung tun (drücken Sie Befehlstaste + Leertaste und geben Sie Festplattendienstprogramm ein, und drücken Sie die Eingabetaste ), oder Sie finden das Hilfsprogramm im Ordner Others des Launchpad Ihres Mac.

Navigieren Sie im Festplatten-Dienstprogramm über die Menüleiste zum Menü Datei und wählen Sie Neues Bild> Leeres Bild .

Sie erhalten ein Dialogfenster mit einer Reihe von Optionen. Geben Sie den Namen Ihres Tresors an, die Größe (achten Sie darauf; Sie können ihn später nicht mehr ändern), Bildformat, Verschlüsselung, Partitionen usw. Bitte beachten Sie, dass das Format OS X Extended (Journaled) sein sollte, verwenden Sie 128- Bit AES-Verschlüsselung, Partition ist Einzelpartition - Apple Partition Map- und Image-Format ist das Image der Lese- / Schreib-Disk . Wenn Sie die Verschlüsselungsoption auswählen, werden Sie wie zuvor aufgefordert, ein Kennwort und alle zugehörigen Optionen anzugeben.

Wenn Sie auf " Speichern" klicken, werden das verschlüsselte Festplattenabbild in der angegebenen Größe und andere Parameter am ausgewählten Speicherort erstellt. Beachten Sie, dass dieses Image zum ersten Mal automatisch gemountet wird. An diesem Punkt können Sie alle Daten, die Sie schützen möchten, auf dieses Image kopieren.

Wenn Sie dieses Abbild abmelden, wird beim nächsten Mount-Versuch eine Aufforderung zur Kennworteingabe angezeigt. Stellen Sie sicher, dass Sie das Kennwort in Keychain nicht vergessen, und Sie sind fertig .

Jetzt haben Sie einen passwortgeschützten Tresor, in dem Sie Ihre persönlichen / vertraulichen Daten bis zu der Größe speichern können, die Sie beim Erstellen dieser .dmg-Datei angegeben haben. Mounten Sie das Datenträgerabbild, um Daten zu speichern oder auf diese zuzugreifen, geben Sie das angegebene Kennwort ein und es wird im Finder als bereitgestelltes Laufwerk angezeigt. Kopieren Sie das, was Sie möchten, an diesen Ort. Wenn Sie zufrieden sind, heben Sie die Bereitstellung auf, um den Zugriff erneut zu beschränken .
Das ist alles, was dazu gehört. Es gibt Lösungen von Drittanbietern, mit denen Sie dasselbe tun können. Wenn Sie jedoch über eine integrierte Funktion verfügen, würde ich die Verwendung dieser Software über eine externe Software empfehlen. Darüber hinaus ist die Methode ziemlich unkompliziert, und selbst ein Anfänger kann auf einfache Weise seine wertvollen Dateien und Ordner auf einem Mac schützen, indem er diese Schritte ausführt. Beachten Sie, dass die auf diese Weise erstellten Festplatten-Images nur von einem Mac erkannt werden. andere Betriebssysteme lesen sie entweder überhaupt nicht (wie Windows) oder fragen nach dem Kennwort, wenn Sie ein anderes Unix-basiertes System verwenden.