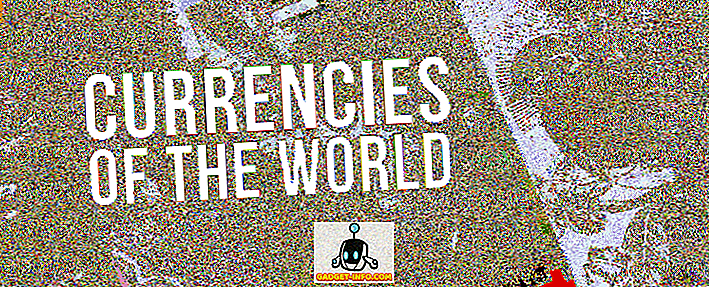Windows ist wie jedes andere Betriebssystem anfällig für Fehler, und manchmal ist es etwas reichlich vorhanden. Mit der Reifung des Betriebssystems im Laufe der Jahre hat sich die Anzahl der häufigsten Fehler verringert, aber leider sind einige neue aufgetaucht. Ein sehr spezifischer Fehler, den wir unter Windows 10 sehen und mit Windows 8 und 8.1 eingeleitet haben, ist der 100% -ige Festplattenbenutzungsfehler. In der Tat wird dadurch die Festplattennutzung auf den vollen Umfang skaliert. Dies führt dazu, dass sich alles bis zum Crawlen verlangsamt und der Endbenutzer sehr frustriert ist. Glücklicherweise gibt es dafür ein Update. In diesem Beitrag werden wir besprechen, wie Sie den 100% -igen Festplattenverbrauch unter Windows 10 beheben können.
Hinweis : In diesem Artikel wird speziell auf Windows 10 eingegangen, obwohl die Lösungen auch für frühere Windows-Versionen gelten können.
Was verursacht den 100% -igen Festplattenbenutzungsfehler
Obwohl es verschiedene Gründe dafür gibt, wird dieser Fehler im Allgemeinen durch einige Windows-Dienste wie Superfetch, Prefetch, BITS und Windows Search verursacht. Während diese Faktoren die üblichen Verdächtigen sind, sind sie nicht die einzigen; Es kann eine Vielzahl von anderen geben, darunter Malware, Flash und sogar eine wirklich alte und langsame Festplatte.
Bestimmen, ob Sie einen 100% -igen Festplattenfehler haben
Die Feststellung, dass Sie tatsächlich mit diesem Fehler konfrontiert sind, ist einfach und dennoch wichtig, da Sie nicht umsonst Änderungen an Ihrem Computer vornehmen möchten.
Während die Langsamkeit Ihres Computers ein ziemlich guter Indikator ist (zusammen mit einer ständig leuchtenden Festplatte), können Sie das Problem überprüfen, indem Sie den Task-Manager in Windows 10 aufrufen (drücken Sie einfach Start und geben Sie den Task-Manager ein oder drücken Sie STRG.) + Umschalt + Esc). Auf der Registerkarte "Prozesse" wird in der Spalte "Datenträger" 100% angezeigt, wenn der Fehler vorhanden ist. Wenn nicht, sehen Sie etwas Ähnliches wie in der Abbildung unten.

Fehler bei der 100% -igen Festplattennutzung behoben
Angenommen, Ihr Computer leidet unter diesem Problem. So können Sie es beheben:
1. Führen Sie einen Virenscan Ihres Windows 10-Computers durch
Dies mag wie ein allgemeiner, vernünftiger Ratschlag erscheinen, aber es ist wichtig, dass Sie diese Aktion als erstes Mittel in diesem Fall ausführen. Oft kann eine Malware-Infektion die Ursache sein, und Sie können alles tun, was Sie möchten. Das Problem wird dadurch nicht behoben. Besser in diesem Fall vorher sicher sein. Sie können für diesen Zweck jede geeignete Antivirensoftware verwenden.
2. Deaktivieren Sie den Windows 10 Superfetch-Dienst
Superfetch ist einer dieser Windows-Dienste, die immer das Potenzial haben, ein bittersüßes Benutzererlebnis zu bieten. Die Prämisse hinter Superfetch ist, dass Windows aus Ihren Nutzungsgewohnheiten lernen und "raten" kann, welche Anwendungen / Dienste Sie als Nächstes am wahrscheinlichsten verwenden werden. Basierend auf dieser Vorhersage speichert das Betriebssystem diese Apps und Programme im RAM, sodass sie schneller geladen werden. Theoretisch ist dies ein fantastisches Konzept, aber wenn Sie kein Roboter sind, der programmiert ist, einer bestimmten Routine zu folgen, werden die Vorhersagen von Superfetch von Zeit zu Zeit unübersehbar sein. Und da der Dienst damit beschäftigt ist, alle vorhergesagten App-Dateien und Daten von Ihrer Festplatte zu laden, wird der 100% -ige Festplattenbenutzungsfehler angezeigt.
Das Deaktivieren von Superfetch ist wie das Deaktivieren anderer Windows-Dienste. Geben Sie bei der Suche in Windows 10 Dienste ein, und öffnen Sie das Dialogfeld Dienste. Hier finden Sie den Superfetch-Dienst und klicken Sie mit der rechten Maustaste, um zu den Eigenschaften zu gelangen. Beenden Sie den Dienst, und stellen Sie unter Starttyp die Option Deaktiviert ein . Klicken Sie auf OK und starten Sie Ihren Windows 10-Computer neu, um eine gute Messung durchzuführen.

3. Deaktivieren Sie den intelligenten Hintergrundübertragungsdienst (BITS)
BITS ist ein weiterer Windows 10-Dienst, der hilfreich sein kann, sich jedoch als das Gegenteil herausstellen kann. Die Idee hinter BITS ist, dass die Bandbreite für Windows Update, Windows Defender und dergleichen verwendet werden kann, wenn sich Ihr Computer im Leerlauf befindet. Während es auf neueren Computern normalerweise einwandfrei funktioniert, kann ältere Hardware leiden, während BITS versucht zu entschlüsseln, wenn sich der Computer im Leerlauf befindet.
Das Deaktivieren von BITS funktioniert genauso wie das Deaktivieren des Superfetch-Dienstes. In diesem Fall können Sie den Startvorgang jedoch nicht vollständig deaktivieren . Stattdessen entscheiden Sie sich für Manuell .

4. Deaktivieren Sie die Windows-Suche
Dies ist eine dieser „Lösungen“, die ich generell nicht empfehlen würde, es sei denn, es ist absolut notwendig . Windows verfügt bereits seit geraumer Zeit über eine sehr robuste Suchfunktion, die alles auf Ihrem Rechner indiziert und das Auffinden von Dateien und anderen Inhalten erleichtert. Die Funktion ist zwar großartig, aber ein ziemlich hartnäckiger Fehler war die "Suchschleife", bei der ein System, auf dem Windows ausgeführt wird, Dateien und Ordner endlos neu indiziert. Eine schnelle Methode, um festzustellen, ob dies die Ursache von 100% -iger Festplattennutzung ist, ist die sehr geringe CPU- und Arbeitsspeicherbelegung im Task-Manager neben der 100% -igen Festplattennutzung.
Die Übung ist auch hier wieder dieselbe: Suchen Sie Windows- Dienste in Dienste, klicken Sie mit der rechten Maustaste auf Eigenschaften, und beenden Sie den Dienst, während Sie den Startvorgang deaktivieren . Wenn dies der Schuldige war, werden Sie sofort Auswirkungen haben.

5. Deaktivieren Sie Windows 10 Prefetch
Windows 10 enthält außerdem eine praktische Funktion, die Superfetch: Prefetch ergänzt. Während Superfetch Daten basierend auf intelligentem Raten im RAM speichert, funktioniert Prefetch beim Starten dieser Anwendungen. Im Wesentlichen zeichnet Prefetch Informationen zu Dateien auf, die von einer bestimmten Anwendung verwendet werden, und zieht diese Dateien dann in den Arbeitsspeicher, um die Ladezeiten der App zu verbessern.
Da es sich hier wiederum um intelligentes Erraten durch das Betriebssystem handelt, besteht eine Wahrscheinlichkeit, dass der Prefetcher vermisst wird. Und das tut es. Wenn dies der Fall ist, bleibt das Deaktivieren die logische Wahl. Prefetch ist jedoch nicht Ihr Standard-Windows-Dienst, und für die Anpassung wurde eine Änderung der Windows-Registrierung erforderlich. Aus diesem Grund empfehlen wir diesen Dienst nur als Lösung für den letzten Ausweg .
Um den Registrierungseditor zu öffnen, geben Sie regedit in die Windows 10-Suchleiste ein und drücken Sie die Eingabetaste. Navigieren Sie in der Ordnerstruktur zum folgenden Speicherort
HKEY_LOCAL_MACHINE \ SYSTEM \ CurrentControlSet \ Control \ Session Manager \ Memory Management \ PrefetchParameters

Im rechten Bereich sehen Sie einen Eintrag für EnablePrefetcher . Doppelklicken Sie darauf und ändern Sie den DWORD- Wert von 3 (Standard) auf 0, um den Dienst vollständig zu deaktivieren. Sie können auch 1 als DWORD-Wert eingeben, wodurch Prefetcher teilweise aktiviert, aber für Startdateien deaktiviert wird.

Bitte beachten Sie, dass Sie Ihren Computer neu starten müssen, damit alle Änderungen wirksam werden.
6. Führen Sie CheckDisk aus
CheckDisk ist eines der ältesten Befehlszeilentools, das Windows-Benutzern zur Verfügung steht, und ist normalerweise hilfreich. Dies kann sich als nützlich erweisen, wenn bei der Windows-Installation ein Problem mit der physischen Festplatte, der Ordnerstruktur oder Ähnlichem auftritt. CheckDisk kann am besten beim Neustart des Systems ausgeführt werden, sodass Sie einen Zeitplan dafür festlegen müssen. Zum Glück ist das ziemlich einfach.
Starten Sie eine Eingabeaufforderung mit erhöhten Rechten (geben Sie cmd in die Windows 10-Suchleiste ein, klicken Sie mit der rechten Maustaste, und wählen Sie "Als Administrator ausführen " ), und führen Sie den folgenden Befehl aus:
chkdsk / f '/ r C:
Dabei wird C: durch den Laufwerksbuchstaben ersetzt, den Sie Ihrer Windows-Installation zugewiesen haben. In der Eingabeaufforderung wird eine Meldung angezeigt, in der Sie gefragt werden, ob Sie CheckDisk beim nächsten Systemneustart ausführen möchten . Bestätigen Sie mit einem Y und starten Sie Ihren Computer neu. CheckDisk kann einige Zeit in Anspruch nehmen, aber es kann sehr nützlich sein, nicht nur für 100% -ige Festplattenauslastung, sondern auch für einige andere Probleme.
7. Deaktivieren Sie Windows-Tipps
Dies war für uns nicht sinnvoll, aber viele Leute haben berichtet, dass dies den Trick für sie getan hat. Windows 10 bietet von Zeit zu Zeit Tipps zum Betriebssystem, und das Deaktivieren dieser Betriebssysteme scheint dazu beigetragen zu haben, den Fehler bei der 100% -igen Festplattennutzung für eine Vielzahl von Benutzern zu verringern. Wir möchten Sie hier darauf hinweisen, da Sie durch das Deaktivieren dieser Tipps nicht viel verlieren werden. Gehen Sie einfach zu Einstellungen, dann zu System und dann zu Benachrichtigung und Aktionen . Deaktivieren Sie in dieser Liste die Option " Tipps für Windows anzeigen" und voila!

Wenn alles andere versagt… und auch sonst
Damit ist unsere Liste mit Vorschlägen zur Behebung von Fehlern bei der 100% -igen Festplattennutzung abgeschlossen. Es gibt jedoch noch eine weitere Sache, die wir empfehlen, ob Sie diesen Fehler haben oder nicht: Upgrade auf eine SSD. Sie sind die Zukunft und aus einem bestimmten Grund; Herkömmliche Festplatten können mit der Leistung einer SSD einfach nicht mithalten. Sie sind sehr schnell, sie sind weitaus zuverlässiger, es ist weniger wahrscheinlich, dass der Festplattenbenutzungsfehler bei einer SSD auftritt, und sie machen Ihre gesamte Computererfahrung viel angenehmer. Investieren Sie in eine SSD und Sie werden jeden Cent wert sein, den Sie ausgegeben haben.
Nun, das ist alles von unserer Seite und wir hoffen, die oben genannten Möglichkeiten haben Ihnen dabei geholfen, den 100% -igen Festplattenbenutzungsfehler auf Ihrem Windows-PC zu beheben. Teilen Sie uns bitte mit, wenn Sie Zweifel in den Kommentaren haben.