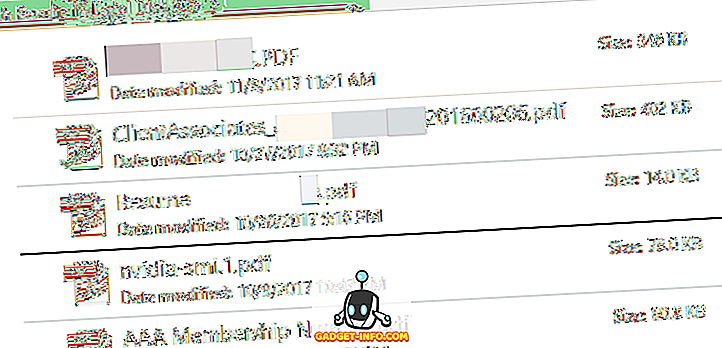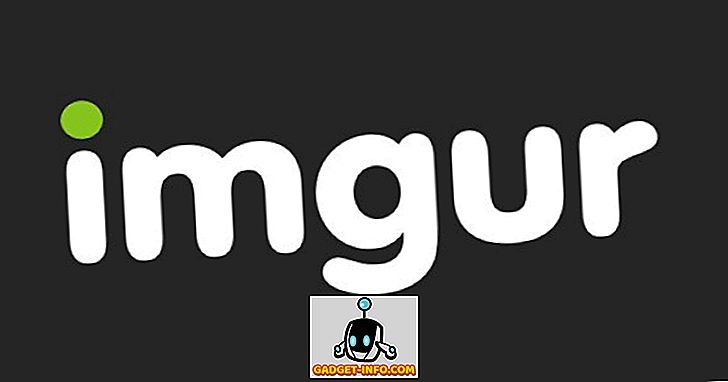Windows 10 enthält viele coole neue Funktionen wie Cortana, Edge, aktualisiertes Startmenü und mehr, aber das ist noch nicht alles. Es gibt einige wirklich großartige versteckte Funktionen, über die Microsoft nicht wirklich gesprochen hat. Darüber hinaus ist Windows für seine Anpassungsfähigkeit dank verschiedener Hacks und Mods bekannt. Windows 10 unterscheidet sich nicht. Neben den versteckten Funktionen gibt es auch einige coole Tricks, mit denen Sie Windows 10 an Ihre Bedürfnisse anpassen können. Mit diesen Tipps und Tricks können Sie Windows 10 optimal nutzen.
Wir haben bereits die Einsteigertipps für Windows 10 angegeben. Hier nun die fortgeschrittenen Tipps und Tricks für Windows 10:
Beste verborgene Funktionen und Tipps und Tricks für Windows 10
Hinweis:
Einige der Windows 10-Tricks beinhalten Manipulationen im Registrierungs-Editor und im Gruppenrichtlinien-Editor, durch die das System angehalten werden kann, wenn Sie falsche Änderungen vornehmen. Seien Sie also vorsichtig und erstellen Sie einen Wiederherstellungspunkt auf Ihrem PC, falls Probleme auftreten sollten.
1. Storage Sense, um die Speichernutzung zu überprüfen

Windows 10 bietet neue Speichereinstellungen, was Microsoft von seiner Windows Phone-Plattform mitgenommen hat. Die Funktion wird unter Einstellungen-> System-> Speicher ausgeblendet . „Speicher“ zeigt Ihnen alle Laufwerke auf Ihrem PC. Sie können auf ein Laufwerk klicken, um detaillierte Informationen darüber zu erhalten, was den Hauptspeicher Ihres Systems beansprucht. Außerdem können Sie sehen, welche App den meisten Speicherplatz beansprucht. Mit dem Speichersense können Sie auch temporäre Dateien löschen und Apps mit einem einzigen Klick deinstallieren.
2. WiFi Sense, um Ihr WLAN-Netzwerk mit Ihren Kontakten zu teilen

WiFi Sense ist eine weitere praktische Funktion von Windows Phone, die sich zu Windows 10 entwickelt hat. Sie ist unter Einstellungen -> Netzwerk und Internet -> WiFi-> WLAN-Einstellungen verwalten versteckt. Mit WiFi Sense können Sie Ihr WLAN-Netzwerk mit Ihren Freunden und Ihrer Familie teilen, ohne ihnen ein Passwort zu geben. Ihr WLAN-Netzwerk wird automatisch mit den von Ihnen ausgewählten Kontakten geteilt. WiFi Sense teilt Ihr WLAN-Netzwerk nur mit Kontakten, die über ein Windows-Gerät verfügen.
3. Aktualisierte Fangfunktion mit Fanghilfe

In Windows 7 wurde die Multi-Tasking-Funktion "Snap" eingeführt, mit der Sie Apps für ein besseres Multitasking-Erlebnis nebeneinander ausführen können. Nun, Windows 8 hat es verbessert, und jetzt hat Windows 10 die Idee verbessert. Windows 10 bietet die Möglichkeit, vier verschiedene Apps gleichzeitig zu schnappen. Wenn Sie jetzt eine App schnappen, erscheint beim Snap Assist der Task-Viewer, der Ihnen mehr Apps vorschlägt, die Sie nebeneinander ausführen können.
4. Unterstützung für DirectX 12 für bessere Spielequalität
Microsoft hat mit Windows 10 keine Unterstützung für DirectX 12 gefunden, aber es ist in der Tat eine große Sache. DirectX 12 bietet eine verbesserte Spieleleistung, neue grafische Effekte, Unterstützung für mehrere Grafikprozessoren, Speicherbündelung und vieles mehr. Spiele der nächsten Generation werden in Kürze verfügbar sein. Dann wird es keine Rückkehr zu einer früheren Windows-Version geben, da nur Windows 10 mit DirectX 12 unterstützt wird.
5. Neue Mac-ähnliche Trackpad-Gesten

Microsoft hat eine Seite aus Apples Buch herausgenommen und eine Reihe von Mac-ähnlichen Gesten in Windows 10 eingeführt, was das Windows-Erlebnis wirklich verbessert. Hier ist die vollständige Liste der Gesten:
- Blättern: Sie können durch Seiten und Fenster blättern, indem Sie zwei Finger auf das Touchpad legen und sie entsprechend verschieben.
- Pinch to Zoom : Pinch to Zoom war schon immer verfügbar und wird in Windows 10 unterstützt.
- Rechtsklick : Sie können in Windows 10 einen Rechtsklick ausführen, indem Sie einfach mit zwei Fingern tippen.
- Geöffnete Fenster anzeigen : Um die geöffneten Fenster zu sehen, legen Sie einfach drei Finger auf das Trackpad und streichen Sie nach außen (wie das GIF oben zeigt).
- Desktop anzeigen : Um den Desktop zu sehen, legen Sie drei Finger auf das Touchpad und schieben Sie ihn nach innen.
- Zwischen Fenstern wechseln: Sie können zwischen verschiedenen geöffneten Fenstern wechseln, indem Sie einfach drei Finger platzieren und nach rechts oder links wischen.
Hinweis:
Um alle Windows 10-Gesten verwenden zu können, benötigen Sie ein Präzisions-Touchpad. Um zu überprüfen, ob Sie ein Präzisions-Touchpad haben oder nicht, gehen Sie im Startmenü auf "Einstellungen", klicken Sie auf "Geräte" und gehen Sie auf "Maus & Touchpad". Wenn Sie über ein Präzisions-Touchpad verfügen, wird der Text "Sie haben ein Präzisions-Touchpad" angezeigt. Wenn Ihr PC ihn nicht hat, wird er nicht angezeigt.
6. Unterstützung für gängige Videoformate

In den vorherigen Windows-Versionen waren wir auf verschiedene Videoplayer von Drittanbietern angewiesen, da Windows Media Player nicht die beste Unterstützung für Video- und Audioformate bietet. Nun, das ändert sich mit Windows 10, da der Windows Media Player zusammen mit der neuen Movies & TV-App (früher Xbox Video) neue Videoformate unterstützt. Windows 10 unterstützt jetzt das sehr beliebte MKV-Videoformat, das FLAC-Audioformat, sowie den kommenden HEVC / H.264-Videokomprimierungsstandard .
7. Hintergrund-App-Manager zum Überprüfen der im Hintergrund ausgeführten Apps

Der Hintergrund-App-Manager ist eine weitere Funktion von Windows 10 aus Windows Phone. Hier können Sie auswählen, welche Apps Sie im Hintergrund ausführen möchten. Sie finden den Hintergrund-App-Manager unter Einstellungen-> Datenschutz-> Hintergrund-Apps . In den Hintergrund-Apps-Einstellungen können Sie die Apps deaktivieren, die Sie nicht im Hintergrund ausführen möchten. Dadurch sparen Sie Daten und Batterie.
8. Stecken Sie den Papierkorb in das Startmenü

Windows 10 verfügt über zahlreiche Anpassungsfunktionen für das Startmenü. Außerdem können Sie fast alles an das Startmenü anhängen. Jetzt kann der Papierkorb an das Startmenü angehängt werden. Es sollte sich für Leute als nützlich erweisen, die Windows 10 im Tablet-Modus verwenden. Sie können einfach mit der rechten Maustaste auf das Papierkorbsymbol klicken und auf "An Start anheften" klicken, wodurch eine Kachel für den Papierkorb im Startmenü erstellt wird.

9. Deaktivieren Sie den Windows 10-Sperrbildschirm
Windows 10 verfügt, genau wie Windows 8, über einen Sperrbildschirm, der für ein Tablet oder Smartphone gut ist, da wir nichts aus Versehen drücken möchten, wenn wir unsere mobilen Geräte in der Tasche oder in einer Tasche aufbewahren. Die Funktion ist jedoch für PCs und Laptops unbrauchbar, da sie nur einen zusätzlichen Klick oder Wischvorgang hinzufügt, um zum Login zu gelangen. Der Sperrbildschirm wird auf Dauer etwas nervig, aber die gute Nachricht ist, dass Sie ihn leicht deaktivieren können. So kannst du es machen:
- Gehen Sie zu „ Run “, indem Sie „ Win + R “ drücken.
- Geben Sie " gpedit.msc " in das Dialogfeld " Ausführen " ein und drücken Sie die Eingabetaste. Das Fenster "Local Group Policy Editor" wird geöffnet.

- Erweitern Sie den Ordner " Computerkonfiguration " und dann " Administrative Vorlagen ".
- Danach rufen Sie " Systemsteuerung " und dann " Personalisierung " auf.
- Sobald Sie sich im Ordner " Personalisierung " befinden, finden Sie neben anderen Optionen die Option " Sperrbildschirm nicht anzeigen ".

- Doppelklicken Sie auf die Option und konfigurieren Sie sie als " Aktiviert ", wodurch Ihr Windows 10-Sperrbildschirm deaktiviert wird.

- Starten Sie Ihren PC neu und Ihr Windows 10-Sperrbildschirm ist verschwunden.
10. Ändern Sie die Benutzeroberfläche des Windows 10-Volumes in eine ältere Version
Windows 10 hat viele neue Elemente der Benutzeroberfläche eingeführt, einschließlich eines neuen Lautstärkereglers. Die neue Oberfläche des Volume-Schiebereglers gefällt uns ganz gut, aber wenn Sie die alte aus irgendeinem Grund vorgezogen haben, können Sie sie wie folgt zurückholen:
- Öffnen Sie " Run ", indem Sie Win + R drücken.
- Geben Sie " regedit " in das Dialogfeld "Ausführen" ein und klicken Sie auf " OK ", um den Registrierungseditor zu öffnen.

- Gehen Sie in der linken Leiste zu HKEY_LOCAL_MACHINE-> Software-> Microsoft-> Windows NT-> Aktuelle Version .
- Klicken Sie mit der rechten Maustaste auf " Aktuelle Version " und wählen Sie " Neu-> Schlüssel ", um einen neuen Schlüssel mit dem Namen " MTCUVC " zu erstellen.

- Klicken Sie auf die neu erstellte Taste " MTCUVC " und klicken Sie mit der rechten Maustaste in den freien Bereich im rechten Bereich.
- Wählen Sie dann „ New-> DWORD Value “.
- Benennen Sie DWORD in " EnableMtcUvc " um.
- Klicken Sie mit der rechten Maustaste auf das DWORD und klicken Sie auf "Ändern" .
- Setzen Sie die Daten auf 0 und klicken Sie auf "OK".

- Schließen Sie den Registrierungseditor und starten Sie Ihren PC neu. Dort finden Sie anstelle der neuen die alte Lautstärkeregelung.

- Wenn Sie zur neuen Benutzeroberfläche für die Datenträgersteuerung zurückkehren möchten , wechseln Sie einfach erneut in den Registrierungs-Editor und löschen Sie den soeben erstellten "MTCUVC" - Schlüssel .
11. Holen Sie sich die alte Windows-Uhr und den Kalender
Windows 10 hat eine neue Uhr- und Kalenderoberfläche eingeführt, aber wenn Ihnen der klassische Look gefallen hat, können Sie ihn zurückbekommen. So kannst du es machen:
- Wechseln Sie zum Registrierungseditor, indem Sie unter "Ausführen" " regedit " eingeben.
- Gehen Sie dann zu HKEY_LOCAL_MACHINE-> Software-> Microsoft-> Windows-> CurrentVersion-> ImmersiveShell- Schlüssel.
- Erstellen Sie ein DWORD mit dem Namen " UseWin32TrayClockExperience ", indem Sie mit der rechten Maustaste auf den rechten Bereich klicken und " Neu-> Schlüssel " auswählen.
- Dann. Klicken Sie mit der rechten Maustaste auf den neu erstellten Schlüssel und ändern Sie den Wert auf 1 .

- Das ist es. Nach dem Neustart Ihres Windows 10-PCs werden die klassische Uhr und der Kalender angezeigt.
- Um zur Uhr- und Kalenderoberfläche von Windows 10 zurückzukehren, löschen Sie einfach den DWORD-Befehl "UseWin32TrayClockExperience" .
Hinweis:
Diese Optimierung kann für Sie möglicherweise nicht funktionieren, da nicht jeder Windows 10-Build mit der Shell "Immersive Key" geliefert wird.
12. Holen Sie sich die Old Battery Info UI
Windows 10 hat auch eine neue Akku-Info-Schnittstelle für das Akkusymbol im Benachrichtigungsfeld in der Taskleiste. Wenn Sie ein Fan der alten Battery-Info-Benutzeroberfläche sind, können Sie die folgenden Schritte ausführen, um sie zurückzubekommen:
- Rufen Sie den Registrierungseditor auf, indem Sie unter " Ausführen " " regedit " eingeben.
- Gehen Sie dann zu HKEY_LOCAL_MACHINE-> Software-> Microsoft-> Windows-> CurrentVersion-> ImmersiveShell- Schlüssel.
- Erstellen Sie ein DWORD „ UseWin32BatteryFlyout “.
- Dann. Klicken Sie mit der rechten Maustaste darauf und ändern Sie den Wert auf 1 .

- Das ist es. Nach dem Neustart Ihres Windows 10-PCs werden die klassische Uhr und der Kalender angezeigt.
- Sie können zur Batterie-Info-Benutzeroberfläche von Windows 10 zurückkehren, indem Sie einfach den DWORD-Befehl "UseWin32BatteryFlyout" löschen .
Hinweis:
Diese Optimierung funktioniert möglicherweise nicht für Sie, da nicht jeder Windows 10-Build mit der "Immersive Key" -Schale geliefert wird.
13. Stellen Sie den Datei-Explorer so ein, dass "Mein PC" geöffnet wird.
Die Schaltfläche Datei-Explorer unter Windows 10 öffnet den "Schnellzugriff", der jetzt häufige Ordner und aktuelle Dateien enthält. Nicht jeder mag diese Funktion und wenn Sie einer von ihnen sind, haben Sie die Wahl. Sie können die Datei-Explorer-Schaltfläche so einstellen, dass "Mein PC" anstelle des Schnellzugriffs geöffnet wird. Die Schritte sind ziemlich einfach:
- Gehen Sie zum Datei-Explorer .
- Klicken Sie auf die Registerkarte " Ansicht ".

- Klicken Sie auf die Schaltfläche " Optionen " und klicken Sie dann auf " Ordner- und Suchoptionen ändern ".

- Ein neues Dialogfeld " Ordneroptionen " wird geöffnet.
- Auf der Registerkarte " Allgemein " wird als erste Option " Datei-Explorer öffnen für " neben einem Dropdown-Menü angezeigt.
- Klicken Sie auf das Dropdown-Menü und wählen Sie „ Mein PC “.

14. Suchen Sie Dokumente nach ihren Erweiterungen in Cortana
Cortana ist ein großartiges Add-On für die Windows-Plattform und hat viele Tricks im Ärmel. Eine der interessantesten Funktionen in Cortana ist, dass Sie mit den Erweiterungen nach Dateien suchen können. Wenn Sie beispielsweise .jpg in Cortana eingeben, werden alle JPEG-Bilder im PC aufgelistet.

15. Aktivieren Sie den "Gott" -Modus in Windows 10, um verborgene Einstellungen anzuzeigen
In erster Linie ist der "Gott" -Modus in Windows nur eine einfache Option, mit der Sie versteckte Einstellungen der Systemsteuerung sehen können. Es bringt keine göttlichen Kräfte. Nun, da wir das festgestellt haben, können Sie es wie folgt aktivieren:
- Erstellen Sie einen neuen Ordner an einem beliebigen Ort.
- Benennen Sie den Ordner genau wie folgt um : GodMode. {ED7BA470-8E54-465E-825C-99712043E01C}

- Damit ist der Ordner zu " GodMode " mit 239 erweiterten Systemsteuerungs-Einstellungen für Benutzer, die gerne mit ihnen spielen.

16. Erhalten Sie Benachrichtigungen über verpasste Anrufe und senden Sie Textnachrichten über Cortana auf dem PC

Windows 10 Mobile wird voraussichtlich im Dezember auf den Markt kommen, aber Leute, die die Insider-Vorschau installiert haben, haben bereits Spaß. Die neueste Vorschau von Windows 10 Mobile bringt Benachrichtigungen über verpasste Anrufe an Ihren Windows 10-PC und Sie können Texte von Cortana an Ihren PC senden. Dies ist nur möglich, wenn Sie auf beiden Geräten ein einziges Microsoft-Konto haben. Microsoft hat dieses Feature zwar für Windows 10 Mobile bereitgestellt, wir hoffen jedoch, dass es auch für Android- und iOS-Smartphones verfügbar ist.
18. Eingebauter Bildschirmrecorder

Windows 10 enthält einen integrierten Bildschirmrecorder in der neuen Xbox-App. Sie können die Schritte zur Verwendung des integrierten Bildschirmschreibers von Windows 10 überprüfen. Es ist jedoch ein grundlegender Bildschirmschreiber mit eingeschränkten Funktionen. Wenn Sie nach einem erweiterten Bildschirmschreiber suchen, können Sie auch unsere Liste der besten Bildschirmaufzeichnungs-Apps von Drittanbietern für Windows überprüfen.
Wir hoffen, diese Windows 10-Tipps und -Tricks waren hilfreich für Sie. Teilen Sie uns mit, wenn Sie für Windows 10 eigene coole Tricks haben. Wir würden uns freuen, von Ihnen zu hören!