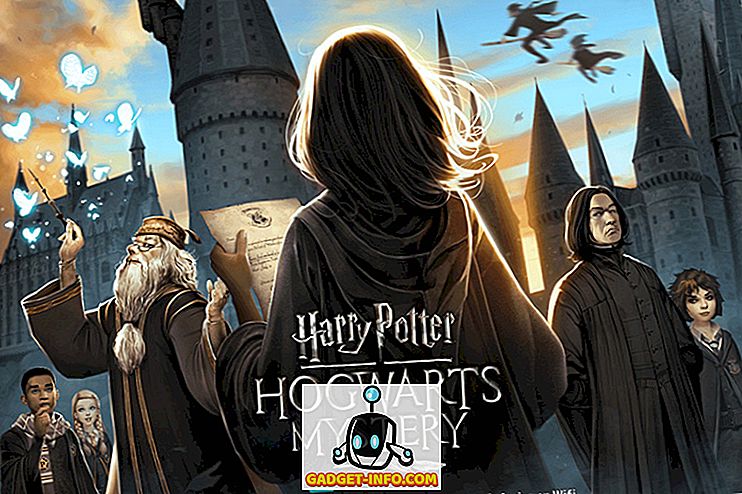Das Erstellen von Screenshots vor Windows 7 war eine lästige Aufgabe, die viele Klicks mit sich brachte. Mit Windows 7 kam das Snipping-Tool, das die Prozedur vereinfachte, aber es war noch nicht zu 100% benutzerfreundlich. Bei Windows 8 änderte sich jedoch alles. Die Screenshot-Shortcuts von nur zwei Tasten machten den Vorgang einfach und kurz. Nun ist Windows 10 am Horizont, wir werden einen Blick auf alle Möglichkeiten werfen, wie man Screenshots in Windows 10 machen kann.
1. Der alte PrtScn-Schlüssel

Der erste Weg ist der klassische PrtScn-Schlüssel. Drücken Sie auf eine beliebige Stelle und der Screenshot des aktuellen Fensters wird in der Zwischenablage gespeichert. Möchten Sie es in einer Datei speichern? Es werden einige zusätzliche Klicks benötigt. Öffnen Sie Paint (oder eine andere Bildbearbeitungs-App) und drücken Sie STRG + V.
Diese Methode eignet sich am besten, wenn Sie den Screenshot vor der Verwendung bearbeiten möchten.
2. Tastenkombination "Win Key + PrtScn Key"

Diese Methode wurde in Windows 8 eingeführt. Durch Drücken der Windows-Taste mit PrtScn wird der Screenshot direkt im Ordner "Screenshots" im Verzeichnis "Pictures" des Benutzers im .png-Format gespeichert. Kein Öffnen und Malen mehr. Ein Echtzeit-Sparer, der in Windows 10 immer noch derselbe ist.
3. Tastenkombination "Alt-Taste + PrtScn-Taste"

Diese Methode wurde auch in Windows 8 eingeführt. Diese Verknüpfung macht den Screenshot des aktuell aktiven oder aktuell ausgewählten Fensters. Auf diese Weise müssen Sie das Teil nicht beschneiden (und die Größe neu bestimmen). Dies bleibt auch in Windows 10 erhalten.
4. Das Snipping-Tool

Snipping Tool wurde in Windows 7 eingeführt und ist auch in Widows 10 verfügbar. Es verfügt über viele Funktionen wie das Markieren, Kommentieren und Versenden per E-Mail. Diese Funktionen eignen sich gut für gelegentliche Screenshots, aber für einen schweren Benutzer (wie ich) sind diese Funktionen nicht ausreichend.

Sie können das Werkzeug mithilfe der Optionen im obigen Screenshot weiter optimieren.
5. Machen Sie Screenshots von CMD
Die meisten Leute verwenden CMD nicht zum Erstellen von Screenshots, aber es ist trotzdem kein Schaden, wenn man davon weiß. Es ist nicht so schwierig, wie es scheint. CMD verfügt standardmäßig nicht über diese Option. Daher müssen Sie ein kostenloses Add-On NirCmd installieren. Führen Sie es nach dem Download als Administrator (imp) aus und klicken Sie auf in das Windows-Verzeichnis kopieren.

Jetzt CMD öffnen und schreiben:
nircmd.exe Bildschirmfoto "X: \ Examplescreenshot.png"
Hier,
- X ist das Laufwerk, auf dem Sie den Screenshot speichern möchten.
- Beispielscreenshot ist der Name des Screenshots.
Natürlich können Sie den Namen nach Ihren Wünschen ändern, aber denken Sie daran, dass Sie dem Namen keine Leerzeichen hinzufügen dürfen oder er funktioniert nicht.
Es gibt einige Alternativen zu NirCmd wie Screenshot-CMD & Imagemagik.

6. Alternativen von Drittanbietern
Bis jetzt haben wir über die eingebauten Optionen gesprochen. Aber die Wahrheit ist, dass externe Apps in dieser Hinsicht viel besser sind. Sie haben mehr Funktionen und intuitive Benutzeroberflächen. Ich kann keine App so gut krönen, wie es die Nutzer bevorzugen. Einige lieben Skitch, während andere auf Snagit schwören. Ich persönlich benutze Jing. Es hat möglicherweise keine glatte Oberfläche als Skitch oder viele Funktionen wie Snagit, aber es passt am besten zu dem, was ich tue.

Fazit
Screenshots sind sehr hilfreich bei der Fehlersuche oder beim Erklären von Dingen. Windows 10 hat sich zwar in vielen anderen Aspekten stark verbessert, es gibt jedoch keine wesentlichen Neuerungen bei der Erstellung von Screenshots auf Windows-basierten Geräten. Ich hoffe, Microsoft fügt weitere Verknüpfungen hinzu, um Screenshots zu erstellen oder das Snipping Tool (dringend erforderlich) zu überarbeiten. Bis dahin finden Sie Ihre Auswahl aus den oben genannten Optionen.

![Mark Zuckerberg und Eduardo Saverin Freunde wieder Höflichkeit TICKER [PIC]](https://gadget-info.com/img/entertainment/559/mark-zuckerberg-eduardo-saverin-friends-again-courtesy-ticker.png)