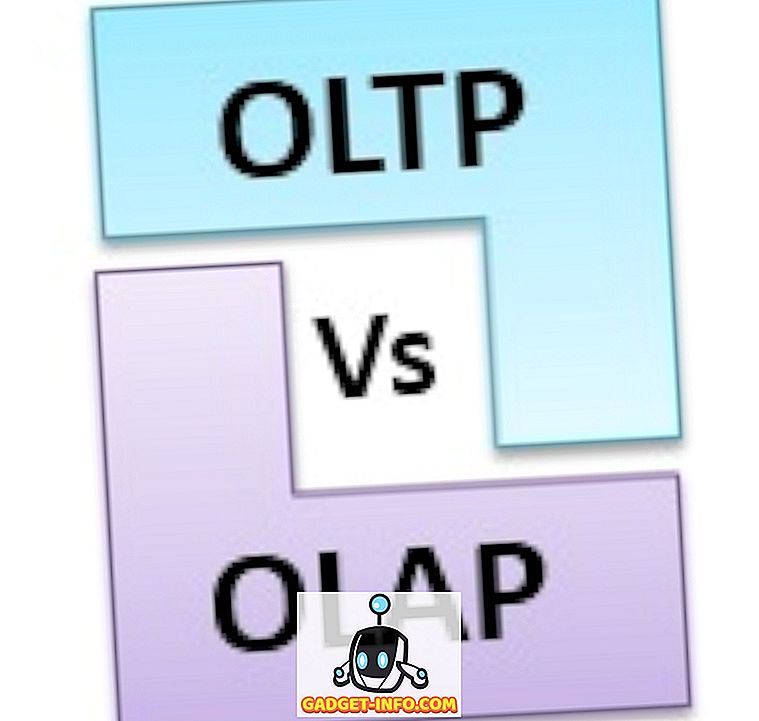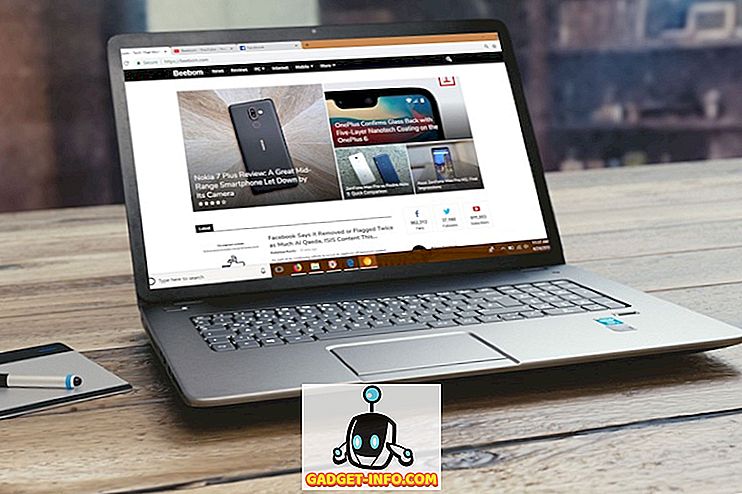Kodi (früher bekannt als XBMC), die beliebte Mediencenter-Software, hat sich seit ihrer Gründung vor mehr als einem Jahrzehnt dank ihrer erstaunlichen Community weit entwickelt. Es ist zwar ein großartiges Angebot mit einer Vielzahl erstaunlicher Funktionen, aber es ist nicht das einfachste, es zu verwenden. Für einen neuen Benutzer kann die Open-Source-Software eine harte Nuss sein, aber mit der Zeit und der richtigen Konfiguration sollten Sie sich etwas einfallen lassen. Nun, wir sind hier, um Ihnen dabei zu helfen. Hier sind einige tolle Tipps und Tricks von Kodi, die Ihnen helfen sollten, Kodi wie einen Profi zu verwenden:
1. Mutiple-Profile
Wenn Kodi von allen Mitgliedern einer Familie verwendet wird, empfiehlt es sich, Profile für verschiedene Benutzer zu erstellen. Profile sind nichts anderes als Benutzerkonten, so dass Sie unter anderem Ihre Inhalte und Favoriten mit einem Kennwort schützen können. Sie können ein neues Profil hinzufügen, indem Sie zu System-> Einstellungen-> Profile-> Profil hinzufügen gehen. Sie können auch den Profilnamen, das Bild, das Verzeichnis, die Sperrvoreinstellungen, Medienquellen und mehr ändern.

2. Verwenden Sie Tastenkombinationen
Kodi unterstützt eine Reihe cooler Tastenkombinationen, die bestimmte Aktionen wesentlich schneller machen. Mit der Taste " \ " können Sie beispielsweise zwischen dem Vollbildmodus und dem Fenstermodus wechseln, mit " P " können Sie spielen, mit " F " können Sie einen schnellen Vorlauf durchführen, " Strg + S " für Screenshotaufnahmen usw. Wenn Sie also eine Normaler Kodi-Benutzer müssen Sie die Tastenkombinationen für Kodi überprüfen.
3. Passen Sie den Startbildschirm an
Der Kodi-Startbildschirm sieht auf den ersten Blick ziemlich einfach aus, mit nur wenigen wichtigen Optionen wie Musik, Video, Programme usw. Es gibt jedoch Optionen, um ihn gründlich anzupassen. Die Anpassungsoptionen finden Sie unter System-> Einstellungen-> Darstellung-> Skin-> Einstellungen . Hier können Sie zu den Optionen für das Startfenster wechseln, mit denen Sie festlegen können, welche Informationen auf dem Startbildschirm angezeigt werden, z. B. Wetter, Video, Musik und Alben.
Sie können sogar die Hauptmenüs wie Video, Musik, Programme und Bilder auf dem Startbildschirm ausblenden. Mit der Option " Add-On-Shortcuts " können Sie verschiedene Add-Ons als Shortcuts in den verschiedenen Untermenüs hinzufügen, die auf dem Startbildschirm angezeigt werden, um einen einfachen Zugriff zu ermöglichen.

4. Add-Ons zu Favoriten hinzufügen
Auf dem Kodi-Startbildschirm haben Sie möglicherweise ein Sternsymbol neben dem Netzschalter bemerkt. Nun, diese Stern-Buttons zeigen Ihre Lieblings-Add-Ons. Sie können der Liste „ Favoriten “ ein Add-On hinzufügen, indem Sie zu Musik-, Programm- oder Video-Add-Ons gehen, mit der rechten Maustaste auf ein Add-On klicken und „ Zu Favoriten hinzufügen“ wählen. Sie können sogar die verschiedenen Unterkategorien eines Add-Ons zu den Favoriten hinzufügen, sodass Sie direkt von der Startseite aus auf sie zugreifen können.

5. Region und Sprache ändern
Kodi hat seine Standardsprache als Englisch und die Region als USA. Sie können sie jedoch problemlos ändern. Um die Region oder Sprache zu ändern, gehen Sie zu System-> Einstellungen-> Darstellung-> International und wählen Sie die gewünschte Sprache aus. Wenn Sie eine Sprache ausgewählt haben, lädt Kodi zunächst die Sprache herunter und installiert sie.
Wenn Sie eine Regionalsprache wählen, wird die Region automatisch geändert. Beachten Sie jedoch, dass nicht alle aufgeführten Sprachpakete unter Kodi funktionieren. Zum Beispiel funktionieren populäre Sprachen wie Französisch, Russisch usw., aber regionale Sprachen wie Hindi, Chinesisch und mehr nicht. Neben Sprache und Region können Sie auch den Zeichensatz und das Tastaturlayout in Kodi ändern.

6. Skins wechseln
Die zahlreichen Anpassungsmöglichkeiten von Kodi sind einer der Hauptgründe für seine Beliebtheit. Eine der Anpassungsoptionen umfasst die Möglichkeit, Kodis Look durch verschiedene Skins vollständig zu überarbeiten. Kodi wird standardmäßig mit der Oberfläche "Confluence" und einer "Re-touched" -Seite für Touchscreen-Benutzer ausgeliefert. Sie können jedoch jede Menge weiterer cooler Kodi-Skins herunterladen.
Gehen Sie dazu zu Kodis System-> Einstellungen-> Darstellung-> Skin und klicken Sie auf "Mehr holen ", um Skins herunterzuladen . Es gibt Skins, die das Aussehen von Kodi an Netflix oder Apple TV und mehr anpassen. Außerdem können Sie die Schriftart, die Farben, die Sounds und das Startfenster eines Themas ändern.

7. Legen Sie einen benutzerdefinierten Hintergrund fest
Eine weitere Anpassung von Kodi ist die Möglichkeit, den Hintergrund des Startbildschirms zu ändern. Um einen benutzerdefinierten Hintergrund festzulegen, gehen Sie zu Kodi System-> Einstellungen-> Darstellung-> Skin-> Einstellungen-> Hintergrund und wählen Sie „Benutzerdefinierten Hintergrund aktivieren “ . Wenn Sie diese Option aktiviert haben, wählen Sie den Hintergrundpfad zu einem Bild aus, das sich auf Ihrem System befindet, und Sie sehen das Bild als Kodi-Hintergrund.

8. Bildschirmschoner einstellen
Kodi bietet eine Option zum Einstellen eines Bildschirmschoners. Sie können zwischen verschiedenen Optionen wählen. Sie können den Bildschirmschoner für Kodi einstellen, indem Sie zu System-> Einstellungen-> Darstellung-> Bildschirmschoner gehen . Sie können die verschiedenen Bildschirmschoner im " Bildschirmschoner-Modus " einstellen. In Kodi sind standardmäßig nur einige Bildschirmschoner mit den Bezeichnungen " Dim " und " Black " verfügbar. Sie können jedoch immer die Option "Mehr holen" verwenden, um weitere Optionen herunterzuladen. Jeder Bildschirmschoner verfügt über eigene Optionen und Einstellungen, sodass Sie ihn an Ihre Bedürfnisse anpassen können.

9. Das Display in den Ruhezustand versetzen
Sie können eine Schlafoption in Kodi aktivieren, wenn Ihr System eine bestimmte Zeit lang nicht verwendet wurde, um Energie zu sparen. Gehen Sie dazu zu System-> Einstellungen-> System-> Energiesparen und aktivieren Sie „Anzeige im Ruhezustand schalten “, indem Sie die Dauer einstellen, nach der die Anzeige in den Ruhezustand wechselt.

10. Wetterstatistiken aktivieren
Sie können die Wetterinformationen in Kodi überwachen, indem Sie die Wetterstatistik in den Einstellungen aktivieren. Um Wetterstatistiken zu aktivieren, gehen Sie zu System-> Einstellungen-> Wetter und fügen Sie einen Dienst für Wetterinformationen hinzu. Standardmäßig sind keine Wetterdienste integriert, und Sie müssen die Option " Mehr holen " wählen, um einen Wetterdienst von Yahoo Weather, OpenStreet Weather und mehr herunterzuladen. Sobald ein Dienst hinzugefügt wurde, müssen Sie unter " Einstellungen " unten einen Ort hinzufügen, für den Sie Wetterinformationen wünschen.

11. Wählen Sie die Einstellungsebene
Auf jeder Seite mit den Einstellungen von Kodi hätten Sie in der linken unteren Ecke einen Text für die Einstellungsebene angezeigt . Die Standardeinstellung ist " Standard ". Wenn Sie jedoch weitere Optionen anzeigen möchten, können Sie sie ändern. Sie können einfach darauf klicken, um von „ Standard “ zu „ Basic “, „ Advanced “ oder „ Expert “ zu wechseln. Kodi hat dies hinzugefügt, um sicherzustellen, dass Sie nicht durch die Anzahl der Optionen überfordert werden. Sie können jedoch selbst entscheiden.

12. RSS-Feed deaktivieren oder ändern
Sie müssen gesehen haben, dass ein RSS-Feed in Kodi am unteren Rand der Homepage angezeigt wird. Nun, das ist ein Feed von der offiziellen Kodi-Seite, aber wenn Sie das stört, können Sie es deaktivieren. Sie können sogar eine neue Quelle für den RSS-Feed hinzufügen. Um den RSS-Feed zu deaktivieren oder zu ändern, gehen Sie zu System-> Einstellungen-> Darstellung und deaktivieren Sie „RSS-Newsfeeds anzeigen “.
Um den RSS-Feed zu bearbeiten, müssen Sie jedoch ein Add-On mit dem Namen " RSS-Editor " installieren. Kodi fordert Sie dazu auf, dies dauert nur wenige Sekunden. Nach dem Hinzufügen können Sie die RSS-Feeds gemäß Ihrem Willen hinzufügen, entfernen oder ändern.

13. Fernzugriff

Bei Unbekannten können Sie den Kodi Media Player über Ihr Android-Gerät fernsteuern. Um Kodi von Ihrem Android-Gerät aus zu verwenden, müssen Sie Kodi konfigurieren und eine der Android-Apps für Kodi verwenden. Um Kodi für den Fernzugriff zu konfigurieren, gehen Sie zu System-> Einstellungen-> Dienste-> Webserver und aktivieren Sie "Fernsteuerung über HTTP zulassen" . Gehen Sie dann zur Registerkarte " Remote Control " unter " Web Server " und aktivieren Sie "Remote Control durch Programme auf anderen Systemen zulassen" .

Die oben genannte Konfiguration sollte für Kore, die offizielle Remote-App für Kodi, ausreichend sein. Wenn Sie jedoch eine andere Remote-App wie Yatse verwenden möchten, müssen Sie einige andere Optionen konfigurieren. Gehen Sie in System-> Einstellungen-> Dienste zu " Zeroconf " und aktivieren Sie "Dienste an andere Systeme ankündigen " . Gehen Sie dann zur Option " UPnP / DLNA " und aktivieren Sie sowohl "Share my Libraries" als auch "Allow Remote Control via UPnP" . Diese Konfiguration sollte sicherstellen, dass Yatse nahtlos funktioniert.
14. Durchsuchen Sie alle Add-Ons
Die Kodi-Add-Ons sind erstaunlich, da sie verschiedene Funktionen in die Software integrieren. Wenn jedoch viele Add-Ons installiert sind, kann dies zu Verwirrungen führen. Alle Kodi-Add-Ons finden Sie unter System-> Einstellungen-> Add-Ons> Meine Add-Ons . Hier finden Sie alle Add-Ons, von den eingebauten bis zu den von Ihnen installierten Drittanbietern. Wenn Sie mit Kodi noch nicht vertraut sind, sollten Sie die besten Kodi-Add-Ons zur Installation prüfen.

15. Add-On-Repositorys
Es gibt zwar einige großartige individuelle Add-Ons für Kodi, aber es gibt verschiedene Repositories, die eine Menge cooler Add-Ons an einem einzigen, einheitlichen Ort bereitstellen. Es gibt verschiedene beliebte Add-On-Repositorys wie SuperRepo, Fusion usw. Sie können einfach eines dieser Repositorys installieren und dann verschiedene Add-Ons von ihnen installieren, indem Sie auf System-> Einstellungen-> Add-Ons> Aus Repository installieren klicken .

16. Stellen Sie den Timer für das Herunterfahren ein
Wenn Sie möchten, dass Kodi nach einer bestimmten Zeit automatisch heruntergefahren wird, können Sie die Option „ Custom Shutdown Timer “ verwenden. Klicken Sie dazu auf die Ein / Aus-Taste unten links im Kodi-Startbildschirm, und wählen Sie den Timer für benutzerdefiniertes Herunterfahren aus, und aktivieren Sie den Timer, indem Sie die Dauer in Minuten hinzufügen. Falls Sie Ihre Meinung ändern, können Sie sie auch abbrechen, indem Sie dieselbe Option aufrufen.

Steigern Sie Ihr Kodi-Erlebnis mit diesen Tipps und Tricks
Kodi ist ein sehr leistungsfähiges Mediencenter-Tool, und diese Tipps sollten sicherstellen, dass Sie sein volles Potenzial entfalten können. Kodi ist auf fast allen Plattformen verfügbar, einschließlich Android, OS X, Windows, Linux, iOS, Raspberry Pi, Fernsehern und mehr. Wenn Sie dies nicht bereits tun, sollten Sie es ausprobieren. Wenn wir eine gute versteckte Funktion verpasst haben, die in dieser Liste enthalten sein könnte, teilen Sie uns dies bitte im Kommentarbereich mit.