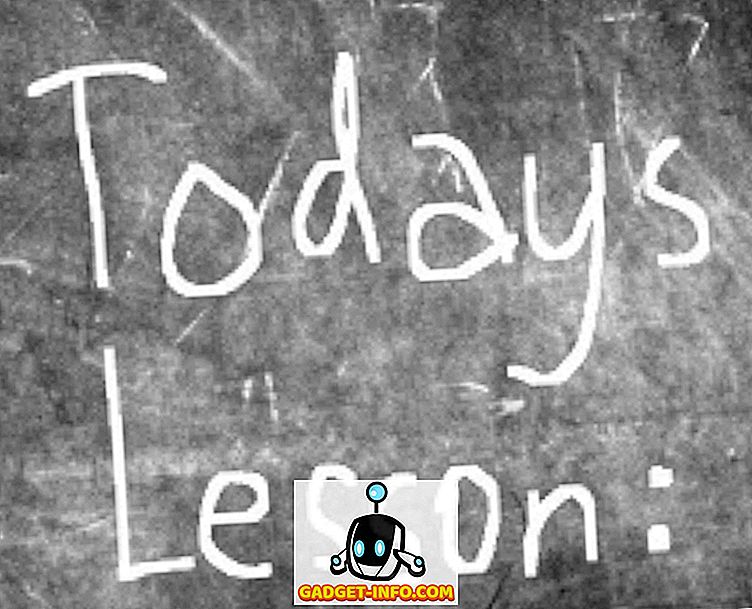Spotlight wurde vor mehr als einem Jahrzehnt zum ersten Mal auf dem Mac veröffentlicht und ist nach wie vor eines der beliebtesten Features von Enthusiasten und regelmäßigen Nutzern. Was ursprünglich als einfaches Dateisuchwerkzeug begann, ist inzwischen mit einer Vielzahl von Funktionen im Ärmel gereift - von der Suche nach Online-Ergebnissen bis hin zum Verstehen komplexer Abfragen in natürlicher Sprache. Apple fügt Spotlight in jeder wichtigen macOS-Version um neue Funktionen hinzu, so dass es leicht ist, alle Funktionen zu verlieren. Heute erzähle ich Ihnen von all den coolen Sachen, die Sie mit Spotlight auf einem Mac machen können. Egal, ob Sie ein gelegentlicher Benutzer oder ein Power-User sind, hier sind 10 Spotlight-Tipps und -Tricks für Mac, die Sie kennen sollten :
Hinweis : Während die meisten Spotlight-Tipps und -Tricks nur für Mac gelten, funktionieren einige von ihnen möglicherweise auch auf iOS-Geräten.
1. Suche mit Suchoperatoren
Bei der Suche nach Objekten in Spotlight können Sie den Typ des gesuchten Objekts angeben. Um Ihre Suche auf einen bestimmten Artikeltyp zu beschränken, müssen Sie nach der eigentlichen Abfrage das Suffix " kind: item-type" eingeben. Elementtypen können allgemeine Dateierweiterungen wie JPEG, MP3, PDF oder sogar Apple-spezifische Apps wie Kontakte, Erinnerungen und E-Mails usw. sein.
So würde ich beispielsweise eine Abfrage erstellen, um meinen Suchbereich auf die E-Mail-Anwendung zu beschränken:

Wenn Sie täglich mit einer großen Anzahl von E-Mails arbeiten, können Sie nach Elementen suchen, die sich auf ein Datum beziehen. So suchen Sie beispielsweise nach E-Mails, die nach einem bestimmten Datum empfangen wurden, indem Sie „ Datum: TT / MM / JJ“ verwenden.

Sie können „ erstellt: TT / MM / JJ “ verwenden, um Elemente anzuzeigen, die an einem bestimmten Datum erstellt wurden, und „ geändert: DD / MM / JJ “, um nach Elementen zu suchen, die an einem bestimmten Datum geändert wurden. Sie können auch relationalen Operatoren wie " , = " vor dem Datum vor, nach oder nach einem bestimmten Datum einfügen.
Leider stürzt Spotlight bei der neuesten Version von macOS Sierra Beta 10.12.4 ab, wenn der Befehl „Created“ eingegeben wird. Ich glaube, dass dies ein Fehler ist, und ich habe das auch Apple gemeldet.
Hinweis : Wenn Sie sich in einer anderen Region befinden, variiert die Datumssyntax entsprechend.
2. Suche mit booleschen Operatoren
Sie können boolesche Operatoren wie AND, OR, NOT und NOT verwenden, um komplexe Suchabfragen zu erstellen. So habe ich zum Beispiel die Boolean-Abfrage verwendet, um NICHT alle E-Mails in einem bestimmten Datumsbereich zu finden, mit Ausnahme der E-Mails eines bestimmten Datums.

Hier ist eine weitere Abfrage, die ich mit dem ODER-Operator gerahmt habe, um nach E-Mails von einer der beiden angegebenen Personen zu suchen.

Wie Sie sehen, können Sie verschiedene boolesche Operatoren verwenden, um Ihre Spotlight-Suche zu verfeinern.
3. Sofortige Antworten im Spotlight
Bis jetzt haben wir gesehen, wie verschiedene Suchoperatoren verwendet werden, um Ihre Dateien wie ein Profi zu durchsuchen. Spotlight ist jedoch weit mehr als nur eine Dateiindizierungs-Engine. In diesem Abschnitt erfahren Sie, wie Sie auf einige Fragen sofort Antworten erhalten. Bitte beachten Sie, dass die meisten sofortigen Antworten auch auf der Spotlight-Suche auf iOS-Geräten funktionieren sollten.
- Holen Sie sich Wechselkurse und konvertieren Sie eine Währung in eine andere.

- Berechnungen und andere grundlegende mathematische Operationen ausführen.

Spotlight kann sogar Informationen aus verschiedenen Online-Quellen abrufen:
- Erhalten Sie Punktzahlen und Zeitpläne für verschiedene Sportwettkämpfe mit „ Team Spielplan / Ergebnis “.

- Zeigen Sie Definitionen an, indem Sie einfach ein Wort eingeben. Wenn das Wort nicht im integrierten Offline-Wörterbuch vorhanden ist, werden Vorschläge aus Online-Wörterbüchern angezeigt.
Pro-Tipp : Drücken Sie CMD + L, um direkt zum eingebauten Wörterbucheintrag zu springen, falls vorhanden.

- Zeigen Sie das Wetter einer beliebigen Stadt mit „ Wetter in Stadtname “ an.

- Suche nach Online-Videos mithilfe von " Keyword- Videos suchen "

Es gibt viele andere Fragen, für die Sie sofort Antworten erhalten können, aber ich hoffe, Sie erhalten eine gute Vorstellung davon, wie leistungsstark Spotlight sein kann. Die meisten Online-Ergebnisse stammen entweder von Yahoo oder Bing und erfordern offensichtlich eine funktionierende Internetverbindung. Wenn Sie keine Spotlight-Vorschläge sehen können, besuchen Sie die Apple Support-Seite, um zu prüfen, ob dies in Ihrem Land unterstützt wird.
4. Suche in natürlicher Sprache
Wenn Sie der Meinung sind, dass alle Such- und Booleschen Operatoren für Sie zu technisch sind, gibt es gute Neuigkeiten. Ab 10.11 El Capitan können Sie Suchen in natürlicher Sprache durchführen. Apple sagt, dass es " Ihnen erlaubt, Ihre Suche mit eigenen Worten zusammenzustellen ". Das bedeutet im Wesentlichen, dass Sie jetzt suchen können, als ob Sie eine natürliche Konversation mit einer realen Person haben.
Anstatt all diese verwirrenden Suchoperatoren zu verwenden, können Sie mit Spotlight Ihre Fotos vom letzten Jahr anzeigen:

Hier ist ein weiteres, das ich benutzt habe, um die Dokumente zu finden, die ich letzten Dezember erstellt habe :

5. Tastenkombinationen in Spotlight
Die meisten von Ihnen wissen definitiv, dass CMD + Space die Spotlight-Suche startet, richtig? Nun, lernen Sie einige Tastenkombinationen kennen, die Sie verwenden können, um in Spotlight zu navigieren und Ihr Mac-Shortcuts-Spiel zu verbessern.
- CMD + Pfeil nach unten : Springt zur nächsten Ergebniskategorie.
- CMD halten : Zeigt den Artikelpfad an.
- CMD + return : Öffnet den Ort, der die Datei enthält.
- CMD + I : Öffnet das Dialogfeld "Informationen" für den jeweiligen Artikel.
- CMD + L : Springt zur Wörterbuchliste für das Wort. (Funktioniert nur, wenn das Wort im eingebauten Wörterbuch aufgeführt ist.)
- CMD + B : Durchsuchen Sie das Web nach der eingegebenen Suchabfrage.
- CMD + C : Kopieren Sie das Objekt direkt aus dem Spotlight-Eintrag, ohne es tatsächlich öffnen zu müssen.
6. Suche mit Emojis
Wenn Sie verrückt sind, können Sie Spotlight durchsuchen, indem Sie ein Emoji eingeben. Nicht wirklich. Wenn Sie beispielsweise ein " Pizza " -Emoji eingeben, werden alle Pizzerien in der Nachbarschaft aufgelistet:

Hier ist ein anderes Beispiel. Wenn ich ein Emoji "Bier" eingebe, werden alle Kneipen / Restaurants in der Nähe aufgelistet, in denen Bier serviert wird:

Hinter den Kulissen ist das Arbeiten ziemlich einfach. Jedes Emoji in macOS und iOS hat einen beschreibenden Namen, den Sie selbst überprüfen können, indem Sie zur Zeichenanzeige ( Strg + CMD + Leertaste ) wechseln . Zweifellos verwendet Spotlight Search diese Daten, um die Bedeutung des Emoji zu „interpretieren“ und eine entsprechende Suche durchzuführen.
Dies funktioniert für Tacos, Kleid und viele andere Emojis. Lassen Sie Ihrer Fantasie freien Lauf. Die Emoji-basierte Suche sollte auch auf iOS-Geräten funktionieren. Probieren Sie andere Emojis aus und lassen Sie mich wissen, wenn Sie etwas Interessantes entdecken.
7. Suchen Sie mithilfe von Initialen nach Apps
Inzwischen verwenden Sie wahrscheinlich Spotlight, um installierte Apps auf Ihrem Mac schnell zu öffnen. Das Öffnen von Apps ist zwar ein schneller Weg, es kann jedoch unpraktisch sein, den Namen der App einzugeben, insbesondere wenn der Name der App länger ist. Wenn der Name einer App aus mehreren Wörtern besteht, können Sie zum Glück einfach den Anfangsbuchstaben jedes Wortes eingeben und Spotlight würde diese App trotzdem aufrufen. Auf diese Weise können Sie einige Tastatureingaben und etwas Zeit sparen.
Hier ist ein Bild, um zu veranschaulichen, was ich meine:

Anstatt den vollständigen Namen "Google Photos Backup" einzugeben, gebe ich einfach die Initialen " GPB " ein. Sehr praktisch, richtig?
8. Ändern Sie die Größe oder bewegen Sie sich im Spotlight-Fenster
Apple hat schließlich die Option zur Änderung der Größe des Spotlight-Fensters in El Capitan eingeführt. Um die Größe des Spotlight-Fensters zu ändern, ziehen Sie einfach den Cursor vom unteren Ende des Spotlight-Fensters. Sie können jedoch nur die Höhe des Fensters ändern, und Sie können es nicht kleiner als die Standardgröße machen. Sie können das Fenster auch an eine beliebige Stelle ziehen und die gewünschte Position festlegen.

Wenn Sie Spotlight auf seine Standardposition zurücksetzen möchten, klicken Sie einfach auf die Spotlight-Option (die wie eine Lupe aussieht) in der Menüleiste darüber und halten Sie sie gedrückt .

9. Nur Ergebnis von ausgewählten Kategorien anzeigen
Wie Sie bereits wissen, zeigt Spotlight Vorschläge aus einer Vielzahl von Quellen, darunter lokale Quellen wie Dokumente, Kontakte und Online-Quellen wie E-Mails und das Internet. Wenn Sie nur in bestimmten Quellen suchen möchten, können Sie dies tun. Öffnen Sie Spotlight und geben Sie " SP " ein, um die Systemeinstellungen zu öffnen, und klicken Sie auf " Spotlight " (sehen Sie bereits den Vorteil der Suche nach App-Initialen?).
Sie sehen eine Liste mit Kategorien, nach denen Spotlight sucht. Deaktivieren Sie das Kontrollkästchen der Kategorie, nach der Spotlight nicht suchen soll.

In früheren Versionen von macOS konnten wir diese Kategorien nach Prioritäten sortieren, sodass Sie die Suche anhand der Kategorien anzeigen können, die für Sie am wichtigsten sind. Leider scheint Apple diese Funktion entfernt zu haben.
10. Schließen Sie einen Ordner / eine Festplatte von der Spotlight-Suche aus
Standardmäßig indiziert Spotlight die meisten Teile Ihrer internen Festplatte / SSD, einschließlich externer Festplatten. In manchen Fällen werden temporäre Dateien und ähnliches indiziert, was wiederum zu Ergebnissen führen kann, die nicht der Realität entsprechen. Darüber hinaus kann dies die Spotlight-Suche möglicherweise verlangsamen.
Um dem entgegenzuwirken, können Sie einfach auswählen, dass ein Ordner / eine Festplatte von der Indizierung ausgeschlossen wird. Gehen Sie dazu zu Systemeinstellungen > Spotlight . Auf der Registerkarte " Datenschutz" können Sie auf die Schaltfläche " + " klicken, um einen Ordner oder ein externes Laufwerk hinzuzufügen. Alternativ können Sie Ordner auch direkt in das Fenster ziehen.

Die von Ihnen angegebenen Ordner werden von Spotlight nicht indiziert. Daher führt Spotlight keine Suche am angegebenen Speicherort durch.
Wenn Sie zu einem späteren Zeitpunkt erneut eine Indexierung vornehmen möchten, wählen Sie einfach die Ordner aus der Liste aus und klicken Sie auf das Symbol " - ". Spotlight beginnt mit der Neuindizierung und die Ergebnisse dieser Ordner sollten nach einiger Zeit angezeigt werden.
Verbessern Sie Ihre Mac-Erfahrung mit diesen Spotlight-Tipps
Das war meine Liste einiger Spotlight-Tipps und Tricks, die Sie auf Ihrem Mac ausprobieren können. Möglicherweise verwenden Sie bereits Spotlight. Wenn Sie diese Tricks in Ihren Suchworkflow integrieren, können Sie produktiver arbeiten. Wenn Sie nach einem Upgrade von Spotlight suchen, ist Alfred für macOS genau das Richtige für Sie. Für die meisten anderen Benutzer kann Spotlight bei Verwendung dieser Tricks und Tipps das Erlebnis auf Ihrem Mac erheblich verbessern. Was denkst du über diese Spotlight-Tipps und Tricks? Wenn Sie das Gefühl haben, dass ich Ihren Lieblingstipp verpasst habe, hören Sie im Kommentarbereich unten nach.